
Nieuws
Uitnodiging AI Interessegroep
21 januari 2025


Safari is al sinds mensenheugenis de prima standaard webbrowser op Apple-apparaten. Maar dan ook alléén voor Apple, want een Windows-versie van Safari is er niet (meer). En werk je vaak op een computer én op je smartphone of tablet, dan kan het heel handig zijn om op beide platforms dezelfde browser te gebruiken. Microsoft Edge heeft omgekeerd wel een versie voor iOS en iPadOS. In deze uitgebreide Vraag van de week laten we zien hoe je Edge op je iPhone of iPad in plaats van Safari als standaardbrowser instelt. En, belangrijker: hoe je synchroniseert, zodat je op elk apparaat dezelfde favorieten, tabbladen en browse-geschiedenis onder handbereik hebt.
Diehard Apple-fans met een Mac, iBook, iPhone of iPad hoeven voor hun zoekmachine nooit verder te kijken dan Safari. Wie echter naast een mobiel Apple-apparaat ook op een Windows-computer werkt, zal zich daar tot een andere browser moeten wenden. In 2007 introduceerde Apple weliswaar een Windows-versie van Safari (versie 3.0) als concurrent voor Microsofts Internet Explorer, maar aan dat uitstapje kwam in 2013 een einde. Safari 5.1.7 uit 2012 was de laatste versie die overweg kon met Windows XP, Vista en Windows 7.
Grappig genoeg is die laatste versie nog wel beschikbaar voor liefhebbers met een ‘retro-pc’. Klik hier om het exe.bestand te downloaden uit betrouwbare bron. Let wel: deze versie wordt dus niet meer ondersteund en zal niet of nauwelijks functioneren op een moderne Windows-machine.
Edge voor iOS/iPadOS
Sinds iOS en iPadOS 14 staat Apple zijn gebruikers toe om zelf de standaardbrowser in te stellen. Dat betekent dat je smartphone of tablet die browser zal openen wanneer je bijvoorbeeld in een e-mail op een link tikt. Microsoft Edge en ook Google Chrome bieden beide een iOS/iPadOS-versie, hier kijken we naar die eerste.
1. Zoek Edge op in de App Store en installeer de app.
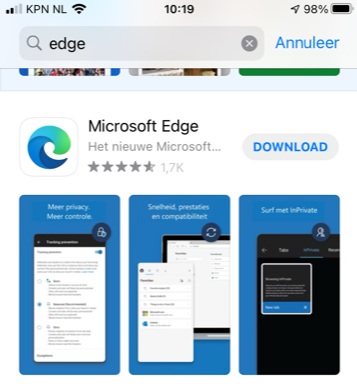
2. Open Instellingen en scrol langs al je apps tot je bij Edge aankomt.
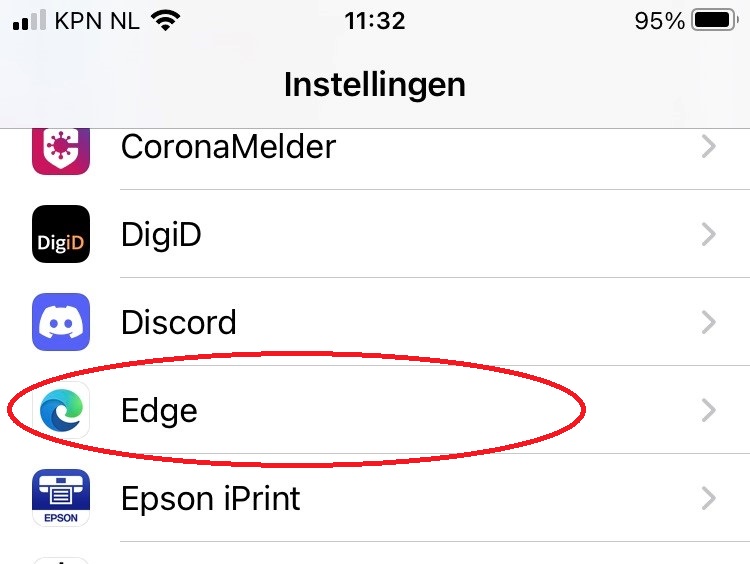
3. Tik erop en selecteer vervolgens Standaard browserapp, dat nu nog op Safari staat.
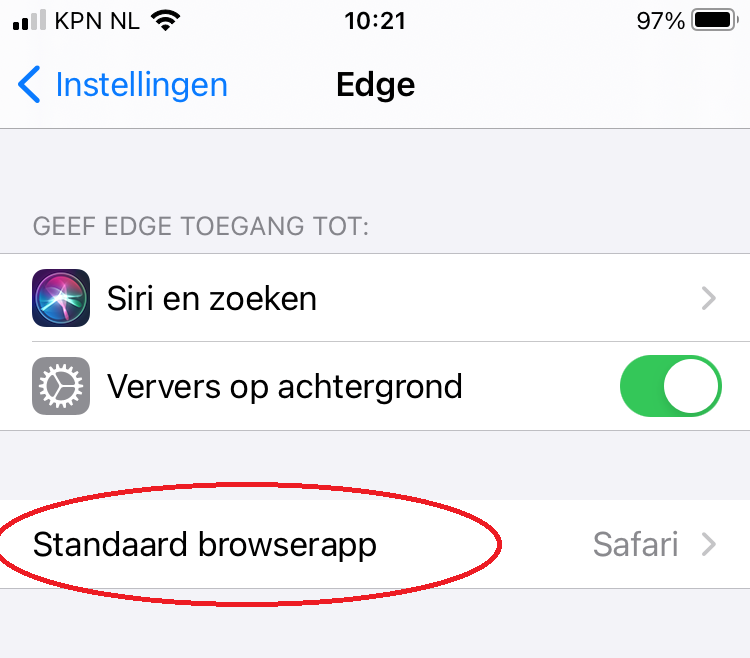
4. Zoals je ziet, hebben wij ook Chrome al eens eerder geïnstalleerd op de iPhone. In dit geval kiezen we uit het lijstje van beschikbare browsers voor Edge.
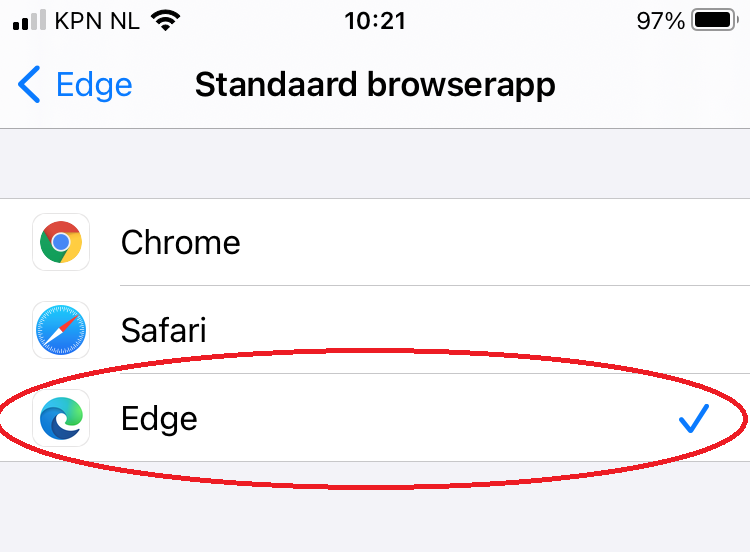
Verlaat de instellingen, dit eerste klusje zit erop. Dit betekent natuurlijk niet dat Safari nu uitgeschakeld is op je toestel, je kunt daar nog altijd naar hartenlust mee surfen. Maar elke browser-gerelateerde taak in andere apps zal nu standaard Edge openen.
Edge synchroniseren op desktop en mobiel
Nu we Edge hebben ingesteld op de iPhone of iPad, is de volgende stap om de browser te synchroniseren met die op de Windows 10-computer, zodat je overal dezelfde tabbladen, bladwijzers en geschiedenis tot je beschikking hebt. Het makkelijkst doe je dat op de computer. Standaard is synchroniseren niet ingeschakeld in Edge, maar het instellen van die optie is niet heel ingewikkeld.
1. Open de Edge-browser op je computer. Wij hebben hier de website hcc.nl voorstaan, maar daar draait het hier natuurlijk niet om. Klik op de drie puntjes rechts bovenin en selecteer Instellingen.
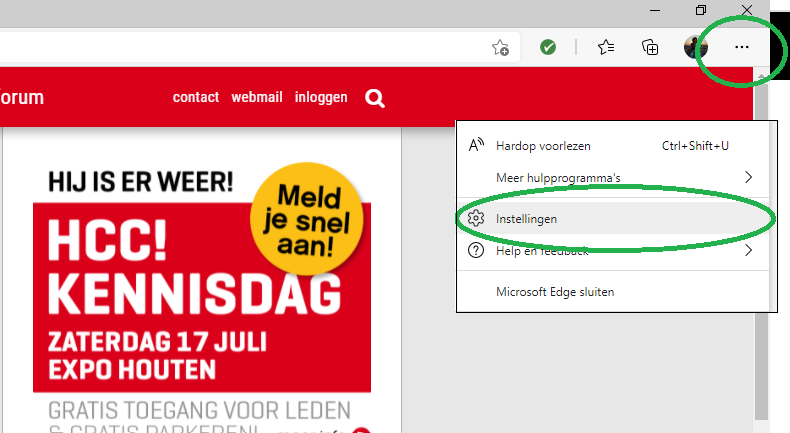
2. Klik onder je profiel op Synchroniseren.
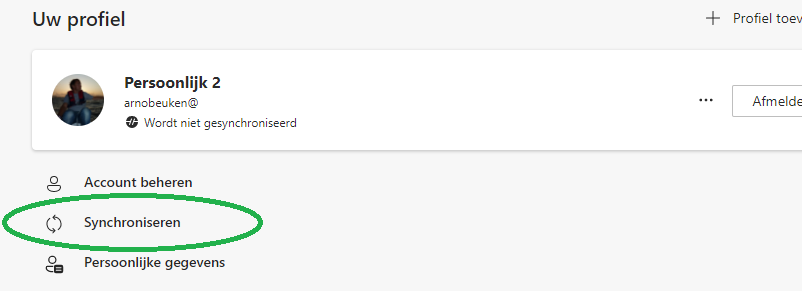
3. Edge gaat nu het synchroniseren inschakelen. Eerst kun je desgewenst nog even kijken of je de privacyverklaring van Microsoft helemaal uitkrijgt. Succes….
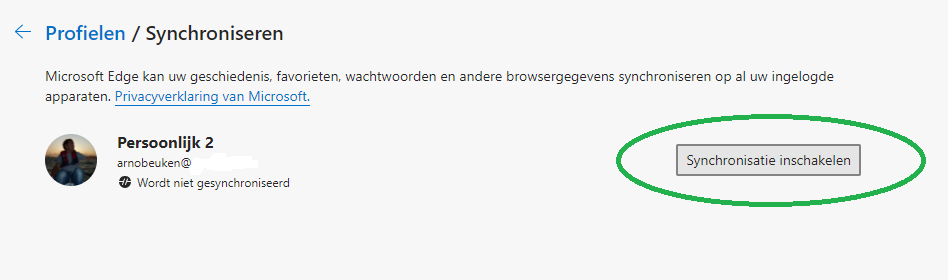
4. Nu kom je op het tabblad waar je instelt welke gegevens je allemaal wilt synchroniseren. Favorieten, Geschiedenis en Open tabbladen springen er hier uit, die opties wil je natuurlijk aanzetten als je functioneel wilt schakelen tussen computer en mobiel apparaat.
Persoonlijke gegevens en Wachtwoorden zetten we hier uit. Het invullen van webformulieren doen we zelf wel en voor wachtoorden gebruiken we een externe wachtwoordmanager. Maar dit zijn uiteraard persoonlijke keuzes, jij kunt daar anders over denken.
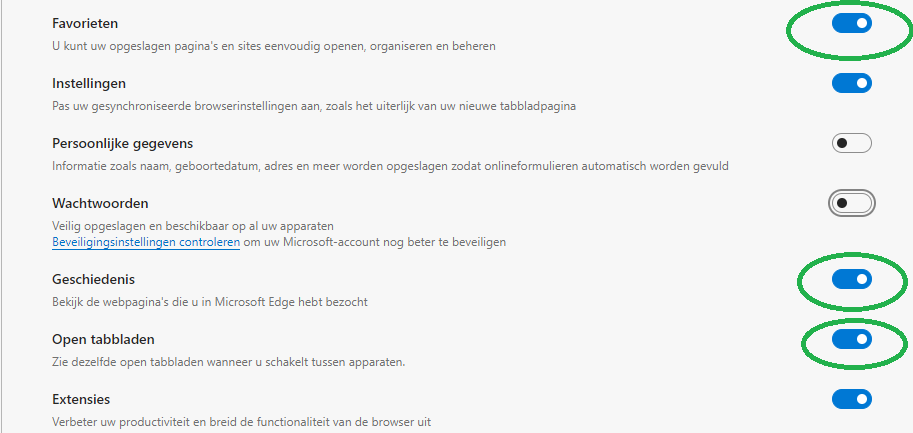
5. Het werk op de computer zit er nu op en we gaan verder op het mobiele apparaat. Open Edge op je iPhone of iPad en tik op de drie puntjes onderin het scherm.
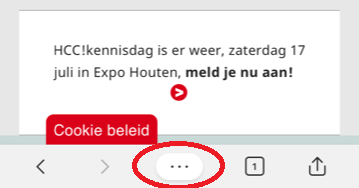
6. Tik nu op Instellingen rechts bovenin.
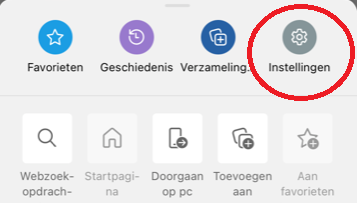
7. Scrol naar beneden tot je bij Accounts aankomt en tik op je accountnaam.
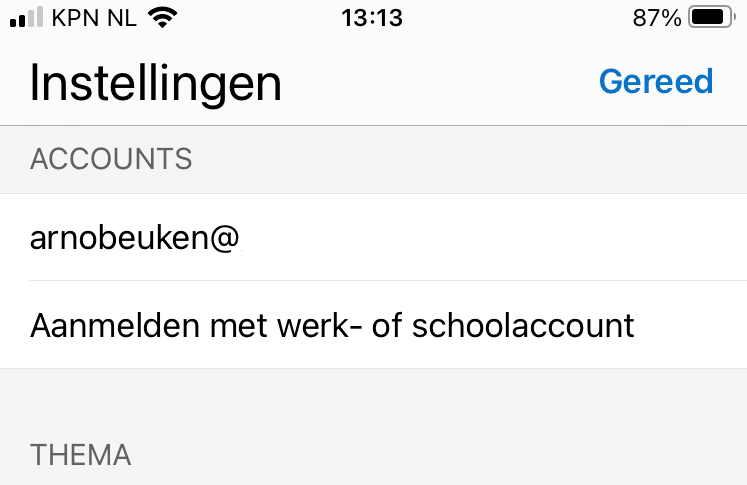
8. Tik vervolgens op Synchroniseren.
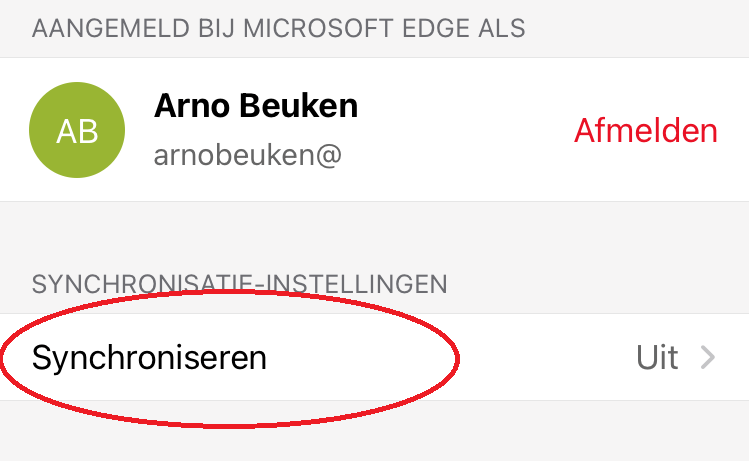
9. In het scherm dat nu opent, geef je weer aan welke functies je allemaal wilt synchroniseren. We kiezen opnieuw voor Favorieten, Open tabbladen en Geschiedenis. Hier zie je ook wanneer de laatste synchronisatie heeft plaatsgevonden.
We zijn klaar, Microsoft Edge zal nu voortaan netjes synchroniseren tussen je mobiele apparaat en je computer.
Geopende tabbladen bekijken
De laatste stap: nu er gesynchroniseerd wordt, wil je ook de geopende tabbladen op het andere apparaat kunnen bekijken. Daarin werken de desktop- en de mobiele versie van de browser uiteraard net even anders.
1. Op de computer klik je weer op de drie puntjes rechts bovenin en klik je nu op Geschiedenis.
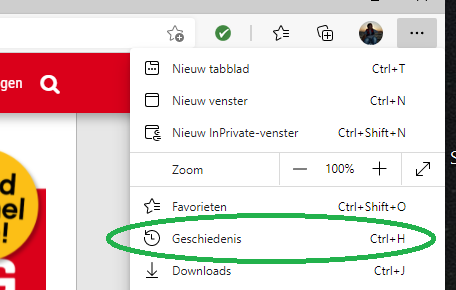
2. Rechtsboven zie je tab Tabbladen van andere apparaten. Daaronder vind je de tabbladen die je op het mobiele apparaten open hebt staan.
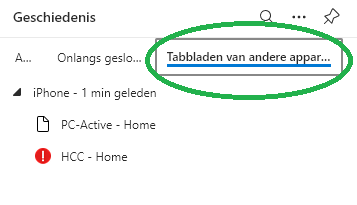
3. Op je iPhone of iPad tik je op het de knop voor tabbladen onderin het scherm.
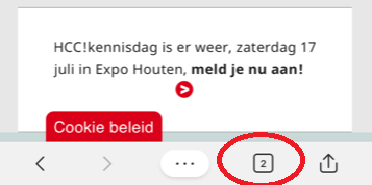
4. Standaard zie je nu de verschillende tabbladen die je open hebt staan. Rechtsboven zit echter de optie Recente tabbladen. Wanneer je daarop tikt, zie je de andere appraten waarmee Edge op je mobiele toestel gesynchroniseerd wordt, in ons geval de werk-laptop. En daar staat natuurlijk weer hcc.nl, want die hadden we tenslotte openstaan.
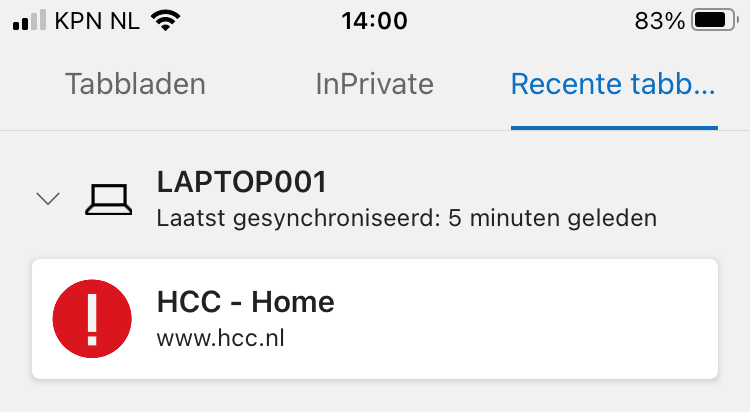
'Abonneer je nu op een of meerdere van onze nieuwsbrieven en blijf op de hoogte van onze activiteiten!'
Aanmelden