
Nieuws
Kom op 30 november bij HCC ontdekken hoe leuk drone vliegen is!
19 november 2024
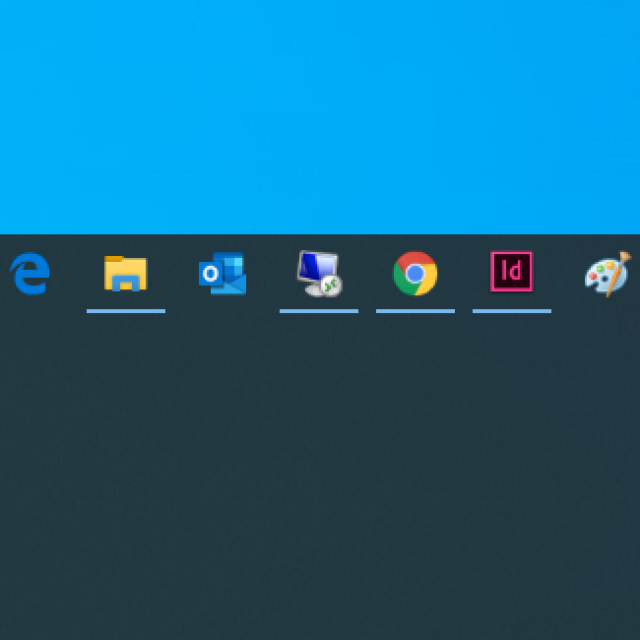
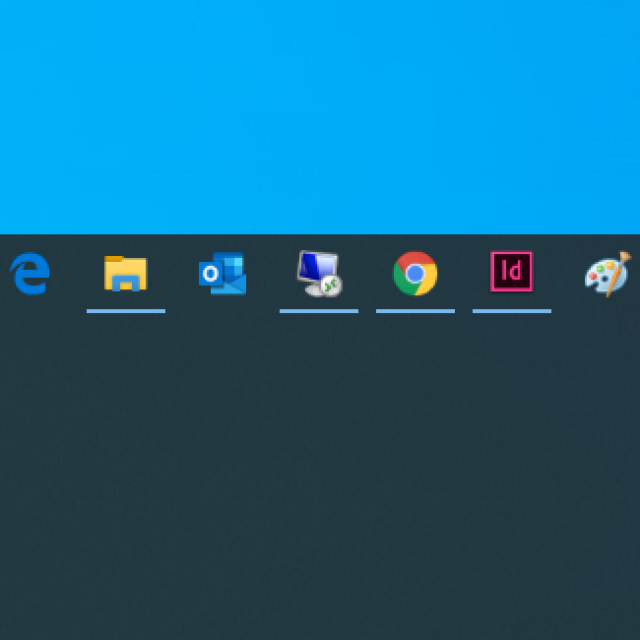
De Taalkbalk in Windows is een fijne plek voor snelkoppelingen naar je favoriete programma’s. Wil je daar meer ruimte voor meer icoontjes, dan pas je eenvoudig de hoogte van de Taakbalk aan. Wil je hem liever aan de bovenkant of aan de zijkant van je scherm hebben? Ook dat kan.
Op de Taakbalk op een Windows-computer vind je behalve snelkoppelingen naar je meest gebruikte programma’s aan de rechterkant ook icoontjes voor onder andere je internetverbinding, de luidspreker, meldingen en de datum en tijd. De Taakbalk staat standaard onderin het scherm. Afhankelijk van het formaat en de vorm van je beeldscherm kan het echter handig zijn om de locatie en/of de grootte van de Taakbalk aan te passen. Heb je veel snelkoppelingen, dan wil je hem misschien hoger maken. En heb je een vooral breed scherm, dan vind je het misschien prettiger om de Taakbalk aan een van de zijkanten te plaatsen.
Om het formaat en de locatie van de Taakbalk te wijzigen, moet je hem eerst ontgrendelen. Dat doe je door met de rechtermuisknop op de Taakbalk te gaan staan. Staat bij Alle taakbalken vergrendelen een vinkje, dan klik je dit weg.
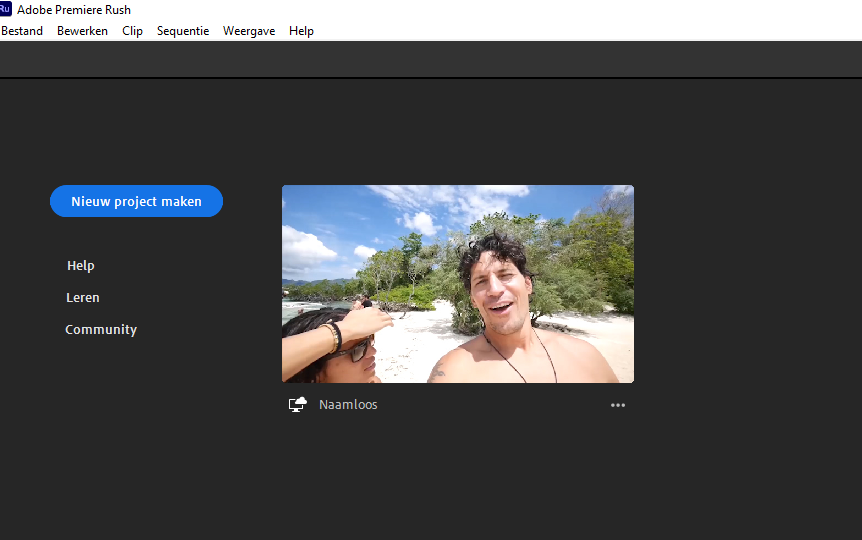
De hoogte aanpassen
Ga met je cursor naar de rand van de ontgrendelde Taakbalk. Zodra de cursor daar in de buurt komt, verandert het pijtje in een verticaal dubbel pijltje. Klik nu links en sleep de rand naar boven of beneden om de hoogte te veranderen. Wanneer je de muis loslaat, blijft de Taakbalk op die hoogte staan.
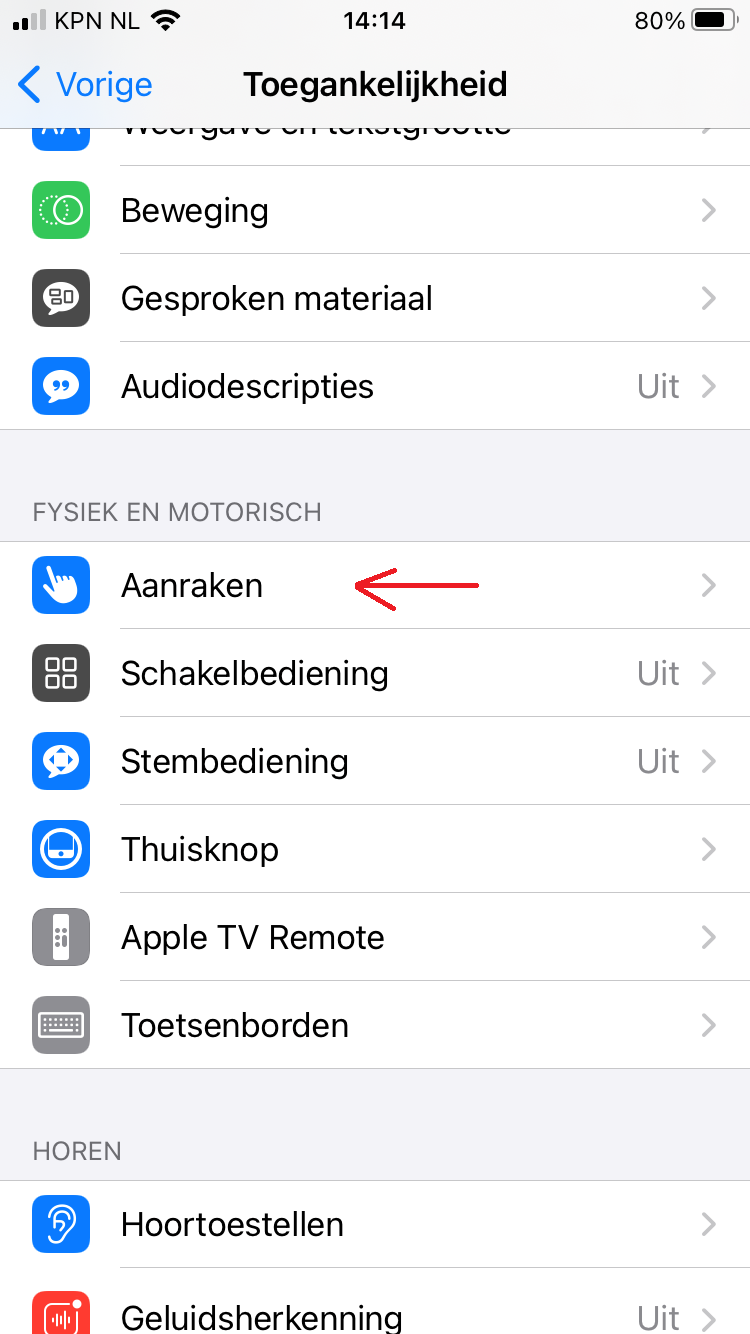
De breedte aanpassen
Wil de Taakbalk liever aan de linker- of rechterkant van scherm, dan sleep je hem met de linkermuisknop ingedrukt daarnaartoe. Zodra je bij de zijkant aanbeland bent, plakt de Taakbalk zichzelf automatisch aan de rand van je scherm vast. Ben je niet tevreden met smalle verticale formaat, dan maak je de balk eenvoudig breder. Pak de rand van de Taakbalk weer vast met de linkermuisknop en sleep deze naar links of rechts.
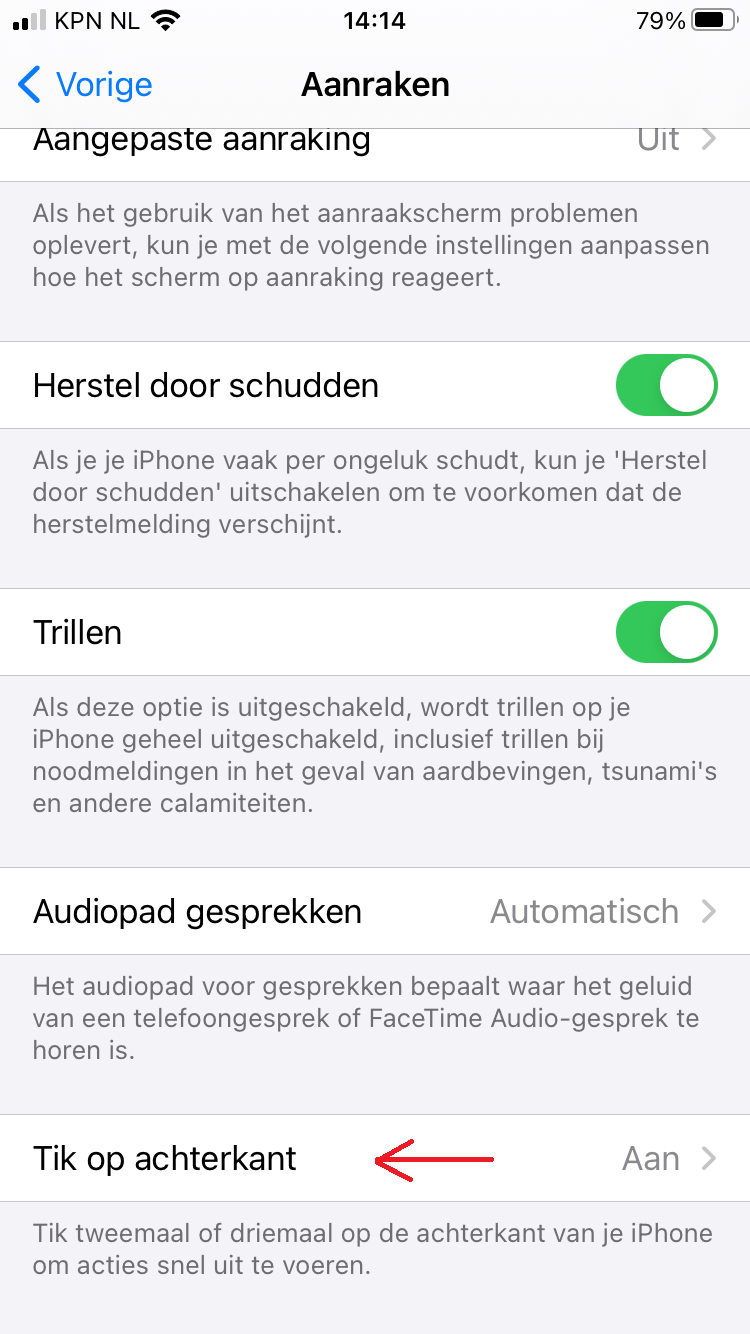
Ben je tevreden met de plaats en de grootte van de Taakbalk? Dan kun je hem eventueel weer vergrendelen, zodat je hem niet per ongeluk verandert.
Nieuws
19 november 2024
Nieuws
19 november 2024
Nieuws
15 november 2024
Nieuws
7 november 2024
Nieuws
6 november 2024
'Abonneer je nu op een of meerdere van onze nieuwsbrieven en blijf op de hoogte van onze activiteiten!'
Aanmelden