
Nieuws
Kom op 30 november bij HCC ontdekken hoe leuk drone vliegen is!
19 november 2024


Ik heb Windows 10 Anniversary Update nog niet, hoe kan ik die toch op mijn computer installeren?
Microsoft is vanaf 2 augustus begonnen met de gefaseerde uitrol van Windows 10 Anniversary Update. Dat betekent dat nog lang niet iedereen de update heeft ontvangen. Behoor jij tot deze laatste groep en wil je al wel de Anniversary Update hebben, neem dan het heft zelf in handen!
Overigens: voordat je de update gaat uitvoeren, is het handig om te weten of deze niet al onverhoopt is geïnstalleerd. Om te achterhalen welke Windows-versie je precies draait, klik je in het menu Start op Instellingen. Klik dan in het geopende venster op Systeem en vervolgens op Info in het paneel links. Je ziet nu een gedetailleerd overzicht van de op jouw computer draaiende Windows-versie. Het getal achter Versie hoort 1607 te zijn. Als je hier (nog) 1511 ziet staan, is het tijd voor de grote update en die kun je dus desgewenst forceren.
Houd er rekening mee dat deze update van Windows 10 een tijdvreter is: ten eerste moet er zo'n 4 GB aan data gedownload worden en daarna is je computer een flinke tijd (kijk niet vreemd op van zomaar anderhalf uur) druk bezig. Om de update te installeren op een tijdstip dat je zelf uitkomt, is het mogelijk om het geheel direct zelf te installeren.
Stap 1: tool downloaden
Ga naar www.microsoft.com/nl-nl/software-download/windows10 en klik aldaar op de knop Update nu. Afhankelijk van welke browser je gebruikt, wordt een bestand gedownload én kun je het direct uitvoeren middels een klik op de daarvoor bestemde knop (Edge) of download eerst een bestand waarna je het via de Verkenner kunt starten (Firefox).
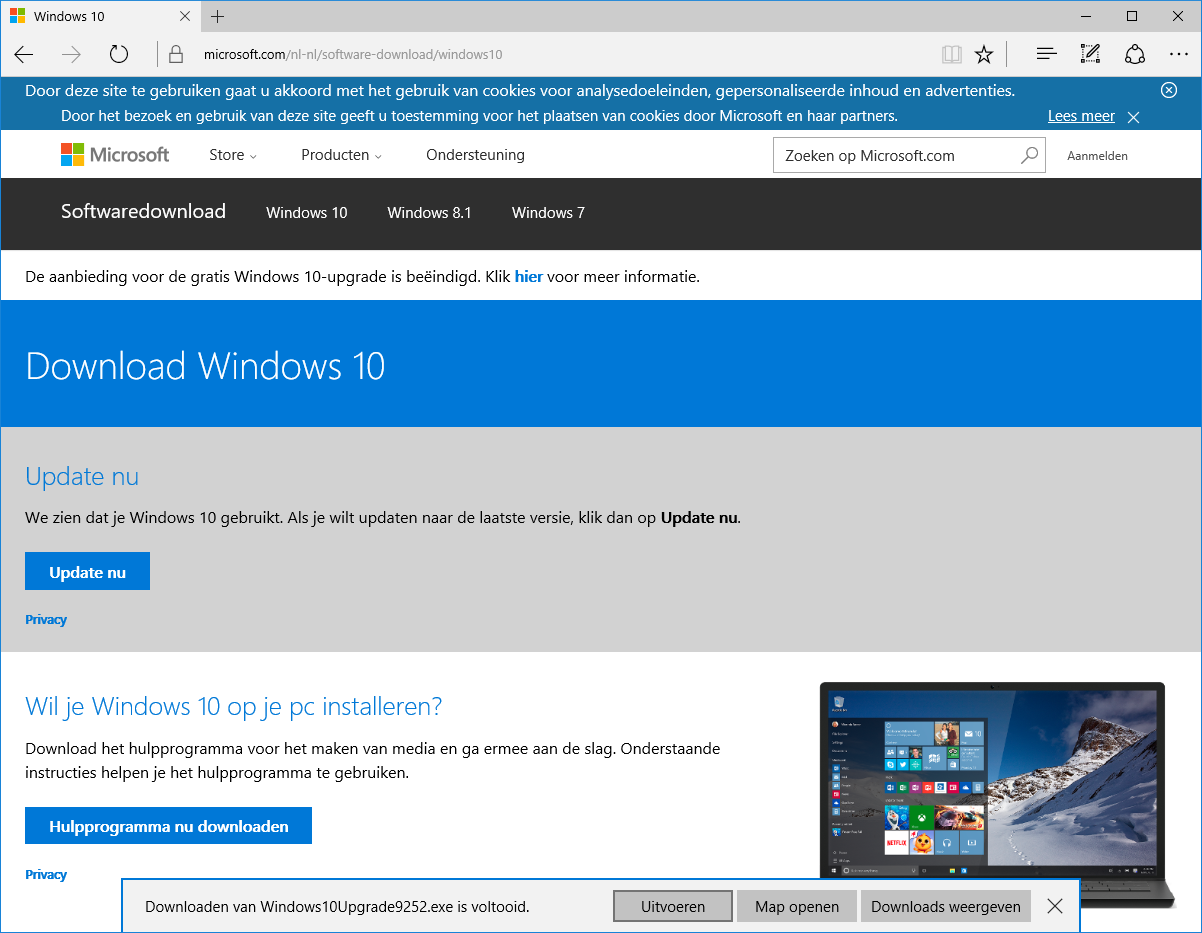
Stap 2: bijwerken
Welke weg je ook bewandelt: na het uitvoeren start de Windows 10-updateassistent. Klik hierin op de knop Nu bijwerken. Of – als je tot de ontdekking komt dat je toch even geen tijd hebt – op Nu niet bijwerken. In het laatste geval kan de tool op een later tijdstip makkelijk uitgevoerd worden: er is inmiddels een nieuwe bureaubladsnelkoppeling met de naam Windows 10-upgradeassistent verschenen.
Ga je wel direct door, dan controleert de tool eerst of je systeem compatibel is. Alleen na passeren van deze (snelle) test begint de volgende fase van het proces. Is jouw systeem niet compatibel met de update, dan zie je welke stappen je moet ondernemen om dat alsnog voor elkaar te krijgen. In de meeste gevallen zal het gaan om (vooral) updaten van drivers, maar ook verouderde software kan roet in het eten gooien. In z'n algemeen kan echter gesteld worden dat als je computer Windows 10 draait, de update ook geen beren op de weg zal vinden.
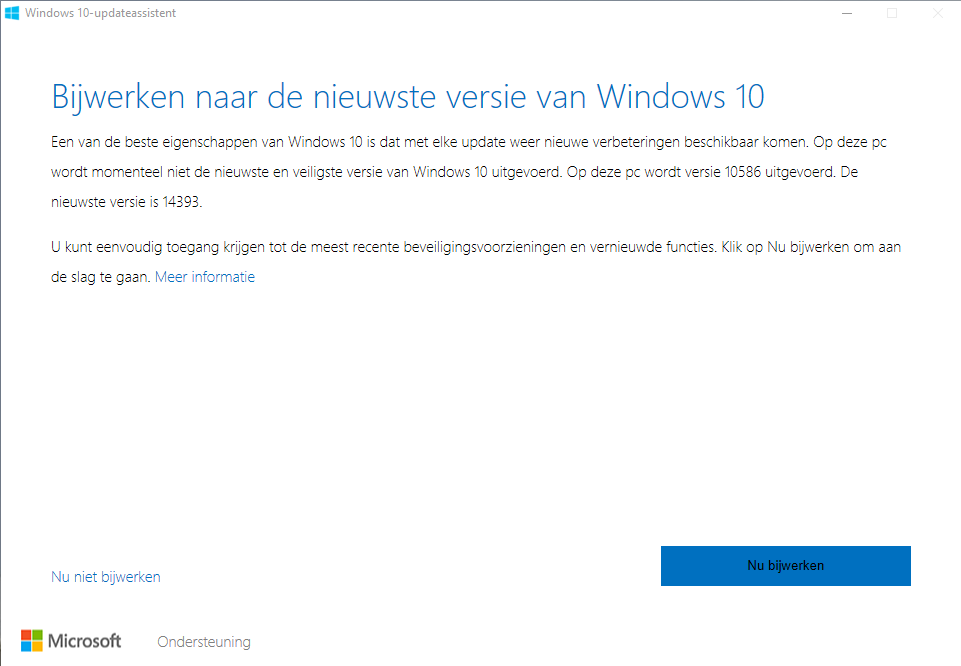
Stap 3: afronden
Als het downloaden begonnen is, kun je daar afhankelijk van de snelheid van je internetverbinding even rustig voor gaan zitten. Zoals gezegd wordt een pakket ter grootte van ongeveer 4 GB opgehaald. Aansluitend volgt nog een tijdvretend klusje: het voorbereiden op de eigenlijke installatie. Al met al kun je aan deze fase ook zomaar een uur of zelfs meer (bij een trage internetverbinding) kwijt zijn.
Als alle voorbereidende zaken zijn afgerond, verschijnt de tekst 'Uw update is klaar. De pc moet opnieuw worden opgestart om de update te voltooien'. Klik op de knop Nu opnieuw opstarten en ga er – na nog een klik op Sluiten in het meldingsvenstertje - even heel rustig voor zitten. Zoals beloofd kost de procedure flink wat tijd, maar daarna heb je – als alles goed gaat – wel de beschikking over de allernieuwste versie van Windows 10.
De computer wordt tijdens het updateproces verschillende keren automatisch opnieuw gestart, niets om je zorgen over te maken. Feitelijk betreft het overigens een complete vervanging van Windows 10; alle systeemonderdelen worden opgefrist. Het betekent dat je eigenlijk kunt spreken van een volledig nieuwe Windows-installatie, maar dan met behoud van instellingen, programma's en documenten.
Een tipje tot slot: check na de update of al je randapparatuur nog naar behoren werkt. Het komt vaak voor dat printers niet meer werken. De oplossing bestaat uit het de-installeren en dan opnieuw installeren van de printerdrivers.
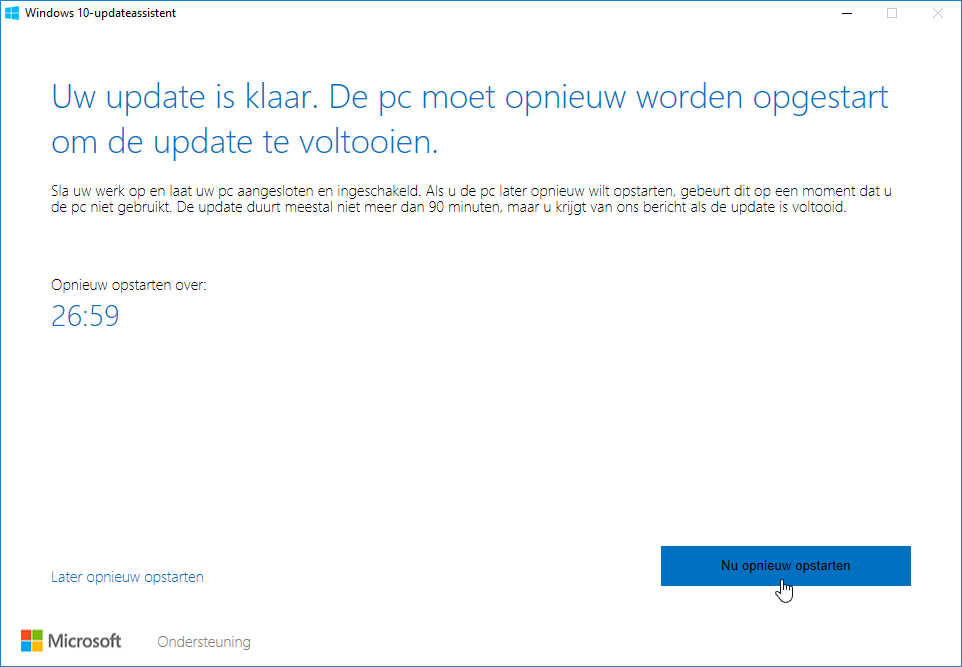
Opletten
Microsoft heeft bij deze update allerlei privacy-instellingen opnieuw ingesteld. Het betekent dat bepaald gebruikersgedrag wordt doorgestuurd, maar ook dat er ongevraagd verbinding wordt gemaakt met wifi-hotspots. Loop dus direct na installatie al deze settings door. Klik in Start op het Instellingen-tandwieltje en controleer wat er onder Privacy zoal aan ongewenste activiteiten is ge(her)activeerd. Onder Netwerk en internet en daarna Wifi wil je wellicht direct de opties Verbinden met voorgestelde open hotspots, Hotspot 2.0-netwerken en Betaalde Wi-Fi-services uitschakelen.
We hopen dat alles gelukt is en dat je nu beschikt over de laatste versie van Windows 10, veel plezier ermee!
'Abonneer je nu op een of meerdere van onze nieuwsbrieven en blijf op de hoogte van onze activiteiten!'
Aanmelden