
Nieuws
Kies de perfecte printer: maak je aankoop zonder stress
18 februari 2025
LETOP!
Log in via https://td35.tripolis.com/dialogue/ of https://dialogue.tripolis.com/

Klant = hcc
Gebruikersnaam = (kader)e-mailadres
Wachtwoord = het zelf gekozen wachtwoord
Klik op "Login"
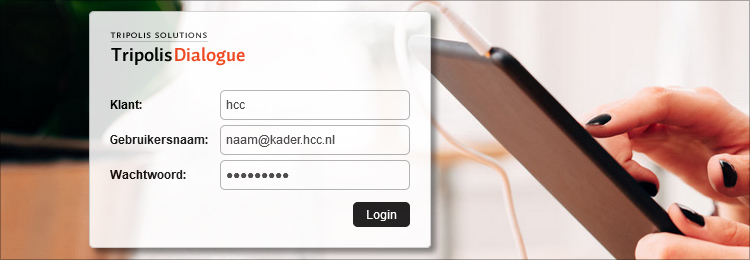
Je komt op het "Home" scherm
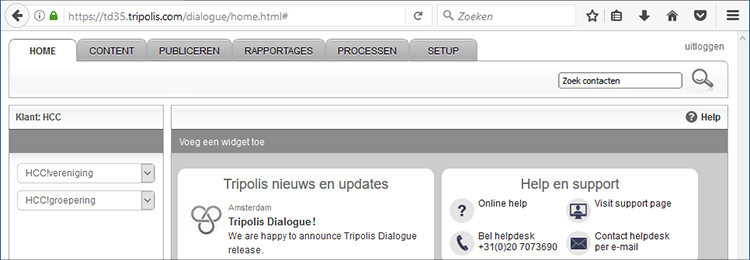
Gebruik bij vragen NOOIT de help- en supportgegevens in dit scherm, maar mail naar verenigingszaken@hcc.nl, bij spoed, bel 023-7514000

Klik op de tab "Content" om naar het "Content" scherm te gaan

Ben je correspondent van meerdere groeperingen/omgevingen, selecteer dan links (onder HCC!vereniging) de juiste omgeving
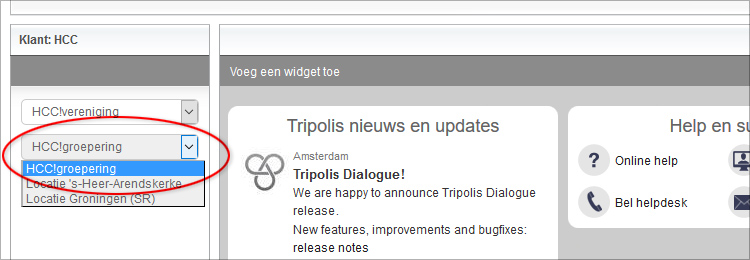
Klik vervolgens in de bovenbalk op "nieuwsbrief"
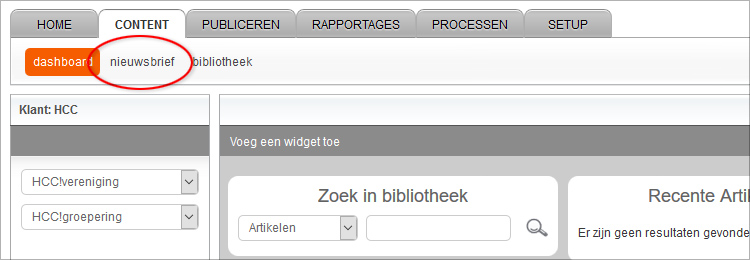
Je komt op het scherm met reeds aangemaakte nieuwsbrieven
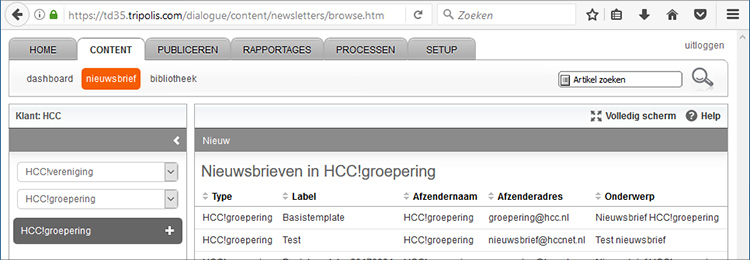
Klik op het "Basistemplate"

Je komt op het scherm met de voorvertoning van het Basistemplate
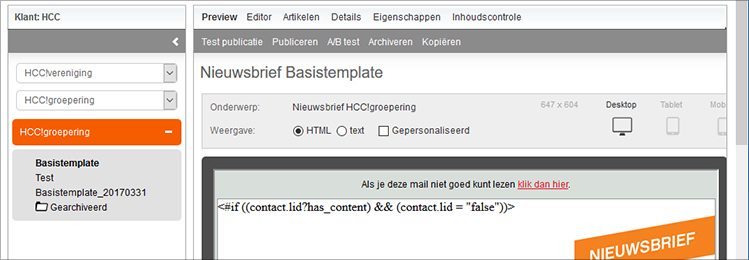
Klik op "Kopiëren"

Klik op "Opslaan"
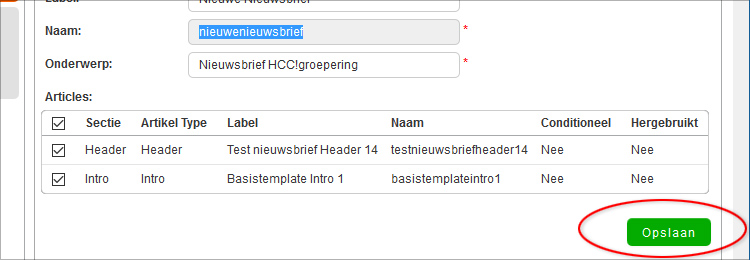
Het overzicht met nieuwsbrieven verschijnt weer de nieuw aangemaakte nieuwsbrief is de bovenste in de lijst.
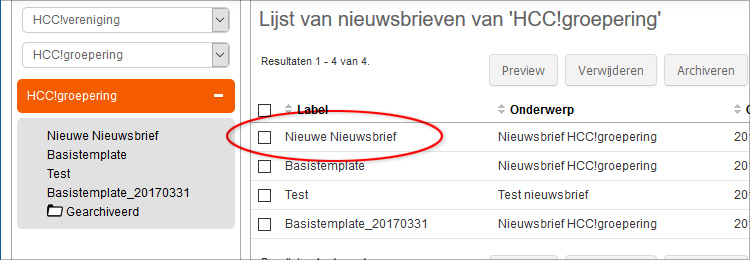
Klik op "Editor" om de nieuw gecreëerde nieuwsbrief te bewerken
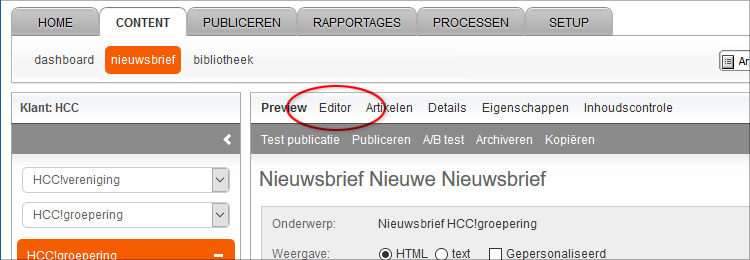
Je komt op het scherm waar de elementen in de nieuwsbrief kunnen worden bijgewerkt/aangemaakt
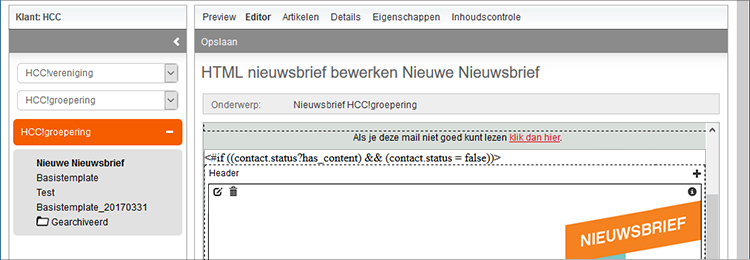
Klik links bovenin het gestippelde blok "Intro" op het bewerk icoontje: 

Kies bij "Aanhef (picklist)" de aanhef waarmee je iemand wilt begroeten, standaard staat deze op "Geen aanhef", kies je voor "Achternaam" dan wordt iemand begroet met bijvoorbeeld "Beste meneer de Vries", kies je voor "Voornaam" begint de mail met b.v. "Beste Pieter"

Schrijf bij "Content" het introductieverhaal bij de nieuwsbrief
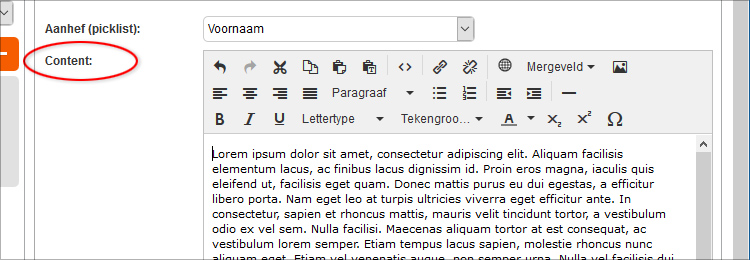
Klik onderaan op "Opslaan en terug" om terug te gaan naar het algemene bewerkingsscherm
NB. ben je nog niet helemaal klaar het met schrijven van je tekst, klik dan op "Opslaan en verder" om in hetzelfde veld te blijven

Klik rechts bovenin het gestippelde blok "Artikel" op het 'plusje'

Er verschijnt een instellingen scherm voor een nieuw artikel
NB. het is niet nodig om de velden te wijzigen, het volstaat om op "Verder" te klikken
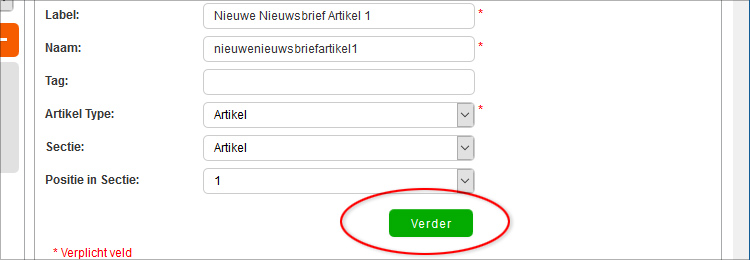
Er verschijnt een scherm waarin je een artikel aan kunt maken
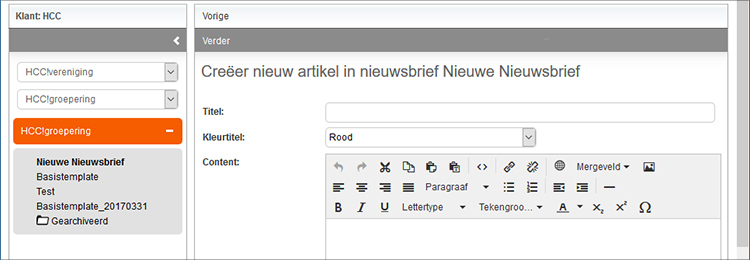
Kies een titel

Kies welke kleur je de titel wilt hebben, standaard is dit rood

Plak de inhoud van het artikel als platte tekst in het veld "Content", direct in dit veld typen kan natuurlijk ook. De opmaak kan gewijzigd worden met de "wysiwyg-editor"; de balk met icoontjes boven het tekstveld
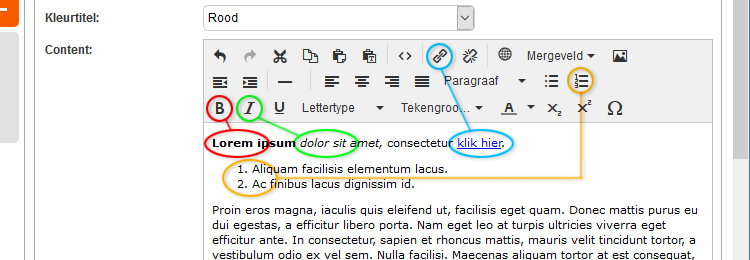
Als het artikel moet doorverwijzen naar een pagina op het internet, plaats dan bij het veld "Link" de link. LET OP, begin de link áltijd http:// of https://

Plaats bij het veld "Tekstlink" de tekst die je weer wil geven bij de link, zoals bijvoorbeeld "Lees verder" of "Meer informatie"

Wil je een afbeelding bij het artikel plaatsen, klik dan op het foto-icoontje bij het veld "Afbeelding"

Een scherm verschijnt waar je een plaatje kunt kiezen óf kunt uploaden vanaf je eigen computer. LET OP, het plaatje móet vierkant zijn. Klik op het gewenste plaatje of op de link "Upload plaatje"
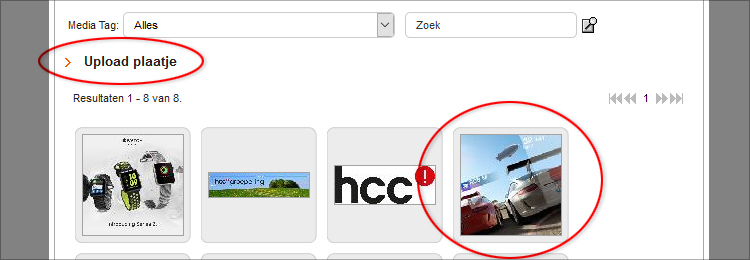
Het gekozen plaatje komt nu bij het veld "Afbeelding te staan"

Plaats bij het veld "Alternative tekst" de tekst die de afbeelding omschrijft, deze wordt zichtbaar op de plaats van de afbeelding als de afbeeldingen nog niet geladen zijn én zorgen ervoor dat een spraakcomputer voor blinden en slechtzienden duidelijk kan maken wat er op de afbeelding tezien is.

Klik op "Verder" en het artikel is aangemaakt.


Wil je nog een artikel aan maken, klik dan rechts bovenin het gestippelde blok "Artikel" weer op "Voeg artikel toe" volg bovenstaande proces opnieuw. Ben je klaar met je nieuwsbrief, klik dan bovenin het bewerkscherm op "Details"
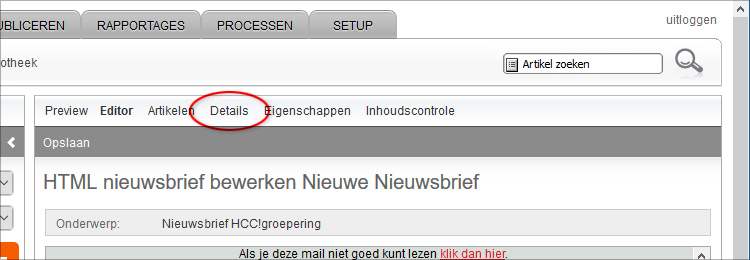
Je belandt in het detail-venster van je nieuwsbrief
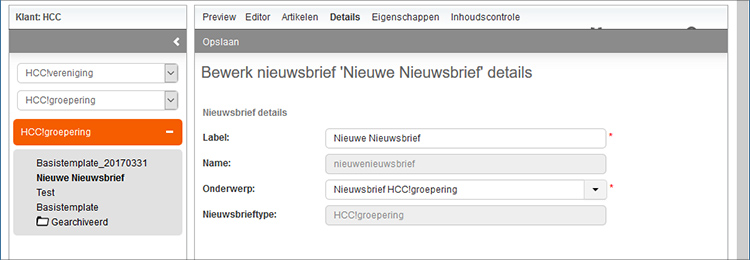
Kies een pakkende titel voor je nieuwsbrief bij "Onderwerp", dit wordt de onderwerpregel die mensen zien als ze de nieuwsbrief ontvangen.

Wil je dat mensen kunnen reageren naar een bepaald e-mailadres, pas dan NIET het "Afzenderadres" aan maar vul een "Antwoordadres" in

Klik op "Opslaan" in

Klik op "Preview" om een voorvertoning van de nieuwsbrief te krijgen

Je komt nu terug in het voorvertoningsscherm waarin je met de nieuwsbrief begon
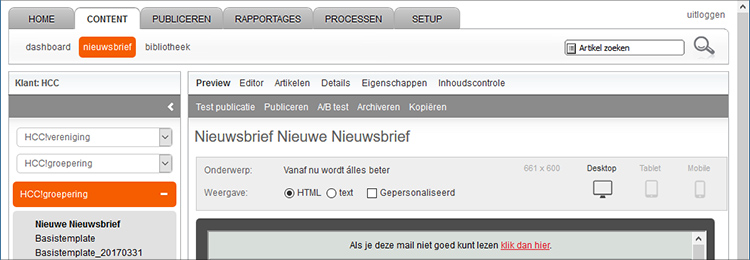
Om een gepersonaliseerde versie van de nieuwsbrief te zien, klik op "Gepersonaliseerd uit groep"

En kies de groep eventueel "*** Personalistie test ***" als de nieuwsbrief niet wordt gepersonaliseerd met een naam, en je dit wel wilt.

Om jezelf een voorbeeldmail te sturen klik je op "Test publicatie"

Kies vervolgens de optie "Quick test"
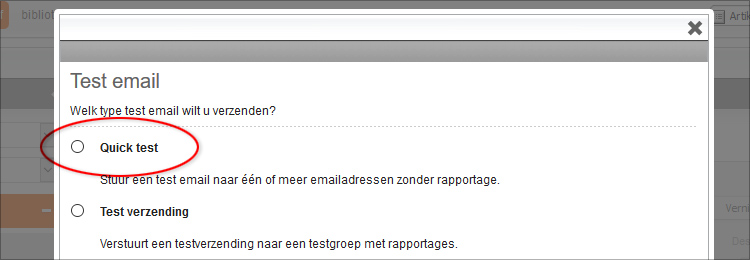
Het verzend scherm verschijnt. Je eigen e-mailadres staat standaard ingevuld. Wil je naast jezelf ook nog iemand anders de voorbeeldmail sturen, voeg zijn/haar e-mailadres dan toe achter je eigen adres, gescheiden door een spatie
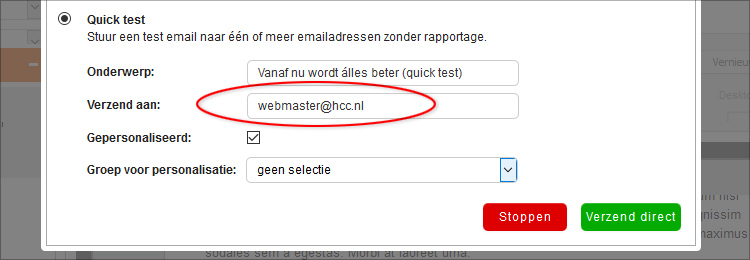
Klik vervolgens op Verzend direct (het veld Groep voor personalisatie hoeft niet te worden ingevuld).
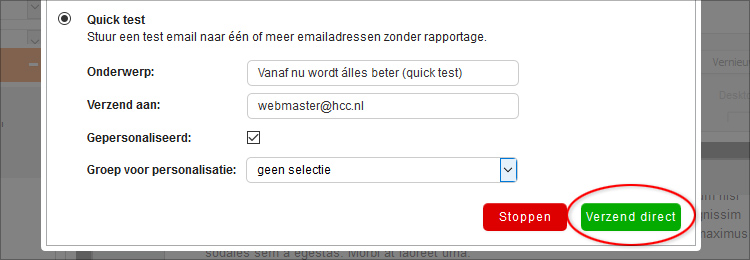
Is de nieuwsbrief gereed en helemaal naar tevredenheid, dan kun je hem gaan versturen. Klik hiervoor op "Publiceren"

Een venster verschijnt met vooraf ingestelde velden, hier hoeft niets aan gewijzigd te worden. Alleen het veld "Groep" moet nog worden opgegeven.
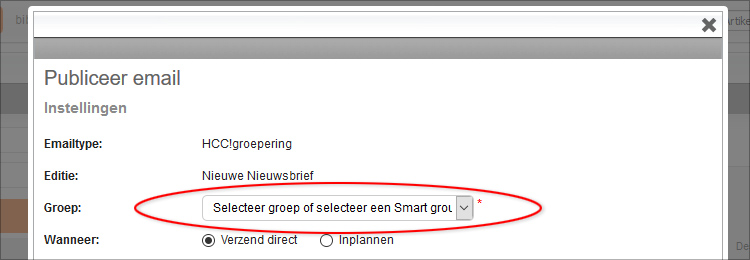
Selecteer altijd een "Smartgroep" en NIET een "Contactgroep"
N.B. Een Smartgroep is een verzendlijst die bij verzending op basis van vooraf opgegeven criteria wordt samen gesteld. Hierdoor heb je altijd een verzendlijst die up-to-date is.
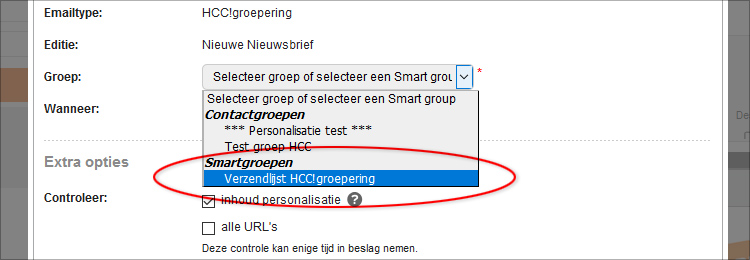
Wil je je mail direct versturen, kies dan op de optie "Verzend direct". Wil je dat de mailing op een ander moment verstuurd wordt, kies dan voor de optie "Inplannen".

Heb je voor "Inplannen" gekozen, verschijnt er een kalender waarin je de datum en tijd op kunt geven van het gewenste verzendmoment. Je kunt de datum en tijd in typen (de notering is dan jaar-maand-dag tijd, heeft de maand of dag één cijfer, gebruik dan een voorloopnul, "januari" wordt dus genoteerd als "01") of met de muis klik met de muis in de kalender de juiste dag aan en kies daaronder de juiste tijd.
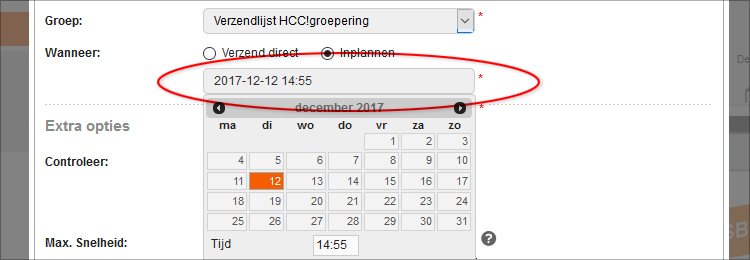
Als alles naar wens is ingevuld, klik dan op de knop "Verder".

Er verschijnt een scherm met de samenvatting van wat er verstuurd gaat worden. Onderaan dien je de verzendopdracht-verklaring aan te vinken

Vervolgens kun je op "Inplannen" klikken (heb je eerder voor "Verzend direct" gekozen dan staat er in de groene knop "Verzend direct")

Als het inplannen/verzenden geslaagd is verschijnt het volgende scherm. Klik hier op "Gereed" om terug te keren naar het beginscherm.
'Abonneer je nu op een of meerdere van onze nieuwsbrieven en blijf op de hoogte van onze activiteiten!'
Aanmelden