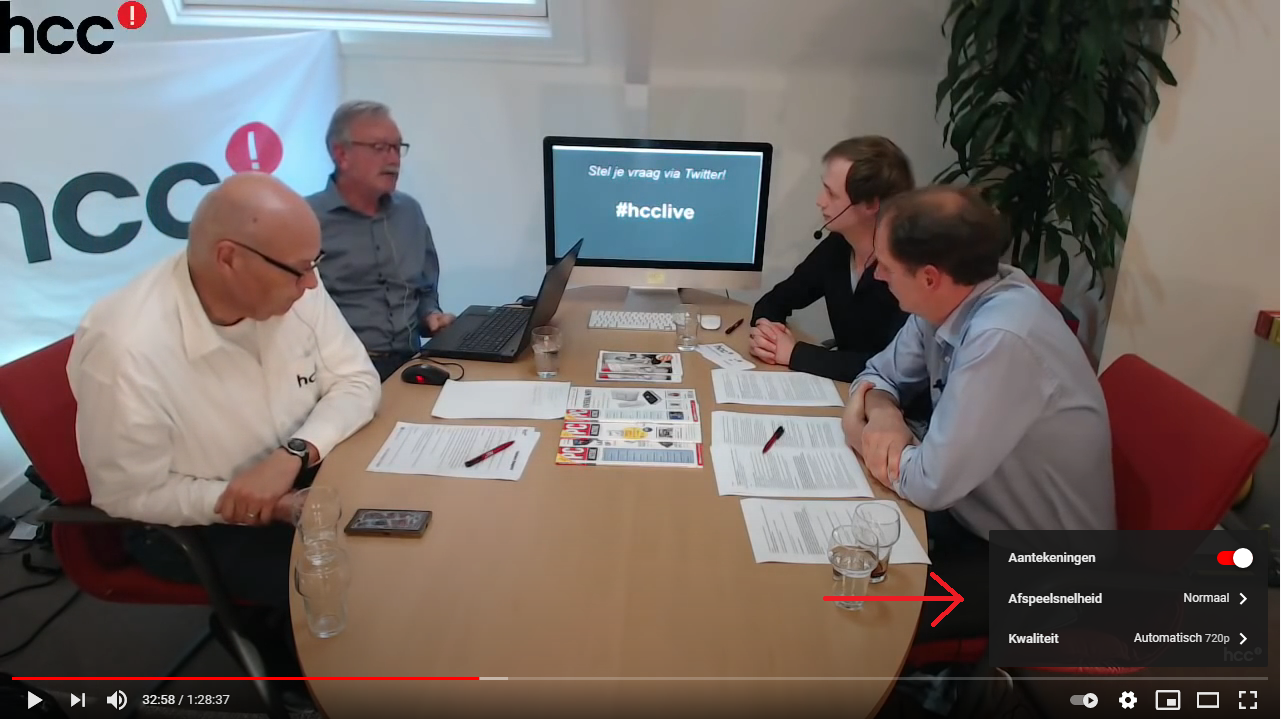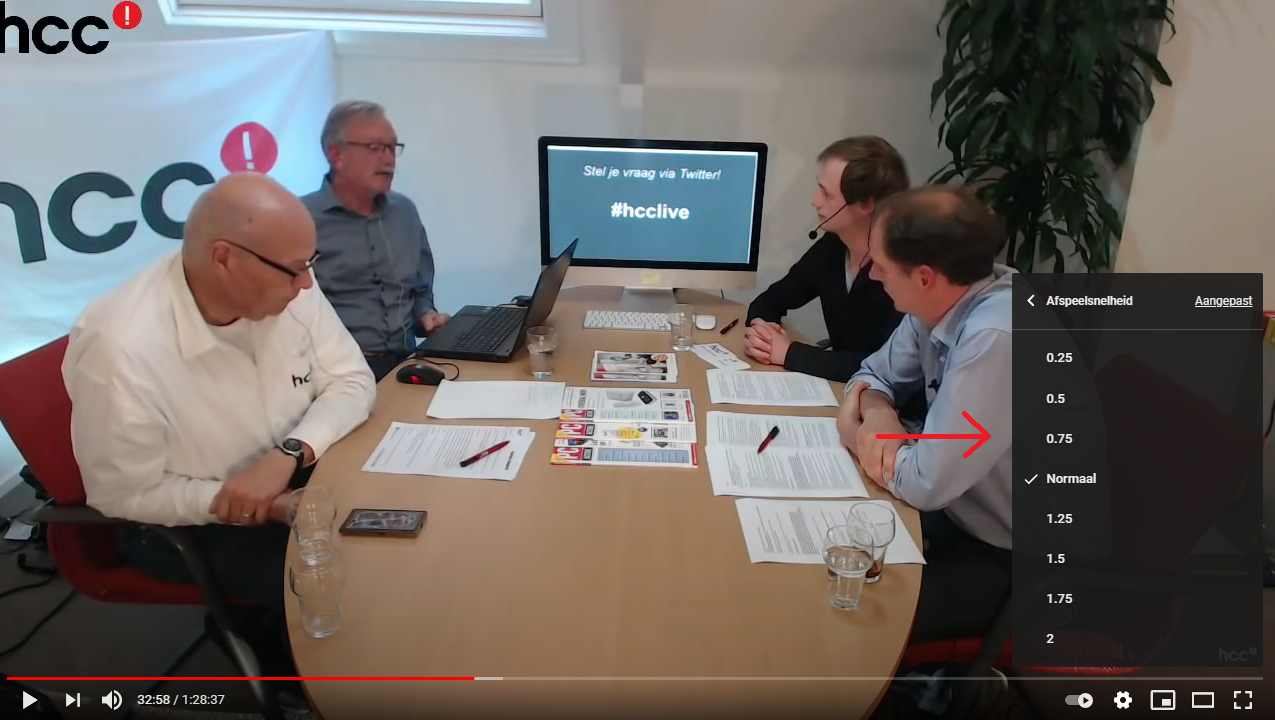Nieuws
Kadaster hulp gezocht
22 juli 2024


Praat iemand bij een ingewikkelde instructievideo veel te snel? Of duurt het bij een presentatie of blog juist eindeloos voordat dat interessante onderwerp eindelijk aan bod komt? YouTube heeft een handige functie: Afspeelsnelheid, waarmee je zelf bepaalt hoe snel of langzaam de video wordt afgespeeld, terwijl het geluid zelf normaal verstaanbaar blijft. Hoe werkt die functie?
Je kent dat wel: die YouTuber die zo enthousiast is over zijn onderwerp dat hij of zij veel te snel praat. Terwijl bijvoorbeeld de werking van een computerprogramma wordt uitgelegd, vliegen de cursor en de instellingen over het scherm, terwijl de presentator nauwelijks bij te houden is. Of misschien wordt de video wel gesproken in een taal die je minder goed beheerst. Nog een voorbeeld: je doet een online cursus piano of gitaar en je probeert een oefening op YouTube na te spelen.
Je kunt dan wel iedere keer 30 seconden terugspoelen, en weer, en nog een keer, maar veel handig is het dan om de afspeelsnelheid van de video te vertragen.
Het tegenovergestelde kennen we ook: een veel te lange presentatie die zich eindeloos voortsleept, terwijl het onderwerp op zich wel interessant is en je graag de krenten uit de pap zou willen halen. Kan dat niet wat sneller, denk je dan. Ja, dat kan!
Tussenstappen
Afspeelsnelheid is een interessante functie in YouTube, waarmee je de snelheid van de video tot een kwart kunt vertragen of juist tot tweemaal toe kan versnellen. Het cijfer 1 staat daarbij voor ‘Normaal’, de oorspronkelijke afspeelsnelheid. Voor langzamer (lagere waarden) of sneller (hogere waarden) zijn verschillende tussenstappen beschikbaar.
Dezelfde toonhoogte
Het bijzondere aan deze functie is dat YouTube wel de snelheid aanpast van de afgespeelde video, maar niet de toonhoogte van het geluid, de gesproken tekst en zelfs de muziek. Het programma comprimeert of expandeert de audio- en videofragmenten automatisch om dezelfde pitch te behouden. Zo niet, dan zou het resultaat klinken als een langspeelplaat die op 45 toeren wordt gedraaid of – vice versa – een singletje op 33 toeren per minuut. Her resultaat van een andere snelheid op dezelfde toonhoogte is op zich al opmerkelijk.
Op de computer
Als willekeurig voorbeeld pakken we hier een HCC-video uit 2015: de kick-off van Windows 2010. De eerste kennismaking, dus ook een flinke presentatie van bijna anderhalf uur lang. Mocht je hem willen bekijken, dan is dit de link.
Terwijl je naar de YouTube-video kijkt, activeer je het venster door de muis erop te plaatsen. De tijdbalk en verschillende knoppen komen nu in beeld. Klik rechts onderin op het tandwieltje om de instellingen te openen.
Afhankelijk van je instellingen zie je meerdere opties waaronder Afspeelsnelheid. Klik daarop.
Nu krijg je de verschillende stappen in beeld om de video te vertragen of te versnellen. Probeer uit welke snelheid je prettig vindt. Om de snelheid te herstellen bij een volgende video volg je dezelfde procedure en zet je de instelling weer op Normaal.
Sneltoets
Deze actie kan zelfs nog sneller uitgevoerd worden met behulp van een sneltoets. Druk Shift + . in terwijl je naar de video kijkt om hem per stapje te versnellen en Shift + , om hem per stapje te vertragen.
Op je mobiele toestel
In de YouTube-app op je Android- of Apple- smartphone of -tablet doe je het volgende: Tik op de video die wordt afgespeeld, waardoor de navigatiebalk in beeld komt. Tik vervolgens op de drie puntjes in de rechter bovenhoek. 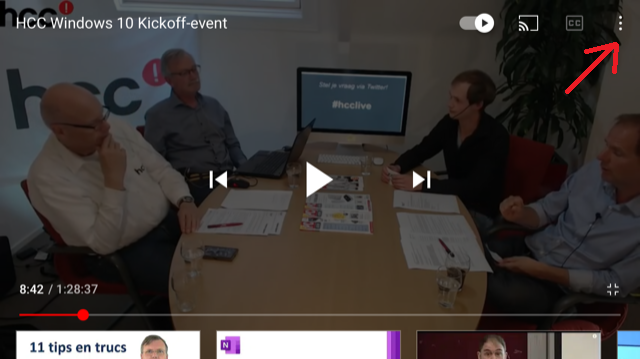
In het menu dat nu wordt geopend, tik je op Afspeelsnelheid. 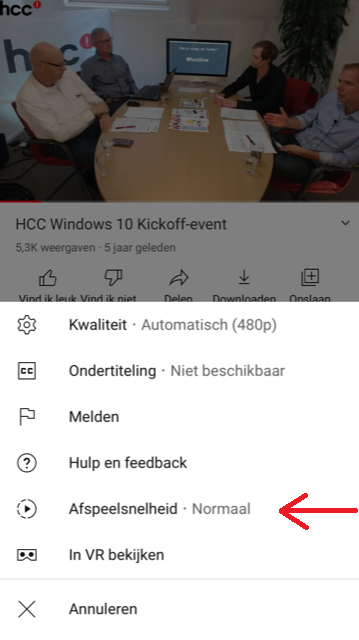
Selecteer nu de gewenste snelheid. Alles onder de 1 is langzamer, boven de 1 is sneller. 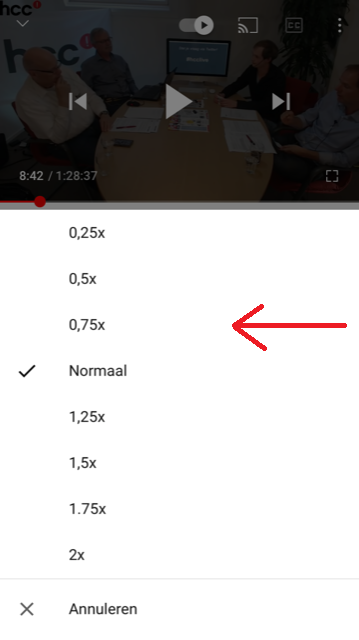
Sluit het menu en zet de instelling weer op Normaal als je klaar bent met deze video.
Nieuws
22 juli 2024
Nieuws
19 juli 2024
Nieuws
15 juli 2024
Nieuws
11 juli 2024
Nieuws
8 juli 2024
'Abonneer je nu op een of meerdere van onze nieuwsbrieven en blijf op de hoogte van onze activiteiten!'
Aanmelden