
Nieuws
Kadaster hulp gezocht
22 juli 2024
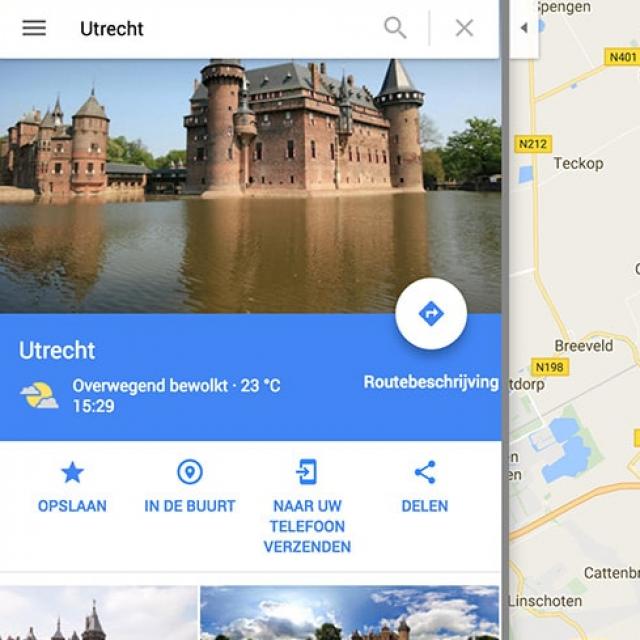
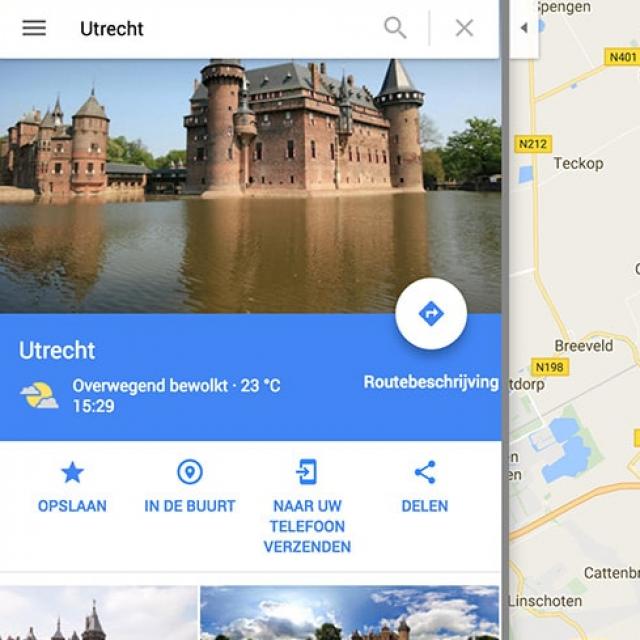
Google Maps is heel handig voor het vinden van een locatie, om je route plannen en naar je bestemming te navigeren. Maar Google Maps heeft meer te bieden. Wij zochten een paar leuke mogelijkheden uit. Ken je deze opties al?
Via-locatie navigatie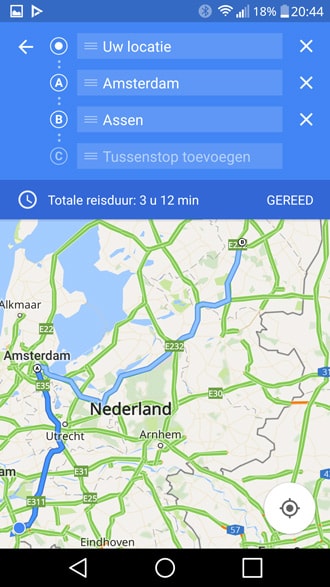 Soms wil je van A naar B, maar bedenk je dat het leuker of gewoon handig is om dan via C te reizen. Je voegt eenvoudig een tussenstop of via-locatie toe aan je navigatie. Toets in Google Maps eerst de bestemming in waar je als eerste heen wilt. Vervolgens start je de navigatie en klik je rechtsboven op de drie puntjes. Daar selecteer je Tussenstop toevoegen. De plaats waar je daarna heen wilt, kies je op de kaart of typ je in. Door op de drie liggende streepjes (het zogeheten hamburgermenu) te drukken, die ingedrukt te houden en naar boven of onder te vegen, kun je de volgorde van de plaatsen aanpassen.
Soms wil je van A naar B, maar bedenk je dat het leuker of gewoon handig is om dan via C te reizen. Je voegt eenvoudig een tussenstop of via-locatie toe aan je navigatie. Toets in Google Maps eerst de bestemming in waar je als eerste heen wilt. Vervolgens start je de navigatie en klik je rechtsboven op de drie puntjes. Daar selecteer je Tussenstop toevoegen. De plaats waar je daarna heen wilt, kies je op de kaart of typ je in. Door op de drie liggende streepjes (het zogeheten hamburgermenu) te drukken, die ingedrukt te houden en naar boven of onder te vegen, kun je de volgorde van de plaatsen aanpassen.
Op een computer werkt dit net wat anders dan op een mobiel apparaat. In dit geval kies je via het plustekentje Bestemming toevoegen en kun je de volgorde van de plaatsen wijzigen door met je muis op het bolletje voor de plaatsnaam te klikken. Vervolgens sleep je de plaats naar de juiste plek in het rijtje. Desgewenst stuur je de route naar je smartphone, door te klikken op Routebeschrijving verzenden naar je telefoon.
Zoeken langs route
Wanneer je de navigatie hebt gestart, kun je zoeken naar bepaalde voorzieningen langs de route door op het vergrootglas te drukken, rechtsboven in beeld. Opties als tankstations, restaurants, supermarkten en cafés kun je direct kiezen door op de knoppen te tikken. Door in het zoekvak iets in te typen, kun je ook handmatig zoeken naar bijvoorbeeld een bouwmarkt, bloemenwinkel of boekhandel langs je route, of een camping of B&B.
Labels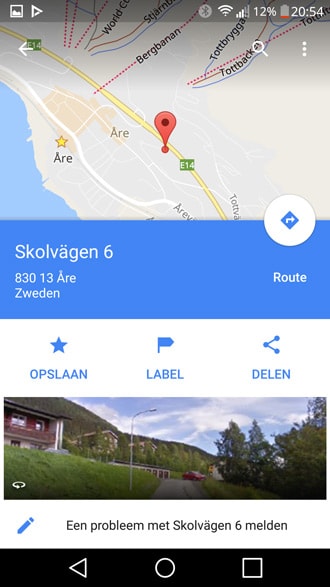 Wanneer je plekken snel wilt terugvinden op de kaart, kun je ze opslaan. Op de computer heeft dit de vorm van een ster, op je mobiele telefoon staat hier een bladwijzer-icoontje voor. Bovendien kun je er een label aanhangen. Open een locatie en op je telefoon zie je de optie Label staan naast Opslaan. Op je computer zie je het vlagicoontje Een label toevoegen onder de adresgegevens. Zodra je het label een naam hebt gegeven en hebt opgeslagen, zie je het terug op de kaart. Anderen kunnen jouw labels niet zien.
Wanneer je plekken snel wilt terugvinden op de kaart, kun je ze opslaan. Op de computer heeft dit de vorm van een ster, op je mobiele telefoon staat hier een bladwijzer-icoontje voor. Bovendien kun je er een label aanhangen. Open een locatie en op je telefoon zie je de optie Label staan naast Opslaan. Op je computer zie je het vlagicoontje Een label toevoegen onder de adresgegevens. Zodra je het label een naam hebt gegeven en hebt opgeslagen, zie je het terug op de kaart. Anderen kunnen jouw labels niet zien.
Mijn Plaatsen
In het menu vind je ook de optie Mijn plaatsen. Hier vind je alle locaties die je hebt opgeslagen. Heel handig als je een bepaalde plek wilt bezoeken bij een (volgende) vakantie, omdat je vaak naar die plek toe moet, of omdat dit om een andere reden een plaats is waar je gemakkelijk snel bij wilt kunnen. Ook labels zoals ‘thuislocatie’, ‘werklocatie’ of personen uit je contactenlijst vind je in dit overzicht terug.
Foto’s toevoegen
Door foto’s toe te voegen, krijgen ook anderen een beter beeld van een locatie. Als je een locatie in Google Maps selecteert, kun je bij de desbetreffende plaats meer informatie zien. Daar moet je vervolgens naar beneden scrollen en kun je tikken op Foto’s toevoegen. Zo kun je je eigen afbeelding(en) toevoegen aan de informatie over de betreffende plaats. Kies uit een foto die je al hebt, of kies voor Camera om een foto hiervoor te maken.
Nieuws
22 juli 2024
Nieuws
19 juli 2024
Nieuws
15 juli 2024
Nieuws
11 juli 2024
Nieuws
8 juli 2024
'Abonneer je nu op een of meerdere van onze nieuwsbrieven en blijf op de hoogte van onze activiteiten!'
Aanmelden