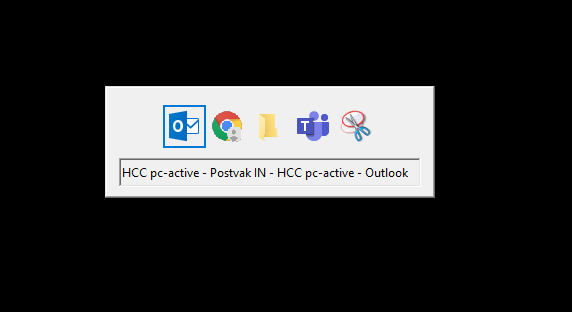Nieuws
Kadaster hulp gezocht
22 juli 2024
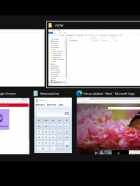
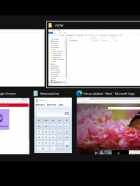
Met de Alt- en de Tab-toetsen tegelijk ingedrukt, schakel je snel tussen geopende vensters op het computerscherm. Wie vaak met meerdere programma’s tegelijk werkt in Windows, heeft daar een handige functie aan. Maar wist je dat er meer variaties zijn op Alt+Tab? We bekijken ze hier.
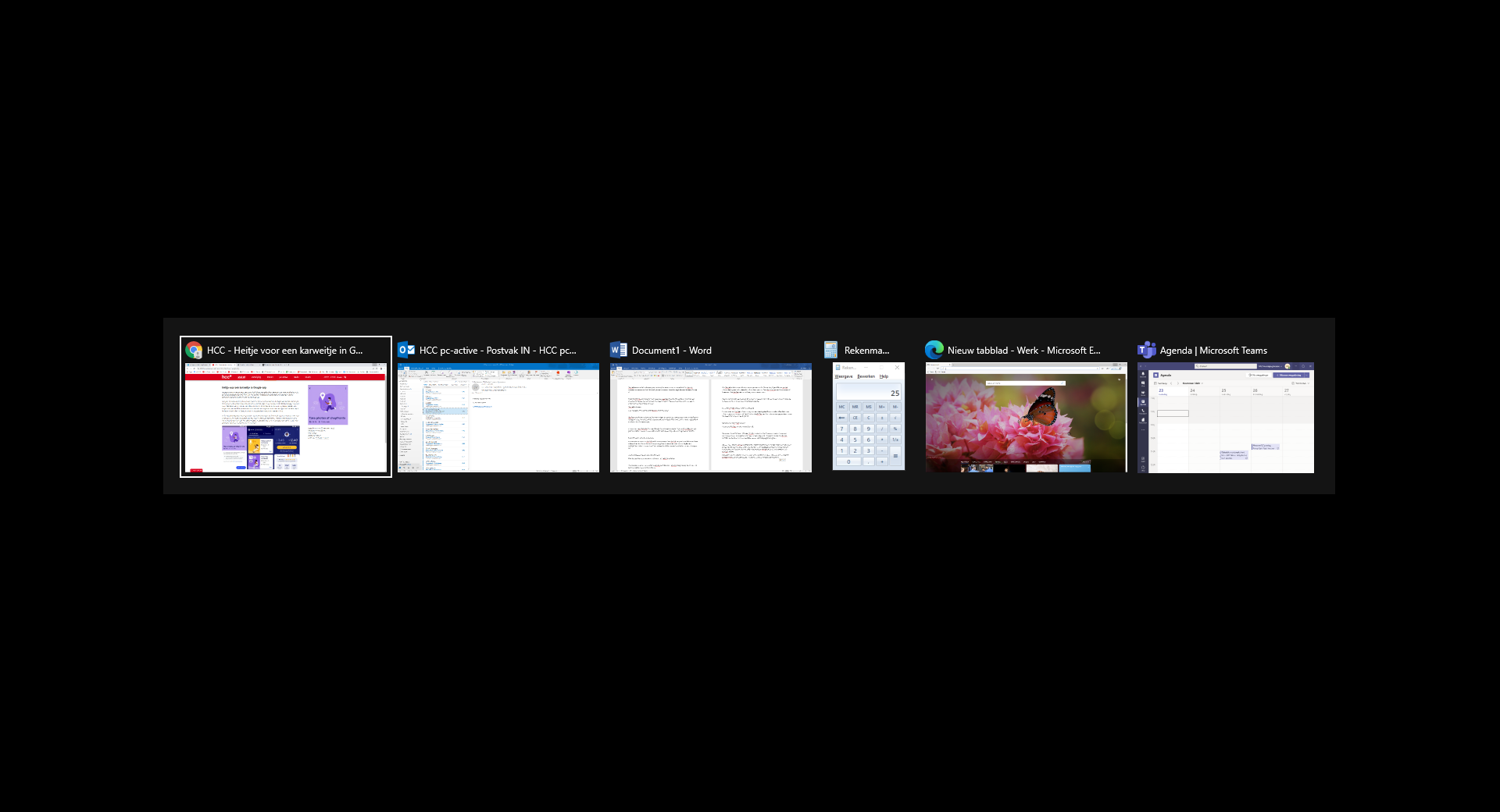
Natuurlijk kun je de muis langs de Taakbalk slepen om een ander programma te kiezen. Sneltoetsen zorgen er echter voor dat je de handen niet van het toetsenbord hoeft te halen om toch hetzelfde resultaat te krijgen. De standaard toepassing van Alt + Tab is vrij eenvoudig: druk op de Alt- en de Tab-toetsen en, terwijl je de Alt-toets ingedrukt houdt, druk je meerdere malen op de Tab-toets om door de verschillende vensters heen te bladeren. Zodra het programma waar je naartoe wilt, omlijnd wordt, laat je de Alt-toets los.

In zijn achteruit
Alt + Tab gaat normaal gesproken vooruit, van links naar rechts. Als je het gewenste venster hebt gemist, hoef je echter niet op Tab te blijven drukken totdat je de lijst helemaal door hebt gelopen. Druk in plaats daarvan op Alt + Shift + Tab om in omgekeerde volgorde door de vensters te bladeren. Als je dus net voorbij je gewenste venster bent met Alt + Tab, druk dan ook de Shift-toets erbij in en tik op Tab om terug te gaan.
Pijltjestoetsen
Behalve door met de Tab-toets door alle geopende vensters heen te lopen, kun je het venster ook selecteren met de pijltjestoetsen. Druk op Alt + Tab om de vensterkiezer te openen en houd de Alt-toets ingedrukt. In plaats van op Tab te drukken, gebruik je nu de pijltoetsen op je toetsenbord om het gewenste venster te doen oplichten en laat je vervolgens de Alt-toets los. Op Enter of de spatiebalk drukken werkt ook.
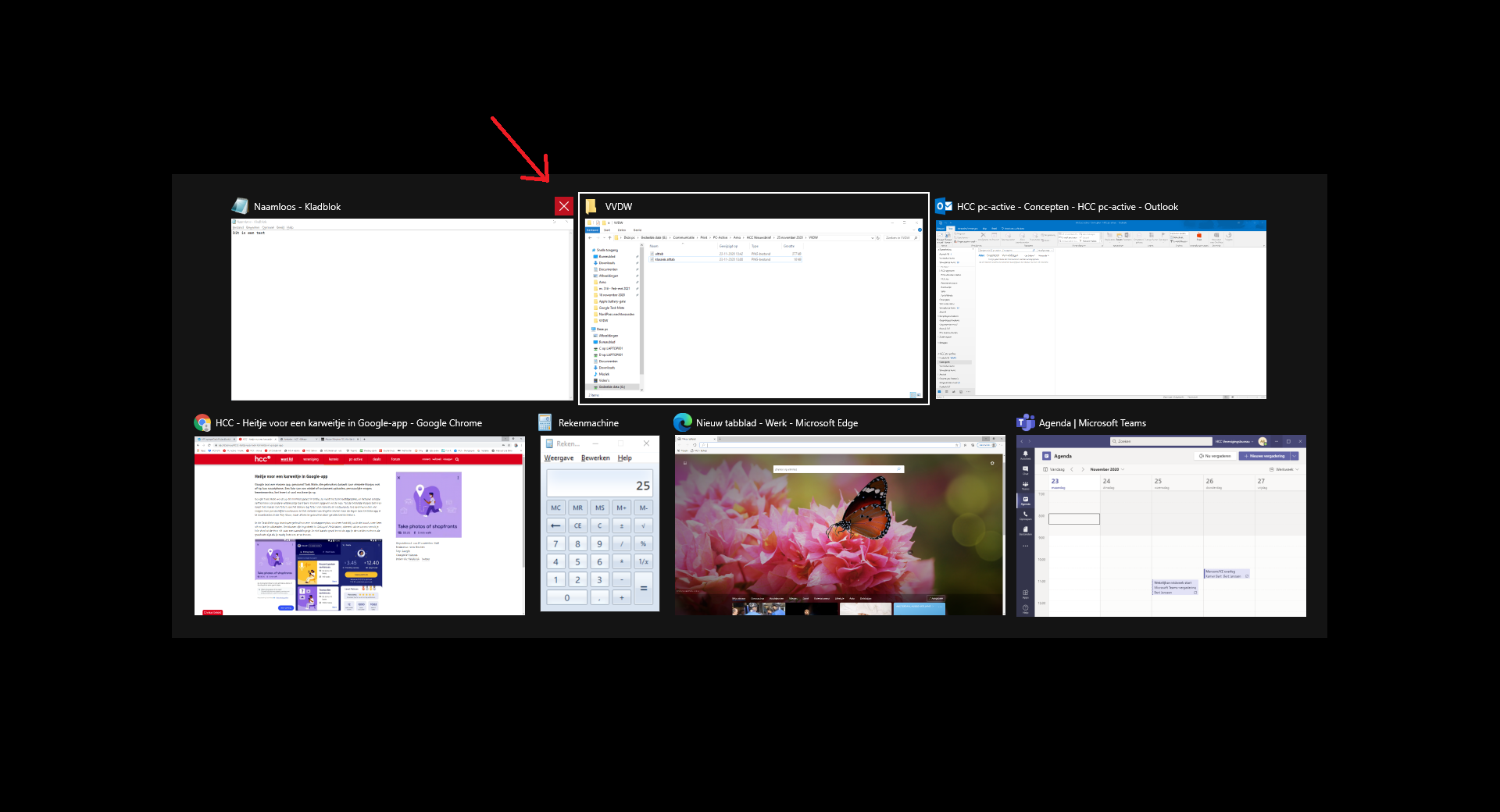
Toch met de muis?
Wil je toch de muis gebruiken om tussen vensters te schakelen? Druk dan op Alt + Tab, houd de Alt-toets ingedrukt en klik met de muis op het venster waar je naartoe wilt. Een venster sluiten kan ook op deze manier: klik dan op de rode x van het betreffende venster terwijl je Alt + Tab ingedrukt houdt. Dit is een snelle manier om veel verschillende vensters te sluiten.
In beeld houden
De Alt + Tab-vensterkiezer verdwijnt normaal gesproken zodra je de Alt-toets loslaat. Maar wil je de kiezer in beeld houden zónder de Alt-toets de hele tijd ingedrukt te houden, dan kan dat ook. Druk daartoe op Alt + Ctrl + Tab en laat vervolgens alle drie de toetsen los. De kiezer blijft nu openstaan op je scherm totdat je er een selecteert met de Tab-toets, de pijltjestoetsen of de muis. Druk op Enter of de spatiebalk om naar hetgemarkeerde venster te gaan.
Niet overschakelen?
Je kunt de vensterkiezer sluiten door de Alt-toets los te laten, maar hierdoor schakel je wel over naar het programma dat op dat moment was geselecteerd. Om de kiezer te sluiten zonder van venster te wijzigen, druk je simpelweg op de Escape-toets (Esc) op je toetsenbord.
‘Old skool’
Voordat de Alt + Tab-kiezer je alle geopende venster toonde mét inhoud, was er een kiezer die alleen de pictogrammen liet zien van de geopende programma’s. Dan moeten we wel een tijdje terug, naar Windows XP. En al zijn we inmiddels bij Windows 10 aanbeland, fans van die oude vensterkiezer kunnen hem nog steeds oproepen met een verborgen sneltoets. Houd daartoe de linker- of de rechter Alt-toets ingedrukt, tik vervolgens op de andere Alt-toets op je toetsenbord en laat deze los. Hierna druk je op de Tab-toets. Daar verschijnt de oude vensterkiezer, maar slechts éénmalig. De volgende keer dat je Alt + Tab gebruikt, zie je de standaard-Windows 10-kiezer weer.
In die klassieke modus kun je overigens je muis of pijltjestoetsen niet gebruiken. Alt + Shift + Tab om omgekeerd door de vensters te gaan werkt echter wel, net als op de Esc-toets drukken om het venster te sluiten.
Nieuws
22 juli 2024
Nieuws
19 juli 2024
Nieuws
15 juli 2024
Nieuws
11 juli 2024
Nieuws
8 juli 2024
'Abonneer je nu op een of meerdere van onze nieuwsbrieven en blijf op de hoogte van onze activiteiten!'
Aanmelden