
Nieuws
Kadaster hulp gezocht
22 juli 2024


Windows 10 wordt op een nieuwe manier verspreid. Eerder kon je een reservering plaatsen om Windows 10 zo snel mogelijk te ontvangen, inmiddels wordt Windows 10 via Windows Update verspreid. Om het nog eenvoudiger te maken is het als een “aanbevolen update” beschikbaar gesteld.
Meer details hierover zijn ook te vinden in deze blog. Cruciaal is echter voor Microsoft dat de gebruiker altijd zelf de controle heeft óf hij zijn pc wil upgraden naar Windows 10.
NB1. De stappen in dit document zijn op basis van de stand van zaken op 11 april 2016.
NB2. Let op: voor zover nu bekend is de upgrade naar Windows 10 gratis tot 29 juli 2016.
Er kan sprake zijn van de volgende scenario’s:
1. Je hebt in het verleden een reservering geplaatst en deze is gereed en gepland.
2. Je hebt de upgrade al eerder gepland.
3. Je wordt herhaaldelijk geïnformeerd over Windows 10 via een pop-up.
4. Windows 10 wordt aangeboden via Windows update.
Ad 1. Je hebt in het verleden een reservering geplaatst en deze is gereed en gepland
Als je pc klaar is om de upgrade naar Windows 10 uit te laten voeren, zal er een melding op het scherm komen om de upgrade nu uit te voeren of deze te plannen.

Hier zijn meerdere opties mogelijk:
I Kies voor Nu Upgraden om de upgrade naar Windows 10 onmiddellijk te starten.
II Kies voor Opnieuw plannen om een ander tijdstip te kiezen.
III Kies voor Niet plannen om de upgrade helemaal niet uit te voeren.
Let op: klik je op het kruisje in de rechter bovenhoek om dit venster af te sluiten, dan zal de upgrade naar Windows 10 starten op de datum en tijd aangegeven.
Kies je voor optie I, dan start de upgrade naar Windows 10 direct.
Kies je voor optie II, dan kun je een ander tijdstip opgeven en daarna op Bevestigen drukken.
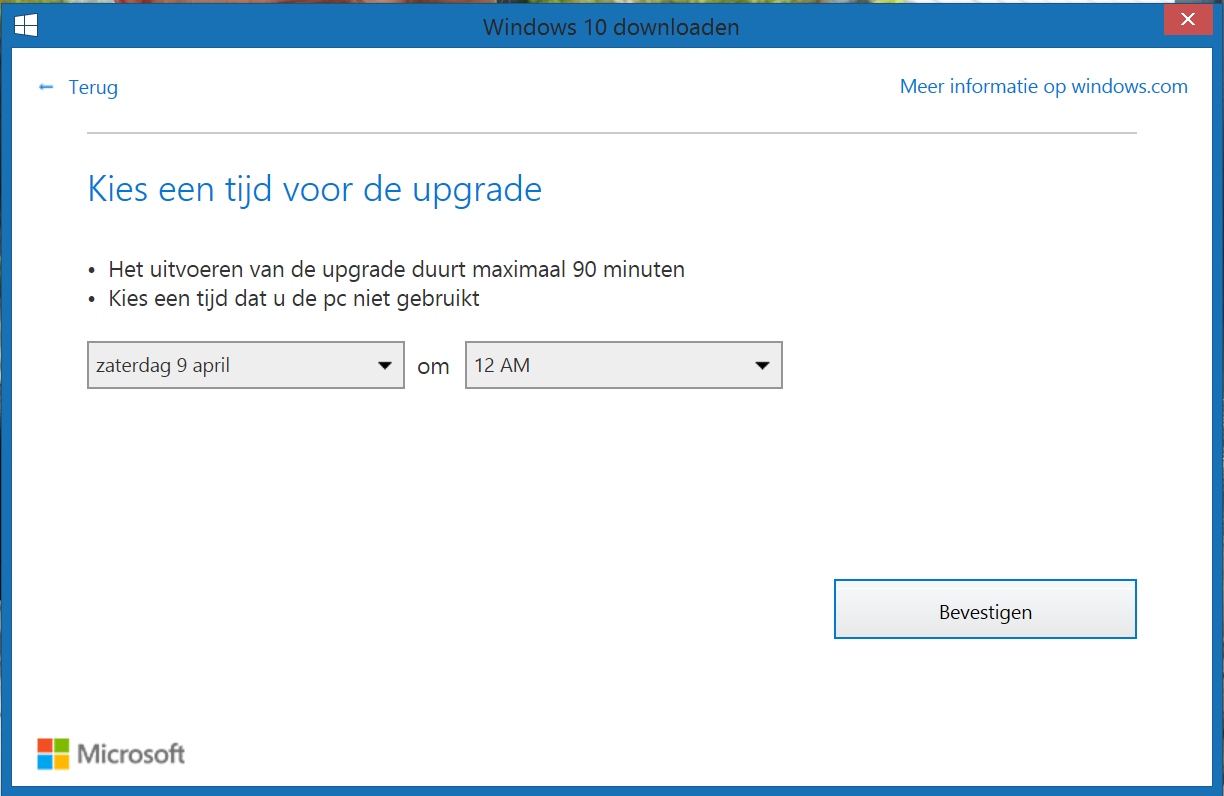
Eventueel is de planning nogmaals te wijzigen.
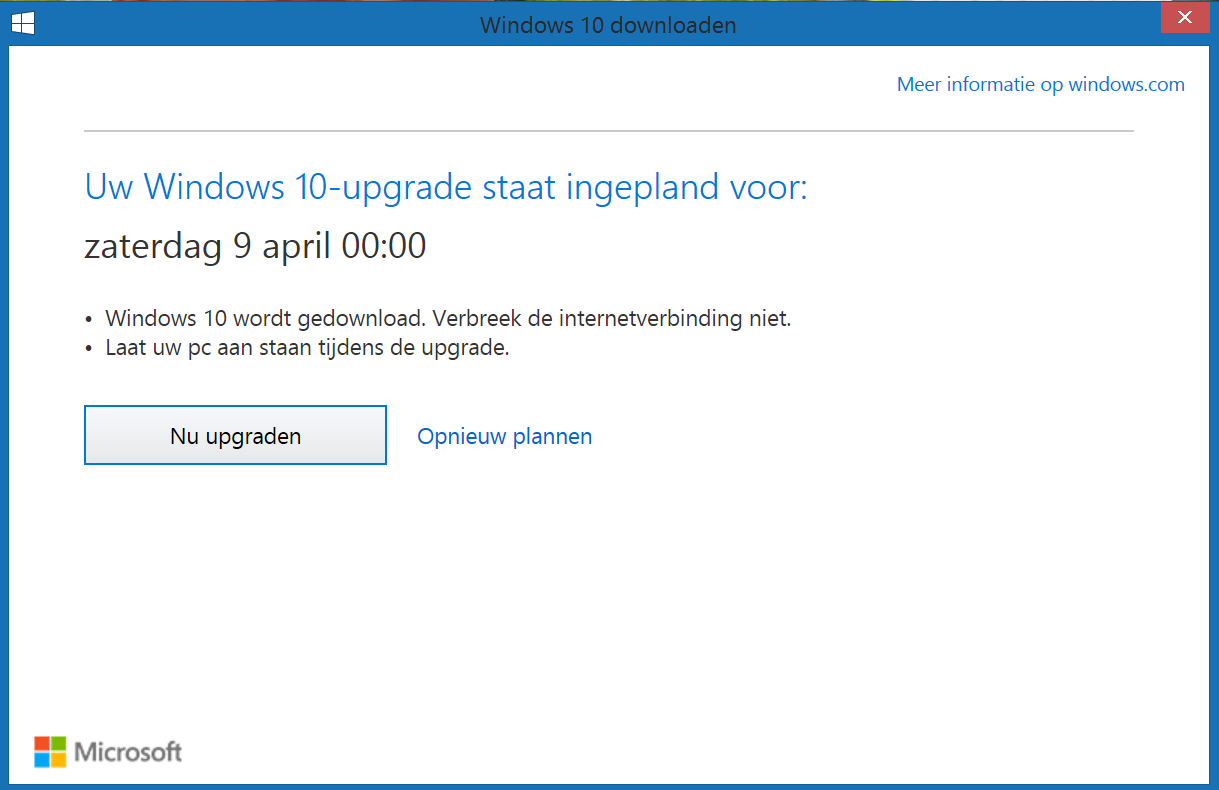
Kies je voor optie III, dan annuleer je de reservering van de upgrade naar Windows 10 helemaal en wordt deze dus ook niet meer uitgevoerd.
Ad 2. Je hebt de upgrade al eerder gepland.
Heb je de upgrade al gepland staan, maar wil je het moment van upgrade wijzigen of stoppen of wil je de upgrade naar Windows 10 direct starten, doe dan het volgende.
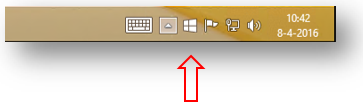
Klik op het Windows-icoon naast de klok om de upgrade-mogelijkheden te openen. Het volgende scherm opent:
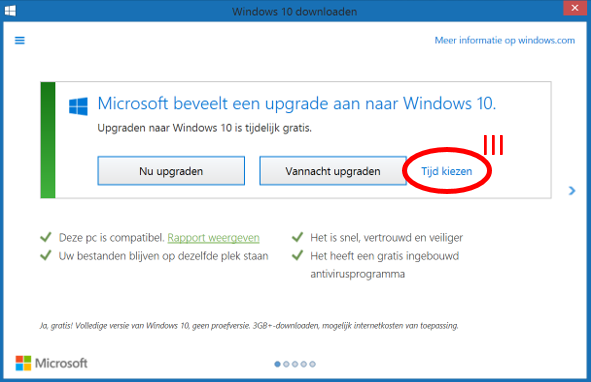
Hier zijn de volgende keuzes mogelijk:
I De upgrade naar Windows 10 direct starten (Nu upgraden)
II De planning laten staan (in dit voorbeeld Vannacht upgraden)
III Tijd kiezen waarop de upgrade moet plaatsvinden.
Let op: klik je op het kruisje in de rechtsboven hoek om dit venster af te sluiten, dan zal de upgrade naar Windows 10 starten op de aangegeven datum en tijd.
Om de geplande upgrade naar Windows 10 te annuleren, kies je voor Optie III: Tijd kiezen
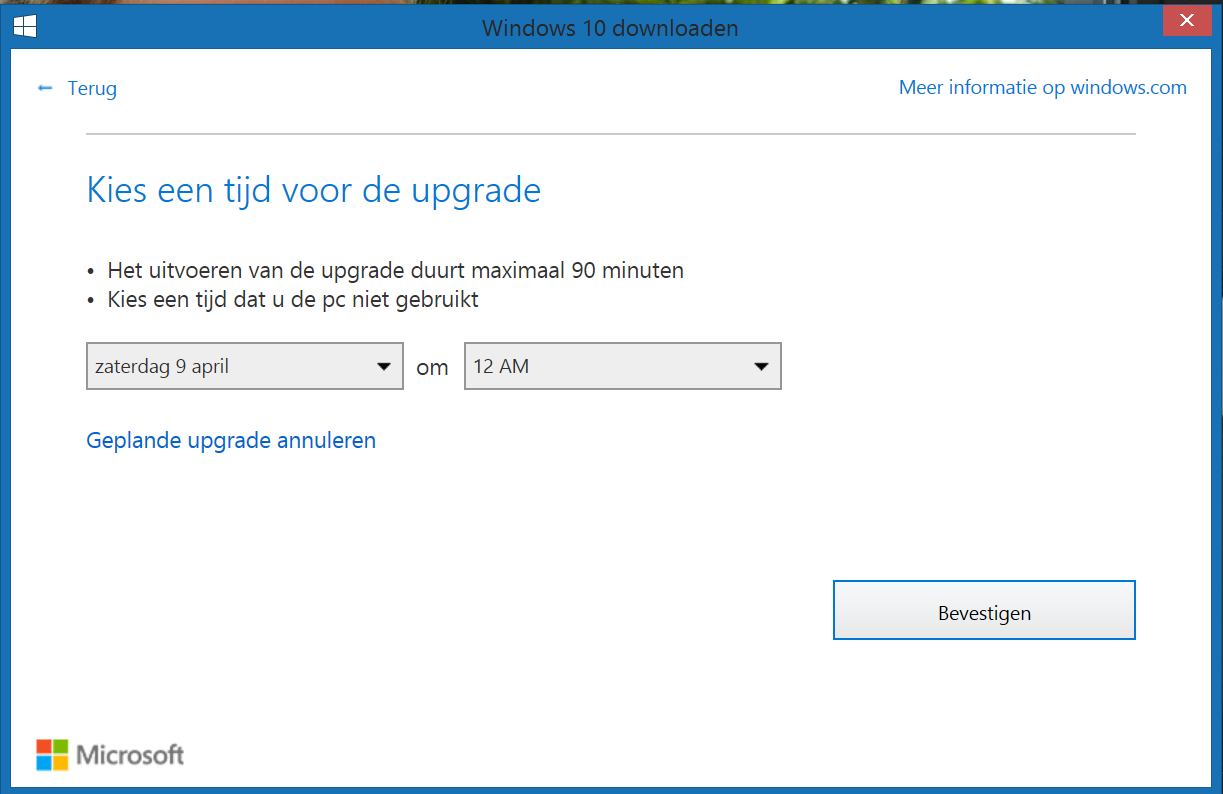
Hier klik je op Geplande upgrade annuleren.
Ad 3. Je wordt herhaaldelijk geïnformeerd over Windows 10 via een pop-up.
Om geen melding meer te ontvangen over de Windows 10 upgrade, kun je de volgende stappen uitvoeren (dit geldt voor zowel Windows 7 als Windows 8.1, waarbij onderstaande screenshots afkomstig zijn van een computer met Windows 8.1):
a) Op de taakbalk onderaan het bureaublad klik je op het pijltje vlak naast de klok. Hiermee kun je verborgen pictogrammen weergeven. Klik op Aanpassen.
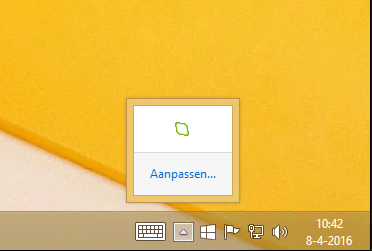
b) In het volgende scherm kun je kiezen welke pictogrammen in de taakbalk zichtbaar zijn en meldingen mogen geven. De Windows 10 Upgrade wordt hier aangeduid als GWX. Kies hier voor Pictogrammen en meldingen verbergen.

c) Het Windows logo verdwijnt nu van de taakbalk en er zullen geen meldingen meer komen.
Ad 4. Windows 10 upgrade wordt aangeboden via Windows Update
De upgrade naar Windows 10 wordt ook aangeboden via Windows Update. Ook dit kun je verbergen door de volgende stappen uit te voeren:
a) Ga via het Configuratiescherm naar Windows Update. (Windows 8.1 gebruikers: rechtermuisklik op het starticoon linksonder en kies Configuratiescherm > Systeem en beveiliging > Windows Update

b) Hier kies je voor Alle beschikbare updates weergeven
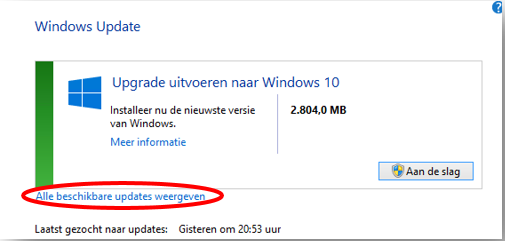
c) In het volgende scherm, rechtermuisklik op Bijwerken naar Windows 10 en kies voor Update verbergen (alleen het vinkje uitzetten is slechts een tijdelijk oplossing)
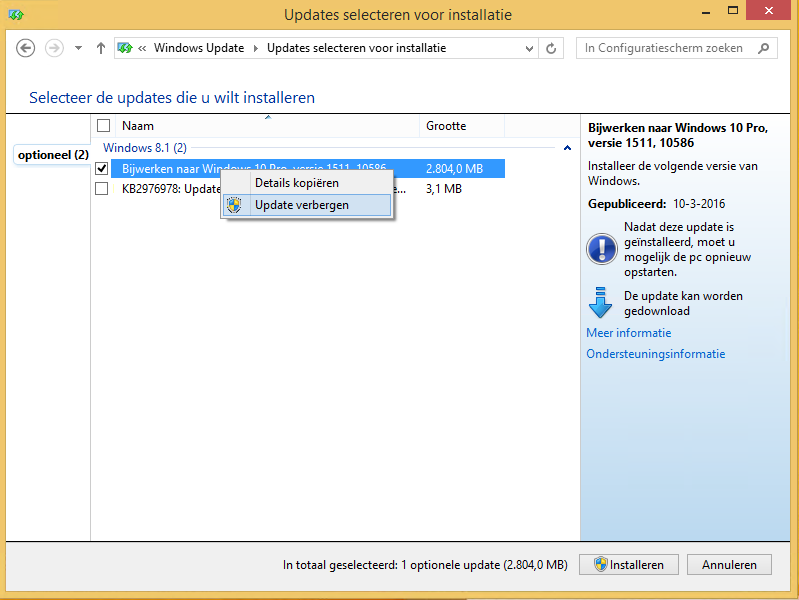
Meer informatie over de Windows 10 upgrade kun je hier vinden:
• Upgrade naar Windows 10 plannen
• Upgraden naar Windows 10: veelgestelde vragen
• Hulp nodig met Windows 10? Hier vind je veel informatie en vind je hoe je in contact met Microsoft kunt komen
Nieuws
22 juli 2024
Nieuws
19 juli 2024
Nieuws
15 juli 2024
Nieuws
11 juli 2024
Nieuws
8 juli 2024
'Abonneer je nu op een of meerdere van onze nieuwsbrieven en blijf op de hoogte van onze activiteiten!'
Aanmelden