
Nieuws
Kadaster hulp gezocht
22 juli 2024


Ik heb twee Windows-computers: een laptop en een desktop. Sinds kort kunnen die twee elkaar niet meer zien. Het is alsof ze niet meer bij elkaar in het netwerk hangen. Hoe kan ik dit oplossen?
Arno N.
Begin op de beide computers maar eens op de DOS-opdrachtregel. Dit vind je door in het vergrootglas of Start op de Taakbalk te drukken en CMD in te toetsen. Geef vervolgens dit commando: IPCONFIG + Enter
Je moet dan twee IP-adressen voor de apparaten kunnen noteren (hier achter IPv4). Zo niet, dan hangt de desktop of de laptop waar je geen IP-adres van kunt vinden niet in het netwerk. Tevens zij opgemerkt dat de eerste drie getallen identiek moeten zijn en dat het laatste getal altijd verschilt! Noteer de twee IP-adressen die je tegenkomt. In ons speciale geval zijn dat 192.168.178.217 en 192.168.178.218.
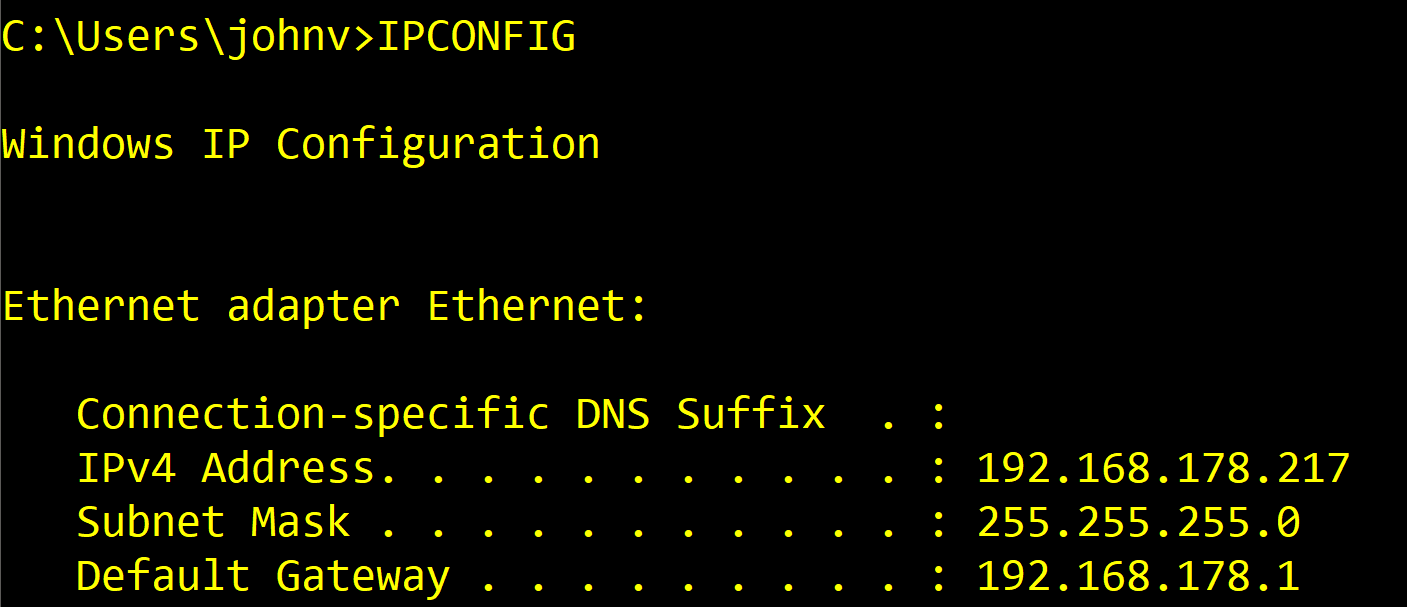
Blijf op de DOS-opdrachtregel(s) en geef op beide computers de opdrachten PING 192.168.178.217 + Enter en PING 192.168.178.218 + Enter. Je mag in geen van de vier gevallen een time-out te zien krijgen.
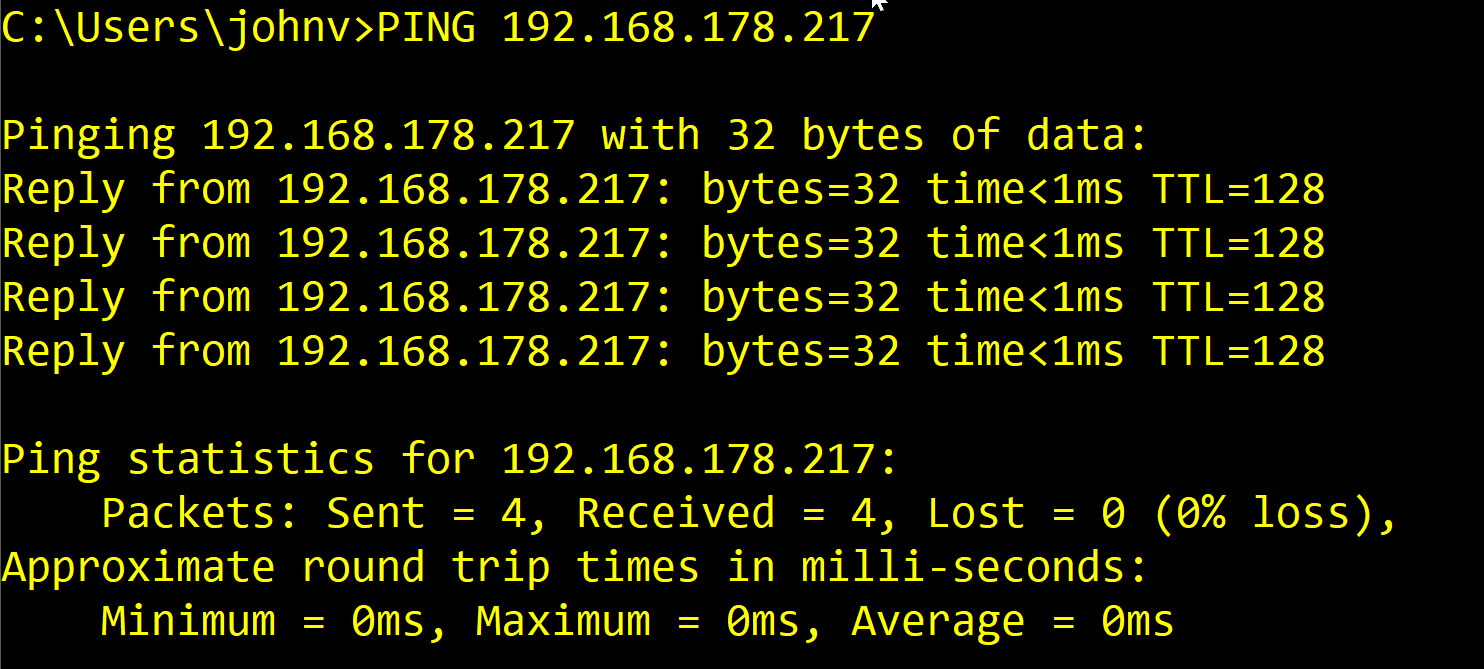
Afbeelding: Even PING'en op de aanwezigheid van de IP-adressen
Zie je wel een time-out? Kijk dan eens naar de firewall op de computer die niet wil antwoorden op de PING-opdracht. Schakel die firewall - tijdelijk - eens uit.
We gaan verder met die twee IP-adressen die kennelijk blijken te werken. Dat doen we in de Windows Verkenner. Op de adresregel van de Verkenner probeer je deze twee adressen: \\192.168.178.217 + Enter en \\192.168.178.218 + Enter. Dat mag je ook nu weer op allebei de computers doen.
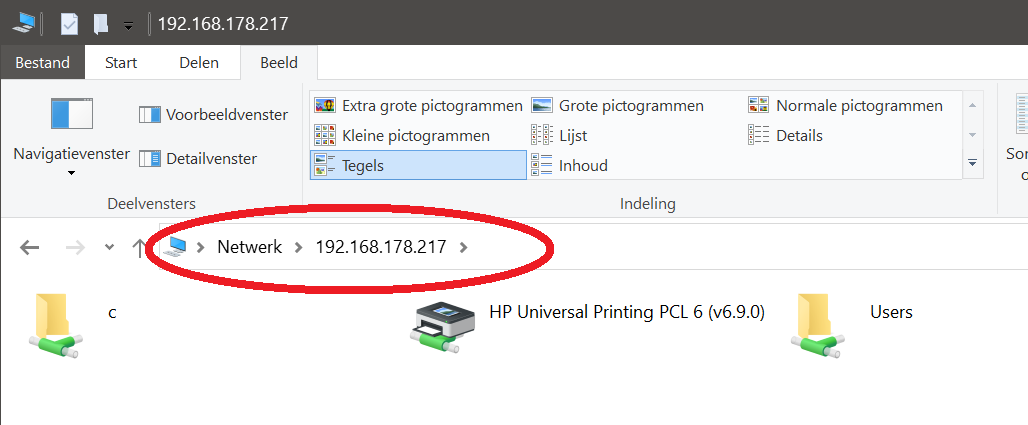
Ook nu zou het mooi zijn als je in alle vier de gevallen iets te zien krijgt. Deze speciale manier van ‘adresseren’ zorgt ervoor dat je de computers via hun netwerkfunctionaliteit benadert. Als dat lukt, dan kun je met de rechtermuisknop eens kijken of je al een netwerkverbinding kunt maken. Als je intussen niets te zien krijgt, ga dan naar het Netwerkcentrum van het Configuratiescherm (Tik Configuratiescherm in het zoekveld, open het, klik op Netwerk en internet en Netwerkcentrum). Klik op Geavanceerde instellingen voor delen wijzigen. En dan is het de bedoeling dat Netwerkdetectie is ingeschakeld en dat je ook het delen van bestanden en printers inschakelt.
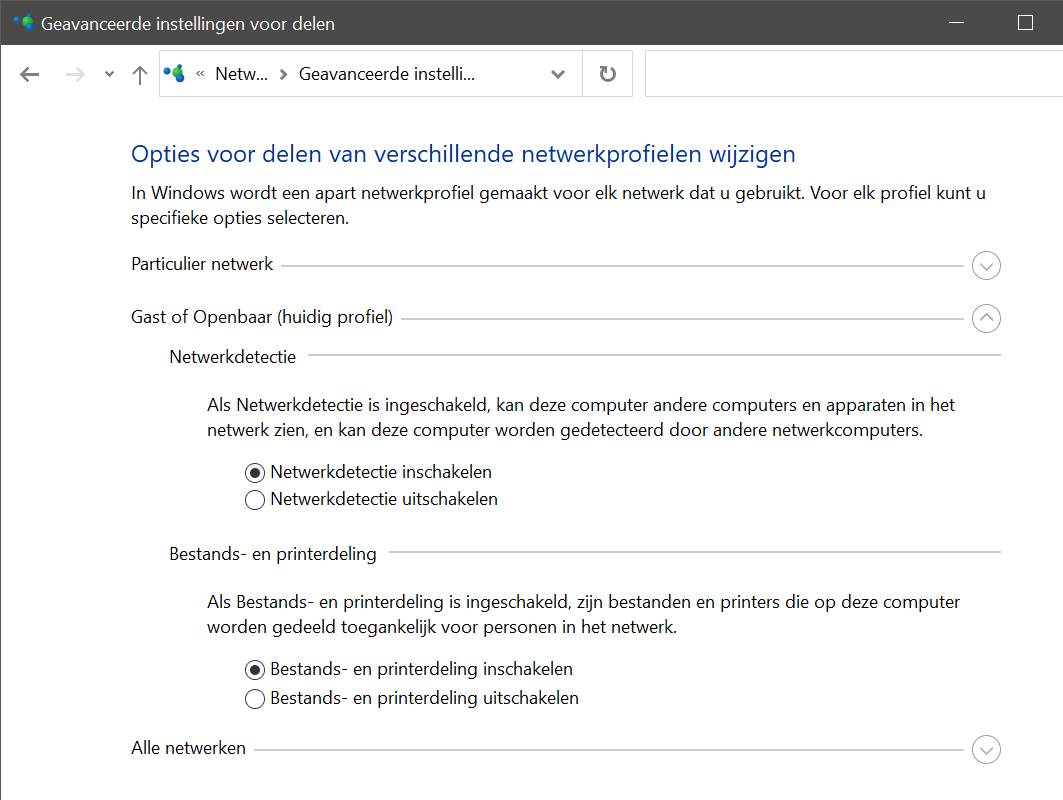
Afbeelding: Hier is te zien hoe je bestanden en printers gaat delen over het netwerk
De kans is groot dat je problemen nu reeds zijn opgelost.
Namen invullen
Nu zijn er nog enkele andere zaken om na te lopen. Zoals (1) de namen en de wachtwoorden van de gebruikers op de beide computers. Op die manier worden onder andere de rechten verzorgd. Zorg voor identieke namen met identieke wachtwoorden. Zoals (2) de naam van de computer en de naam van (net)werkgroep. Dit is iets dat je instelt bij de Systeemeigenschappen op het tabblad Computernaam.
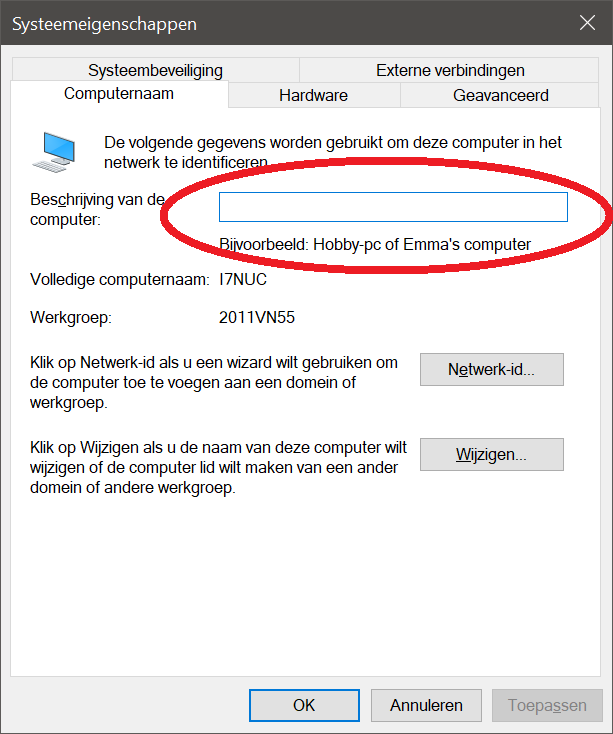
De computernaam moet uiteraard verschillen, de (net)werkgroepnaam moet hetzelfde zijn. Daarna kun je in de Windows Verkenner met de rechtermuisknop nieuwe mappen deelbaar maken op het netwerk. Dat loopt dan over de contextmenu-optie Toegang verlenen tot
.
Nieuws
22 juli 2024
Nieuws
19 juli 2024
Nieuws
15 juli 2024
Nieuws
11 juli 2024
Nieuws
8 juli 2024
'Abonneer je nu op een of meerdere van onze nieuwsbrieven en blijf op de hoogte van onze activiteiten!'
Aanmelden