
Nieuws
Kadaster hulp gezocht
22 juli 2024
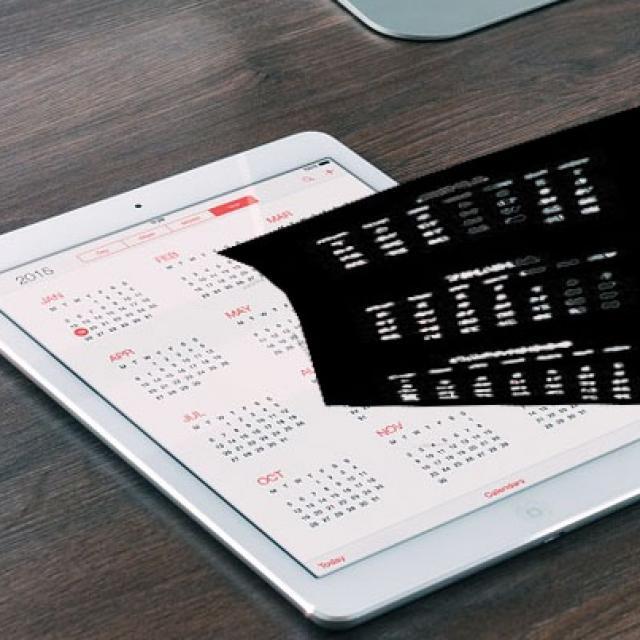
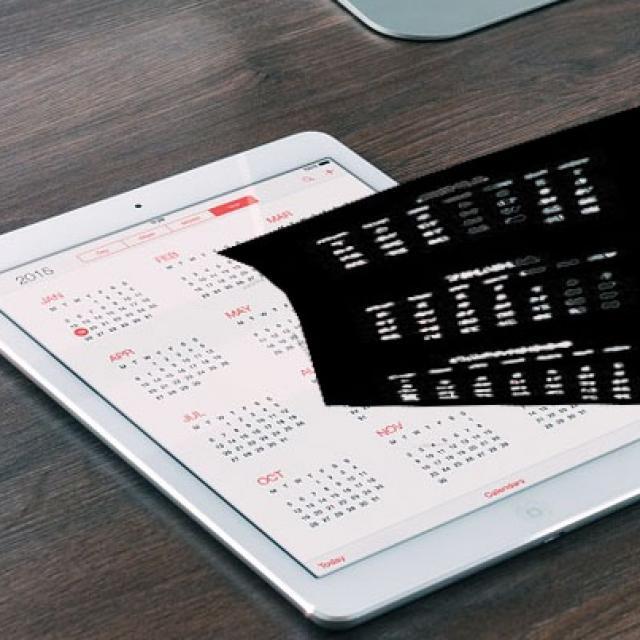
Het is vaak hartstikke handig om je digitale agenda met familie, vrienden of zelfs collega’s te delen. Hoe doe je dat?
Om een gedeelde agenda te gebruiken, kun je ervoor kiezen om je eigen agenda te delen met iemand. Maar als je wilt dat mensen er ook zelf afspraken in kunnen zetten of kunnen wijzigen, is het vaak toch het handigst om hiervoor een aparte agenda te maken. Zo kun je bijvoorbeeld met het hele gezin één agenda delen.
Wij leggen voor de twee meest gebruikte agenda’s – Google Agenda en Apple Agenda – uit hoe je dit regelt.
Google Agenda (Google Calendar) delen
NB Je kunt geen agenda's delen vanuit de Google Agenda-app, dus open Google Agenda op je computer of log in via een browser op je mobiele apparaat, maar zorg dan wel dat je onderaan de pagina kiest om de Desktop-versie te zien.
Kijk aan de linkerkant en kies het gedeelte Mijn agenda's. In sommige gevallen moet je klikken om dit uit te vouwen.
Als je een nieuwe agenda wilt aanmaken om te delen, klik je aan de linkerkant boven Mijn agenda's op het plusje naast Toevoegen en kies je Nieuwe agenda. Geef je nieuwe agenda een naam, voeg eventueel een beschrijving toe en klik op Agenda maken.
Als je deze of je eigen al bestaande agenda wilt delen, plaats je de cursor op die agenda en klik je op de drie puntjes rechts van de agendanaam en kies je Instellingen en delen.
Voeg bij Delen met bepaalde personen de naam of het e-mailadres toe van degene met wie je de agenda wilt delen. Je kunt deze persoon kiezen uit je contacten in Gmail: begin met het typen van de naam en je ziet direct namen en/of emailadressen van je contacten. Als iemand nog niet aan je contacten is toegevoegd, klik je op Mensen toevoegen en typ je het e-mailadres in. Je kunt dan ook gelijk aangeven welke rechten diegene mag hebben, bijvoorbeeld alleen je agenda bekijken of juist ook bewerken. Vervolgens klik je op Verzenden.
Als je de agenda met iemand hebt gedeeld, ziet die persoon je agenda in zijn lijst Andere agenda's. Wanneer je je agenda met een groep deelt, wordt de agenda níet automatisch toegevoegd aan de lijst met agenda's van de andere groepsleden. Ze moeten op de link in de e-mailuitnodiging van Google Agenda klikken om de agenda aan hun lijst toe te voegen.
Belangrijk: Als je je nieuwe agenda wilt weergeven op je Android-telefoon of -tablet, moet je synchronisatie inschakelen voor de agenda-app.
Wanneer je je agenda met iemand deelt, kun je bepalen welke details deze persoon kan zien. Je kunt ook bepalen of hij wijzigingen kan aanbrengen, zoals het toevoegen of bewerken van afspraken, je agendagegeven kan zien, maar niet bewerken of toevoegen, of alleen zien wanneer je afspraken hebt en wanneer je vrij bent, maar er worden geen namen of andere gegevens van je afspraken weergegeven. Afspraken uit Gmail die de zichtbaarheidsinstelling Alleen ik hebben, zijn niet zichtbaar voor mensen met wie je je agenda hebt gedeeld. Ze zijn zelfs niet zichtbaar voor mensen met het toegangsniveau Wijzigingen aanbrengen, tenzij je de instelling voor delen voor de afspraak, of de standaardinstellingen voor afspraken in Gmail, wijzigt.
Geen Google Agenda?
De enige manier waarop mensen die Google Agenda niet gebruiken je agenda kunnen bekijken, is door deze openbaar te maken. Zij kunnen je agenda dan bekijken op een website, je agenda synchroniseren met andere apps of zich abonneren op jouw openbare agenda. Ook bij een openbare agenda kun je mensen alle afspraakgegevens laten zien of alleen wanneer je beschikbaar of bezet bent.
Apple Agenda delen
Als je een iPhone hebt, is de kans groot dat je de standaard Agenda-app gebruikt. Het is ook heel eenvoudig die agenda te delen, met je gezin of huisgenoten bijvoorbeeld of collega’s. En je kunt dit wel vanuit de app doen en hoeft dus niet eerst een browser te openen.
Open de Instellingen-app en ga naar iCloud (tik op de eerste menu-optie, waar ook je naam staat). Zorg dat het schuifje achter Agenda’s aan staat.
Open vervolgens de Agenda-app en druk onderaan op Agenda’s. Je ziet dan al jouw verschillende agenda’s. Kies er één uit het rijtje onder iCloud (bijvoorbeeld 'Werk' of 'Thuis') of maak er eerst een aan door onderaan op Nieuwe agenda te tikken en die een naam en eventuele beschrijving te geven en op te slaan.
Als je de juiste agenda hebt gevonden klik je op het i-tje rechts erachter. Kies dan onder het kopje Gedeeld met: voor Voeg iemand toe…. Voer nu de naam van de persoon in waarmee je je agenda wilt delen. Eerst zoek je met de app naar personen uit je contactenlijst. Tik naast de naam van diegene op het plusje om hem of haar toe te voegen. Staat iemand nog niet in jouw contactenlijst, dan kun je zijn of haar e-mailadres invoeren en krijgt diegene een uitnodiging waarmee hij of zij direct toegang heeft tot jouw agenda.
Hier kun je met bekijk/wijzig je ook rechten toekennen of intrekken, zoals voor het het bewerken of toevoegen van agenda-items. Ook kun je hier altijd zien met wie je je agenda hebt gedeeld en dat indien gewenst ook weer terugdraaien met behulp van de Stop delen-knop onderaan het menu .
Geen iCloud?
Wil je je agenda delen met mensen die geen iPhone of iCloud gebruiken, dan kun je een openbare agenda (soms publieke agenda genoemd) aanmaken. Dit kan een nieuwe of een bestaande agenda zijn, het enige wat je hoeft te doen is op de betreffende agenda te tikken en dan onderaan de knop Openbare agenda aan te zetten. Je kunt nu iedereen, ook zonder iPhone of iCloud, uitnodigen door een e-mailadres in te voeren zoals eerder werd beschreven.
'Abonneer je nu op een of meerdere van onze nieuwsbrieven en blijf op de hoogte van onze activiteiten!'
Aanmelden