
Nieuws
Kadaster hulp gezocht
22 juli 2024


Als je computer met Windows 10 tergend traag wordt of rare streken uithaalt, dan kan het zinvol zijn om hem terug te zetten op de fabrieksinstellingen. Ook wanneer je je computer of laptop wilt verkopen of doorschuiven naar het volgende gezinslid, dan is het prettig als je die helemaal schoon kunt opleveren. Een ‘factory reset’ gaat reuze makkelijk via een Opdrachtprompt of via de systeeminstellingen. Eerst natuurlijk wel even back-uppen, hè, ook daar is in deze Vraag van de Week aan gedacht.
Wanneer je computer niet meer vooruit te branden is, kunnen daar uiteraard legio oorzaken voor zijn. Een vol geheugen, onnodige systeemprestaties, hardware die op zijn einde loopt, een slecht functionerend programma, het komt allemaal voor. Wanneer je al dit soort zaken uitgesloten hebt en je je computer nog een kans wilt geven, dan komen de fabrieksinstellingen in zicht.
Voordat je er ook maar aan denkt om je computer te resetten, is het eerst zaak een back-up van je bestanden en programma’s te maken. Lees hier hoe je dat doet, zowel naar een reserveschijf als naar de cloud.
Vervolgens is het belangrijk om te zorgen dat je Windows 10 straks kunt herinstalleren. Heb je een (digitale) licentie of was het besturingssysteem al bij aanschaf op je computer geïnstalleerd? Lees hier welke vormen er zijn en wat je opties zijn.
Via de instellingen
Nu je aan de randvoorwaarden hebt voldaan, kunnen we verder. Typ 'Instellingen' in het Windows-zoekveld naast de Startknop en selecteer de app.
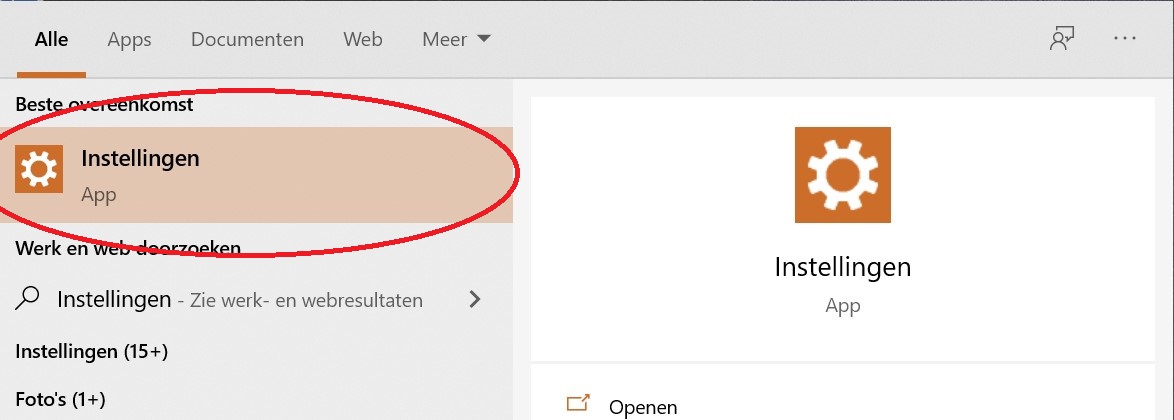
Klik vervolgens in linker kolom op Systeemherstel en rechts onder Deze pc opnieuw instellen op Aan de slag.
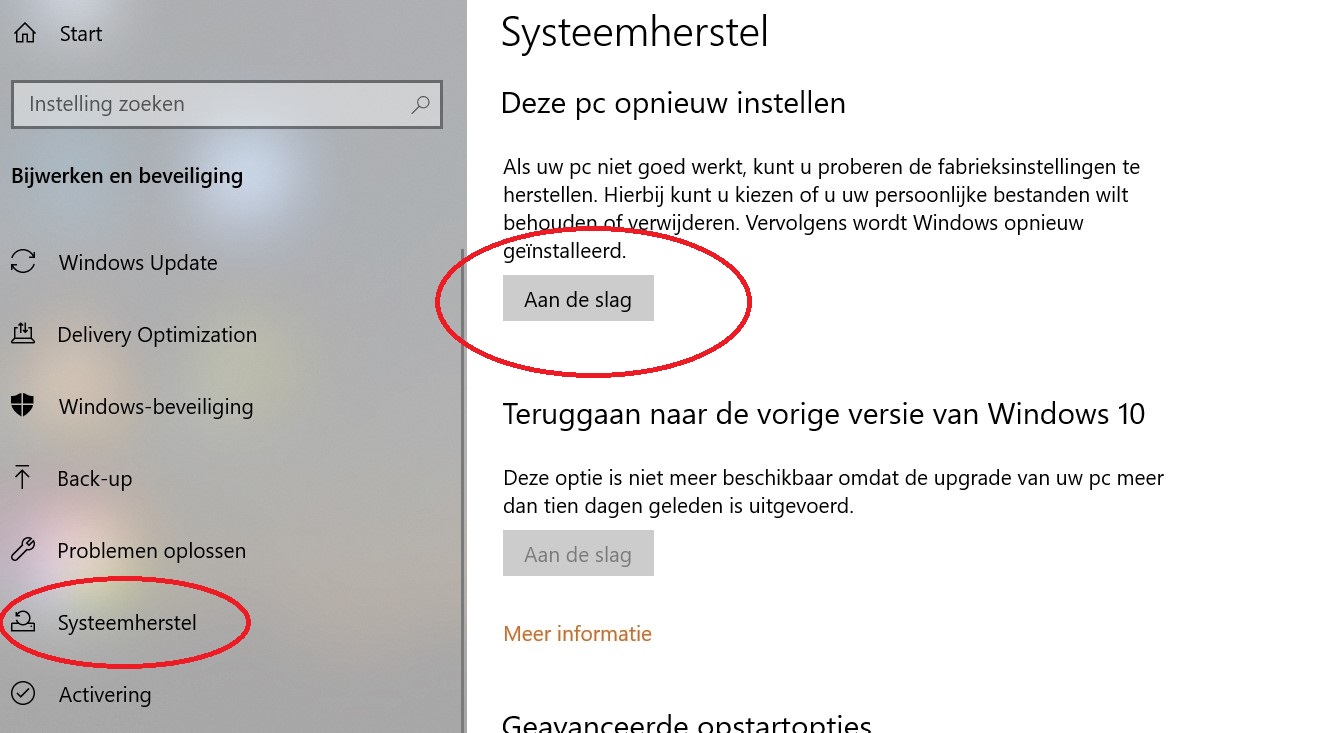
Met een Opdrachtprompt
Als alternatief kun je een opdrachtregel gebruiken. Tik 'Opdrachtprompt' in het Windows-zoekveld naast de Startknop en selecteer de app.
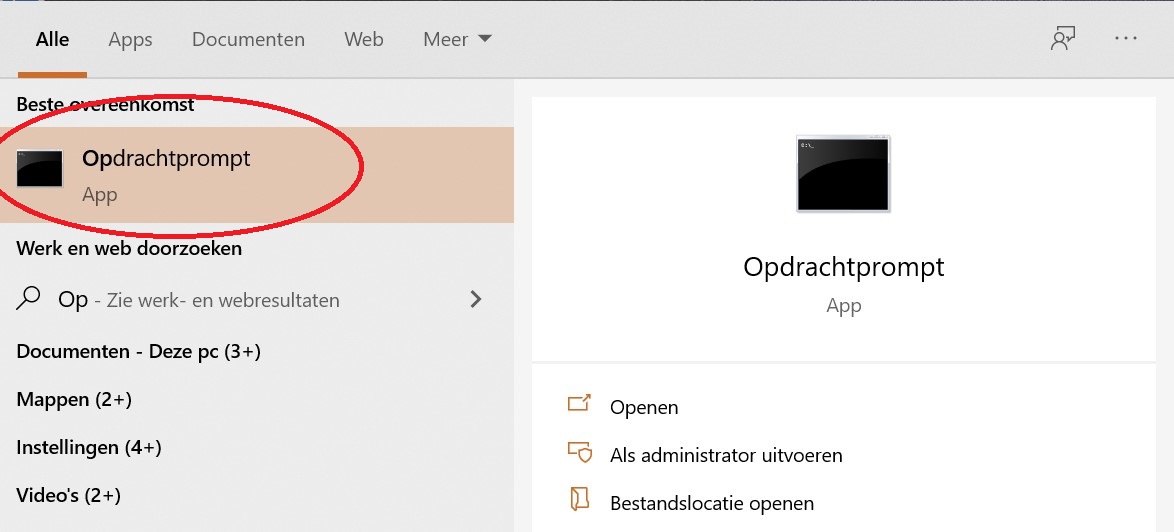
In het opdrachtvenster tik je nu: 'systemreset --factoryreset', met in het midden dus een spatie en twee koppeltekens.
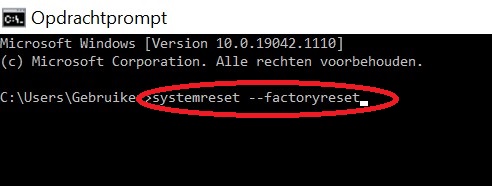
Beide methodes leiden je naar dit venster, waarin Windows je vraagt een keuze te maken. Je kunt ervoor kiezen om je apps en instellingen te verwijderen, maar je persoonlijke bestanden te behouden, of je kiest ervoor om alles te verwijderen. Als je je computer verkoopt of weggeeft, dan kies je sowieso voor de tweede optie. Maar ook omdat je al een back-up van je bestanden hebt gemaakt, is dit de beste keuze.
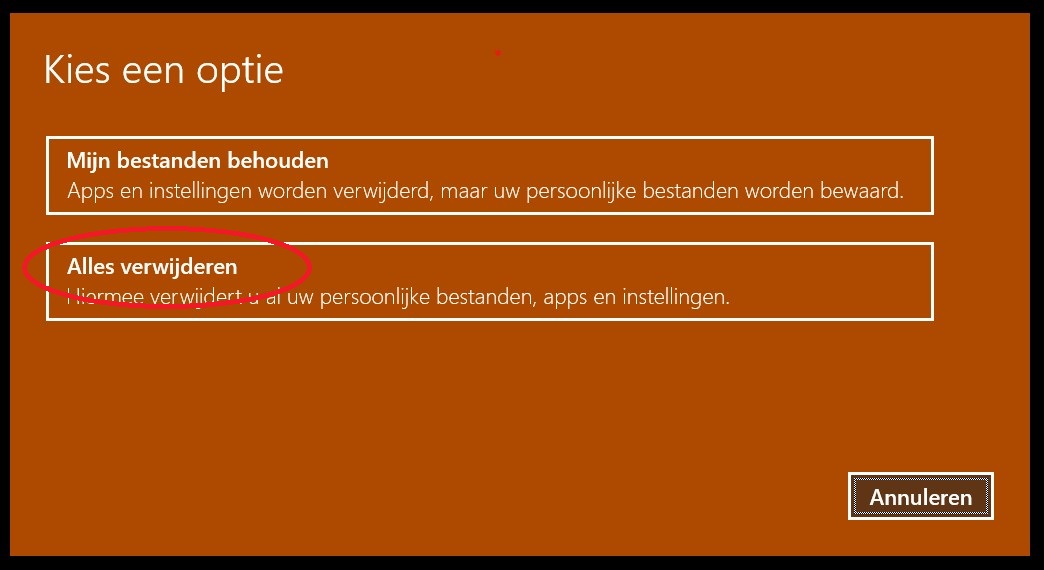
In de volgende stap vraagt het systeem nog eens of je alleen je persoonlijke bestanden wilt verwijderen of dat je daarbovenop ook nog eens de schijf wilt opschonen. De bovenste optie werkt het snelst, maar is niet waterdicht. De onderste optie inclusief opschonen is grondiger, maar duurt een stuk langer, tot wel een paar uur aan toe.
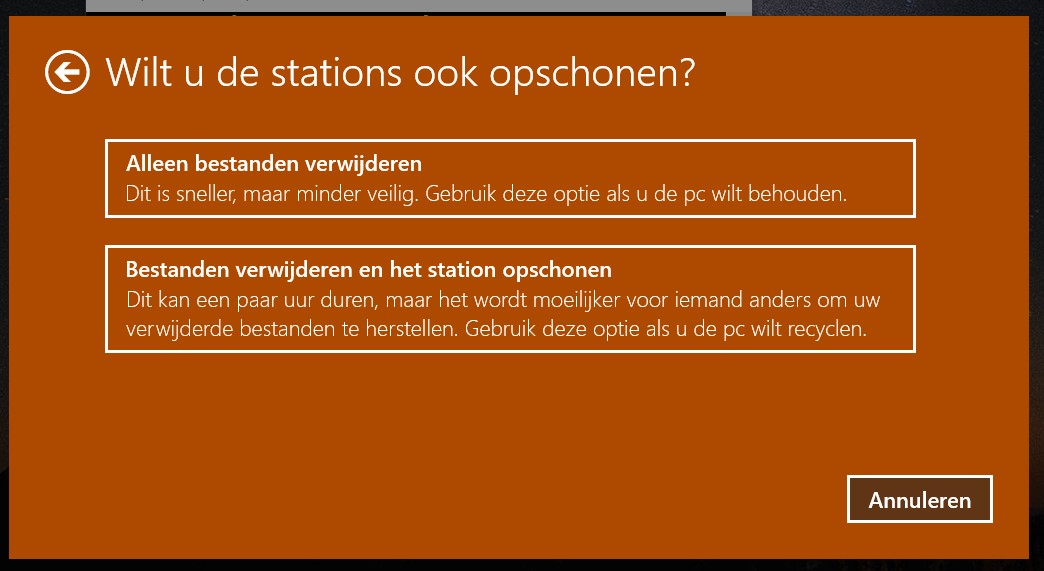
Nu kom je op het laatste scherm voordat je reset naar de fabrieksinstellingen begint. Overtuig jezelf nogmaals dat je back-up en Windows-licentie geregeld zijn en druk op Opnieuw instellen. Na dit proces komt je computer hopelijk als herboren tevoorschijn.
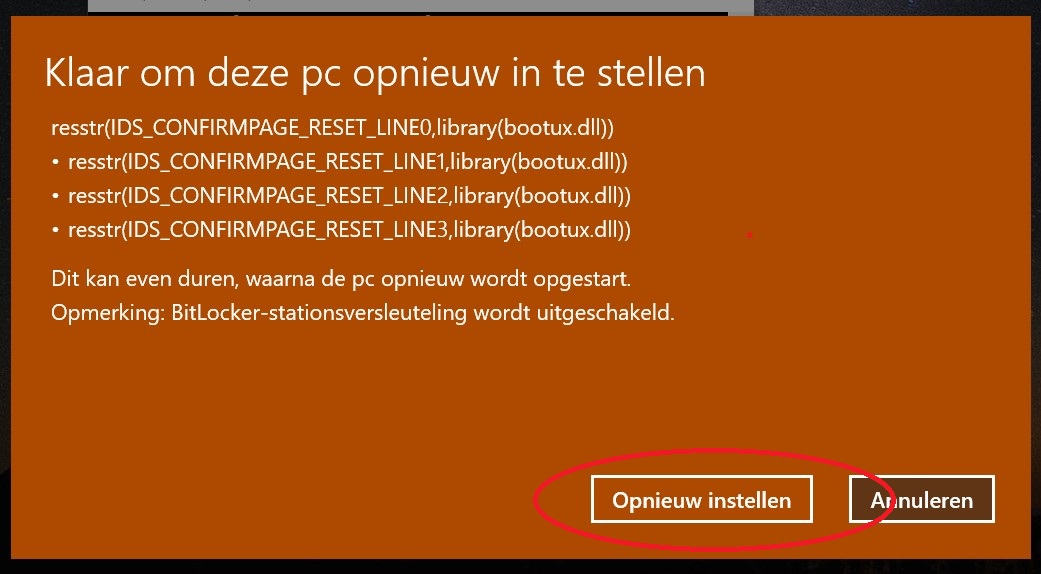
(Foto Reset-toets: HP)
Nieuws
22 juli 2024
Nieuws
19 juli 2024
Nieuws
15 juli 2024
Nieuws
11 juli 2024
Nieuws
8 juli 2024
'Abonneer je nu op een of meerdere van onze nieuwsbrieven en blijf op de hoogte van onze activiteiten!'
Aanmelden