
Nieuws
Kadaster hulp gezocht
22 juli 2024


Plaats je wel eens afbeeldingen in een nieuw Microsoft Word-bestand via Invoegen of door ze te slepen en plakken? Dan is het je vast opgevallen dat je dat plaatje niet zomaar overal op de pagina neer kunt zetten, hij zit bovenin vastgeplakt. Met een kleine ingreep kun je dat aanpassen, zodat je de afbeelding op de Word-pagina overal waar je wilt naartoe kunt slepen.
Met deze aanpassing kun je afbeeldingen of andere objecten zoals grafieken vrij verplaatsen op een Microsoft Word-pagina zonder rekening te hoeven houden met het tekstverloop. Sterker: je kunt de afbeelding zelfs bovenop een tekstblok plaatsen, mocht je dat willen.
We beginnen voor het gemak met een nieuw bestand, door het Word-programma te openen en Leeg document te selecteren.
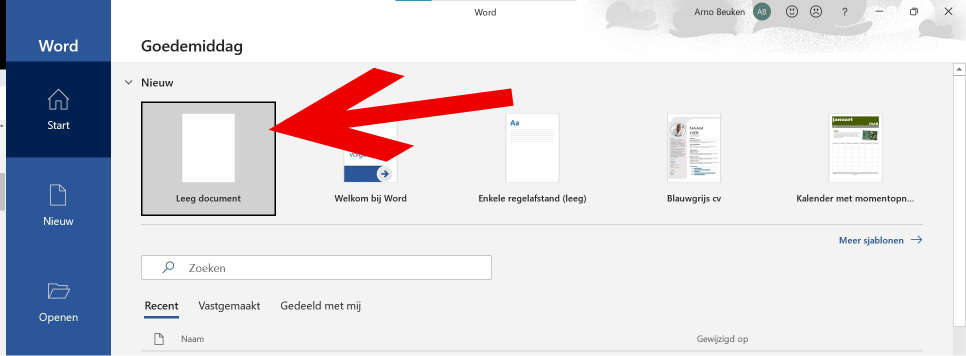
Het nieuwe document opent in het tabblad Start. Klik nu op het tabblad Invoegen daarnaast.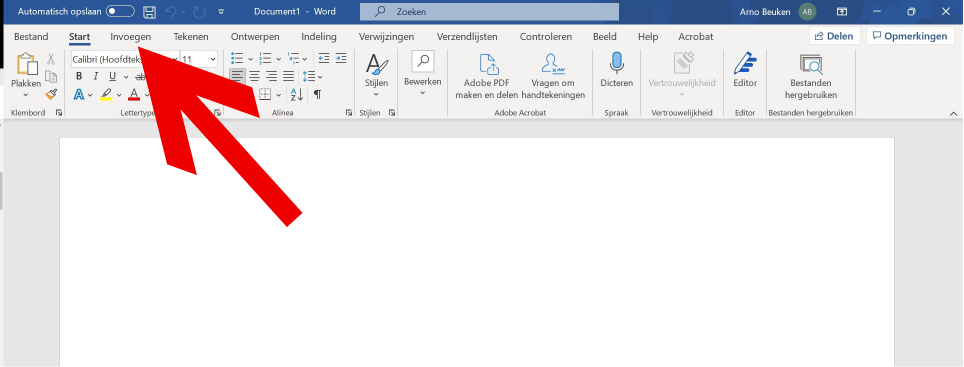
Klik op de knop Afbeeldingen en in het dropdown-menu Afbeeldingen invoegen van op Dit apparaat. Er opent nu een Verkenner-venster, waarin je op zoek gaat naar de afbeelding die je wilt plaatsen. Dubbelklik daarop om hem in te voegen.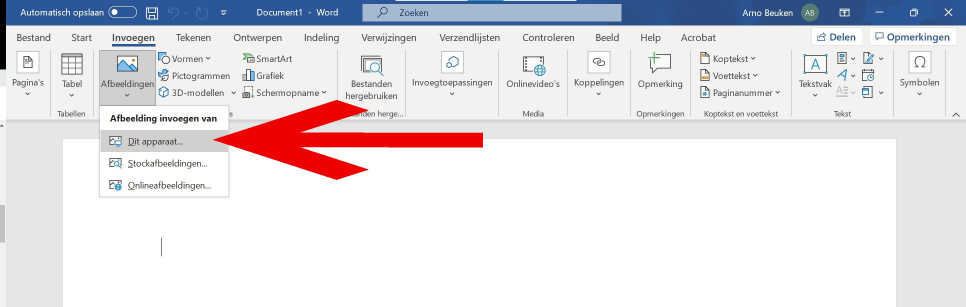
Een alternatieve methode: kopieer de afbeelding met Ctrl+C in de Verkenner, start dan pas Word en plak het plaatje vervolgens met Ctrl+V in het document. En wie met twee schermen werkt, heeft het nog makkelijker: sleep de afbeelding simpelweg van het ene scherm naar het andere in het lege Word-document (drag and drop).
De afbeelding – in ons geval het HCC-logo – staat nu geselecteerd bovenin in het Word-document. Je kunt de afbeelding vergroten en verkleinen met de hoekpunten en roteren met het cirkeltje erboven, maar verslepen gaat je zoals gezegd niet lukken.
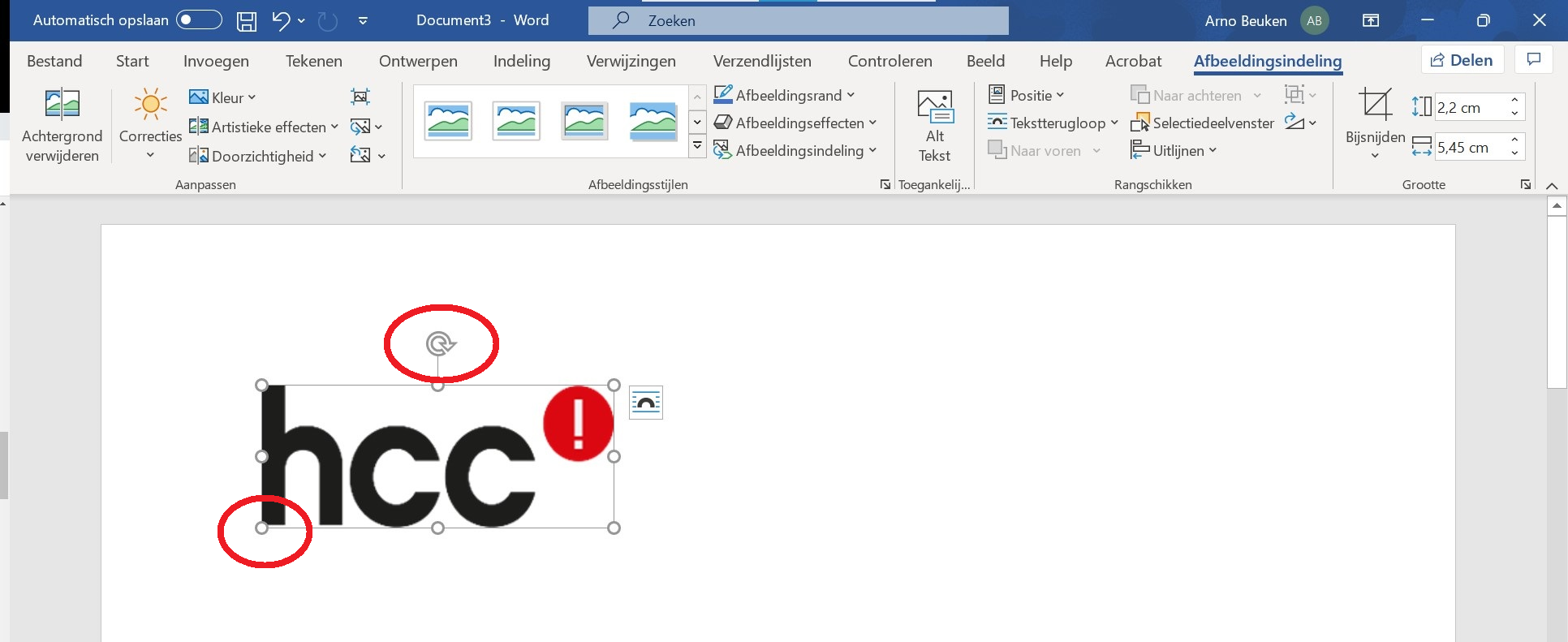
Aan dat laatste gaan we nu iets doen: klik met de rechtermuisknop op de afbeelding, ga naar Tekstterugloop en seleteer in het submenu Voor tekst. Als alternatief kun je ook op het boogsymbooltje naast de afbeelding klikken en daar Voor tekst kiezen.
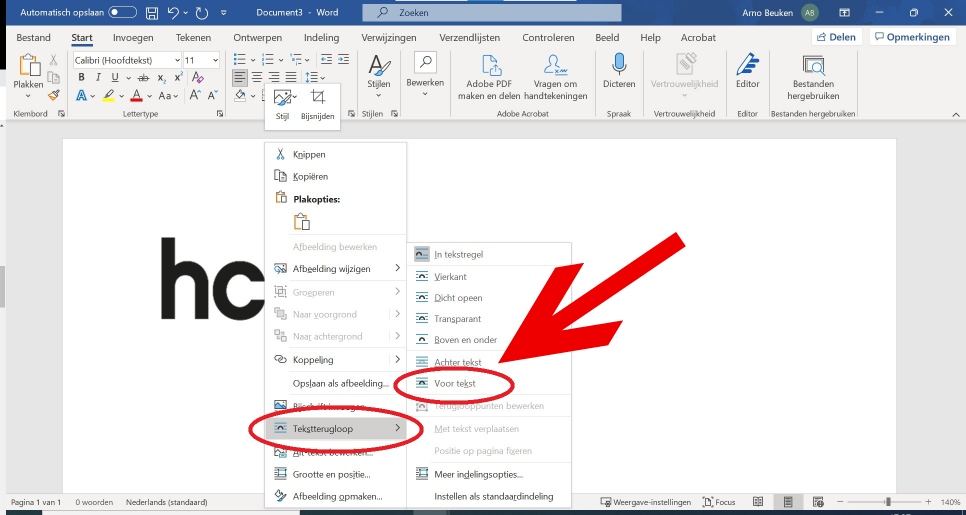
Als je het plaatje nu selecteert, zul je zien dat je het wel naar elke positie in het lege document kunt verslepen. Zelfs over een stuk tekst heen.
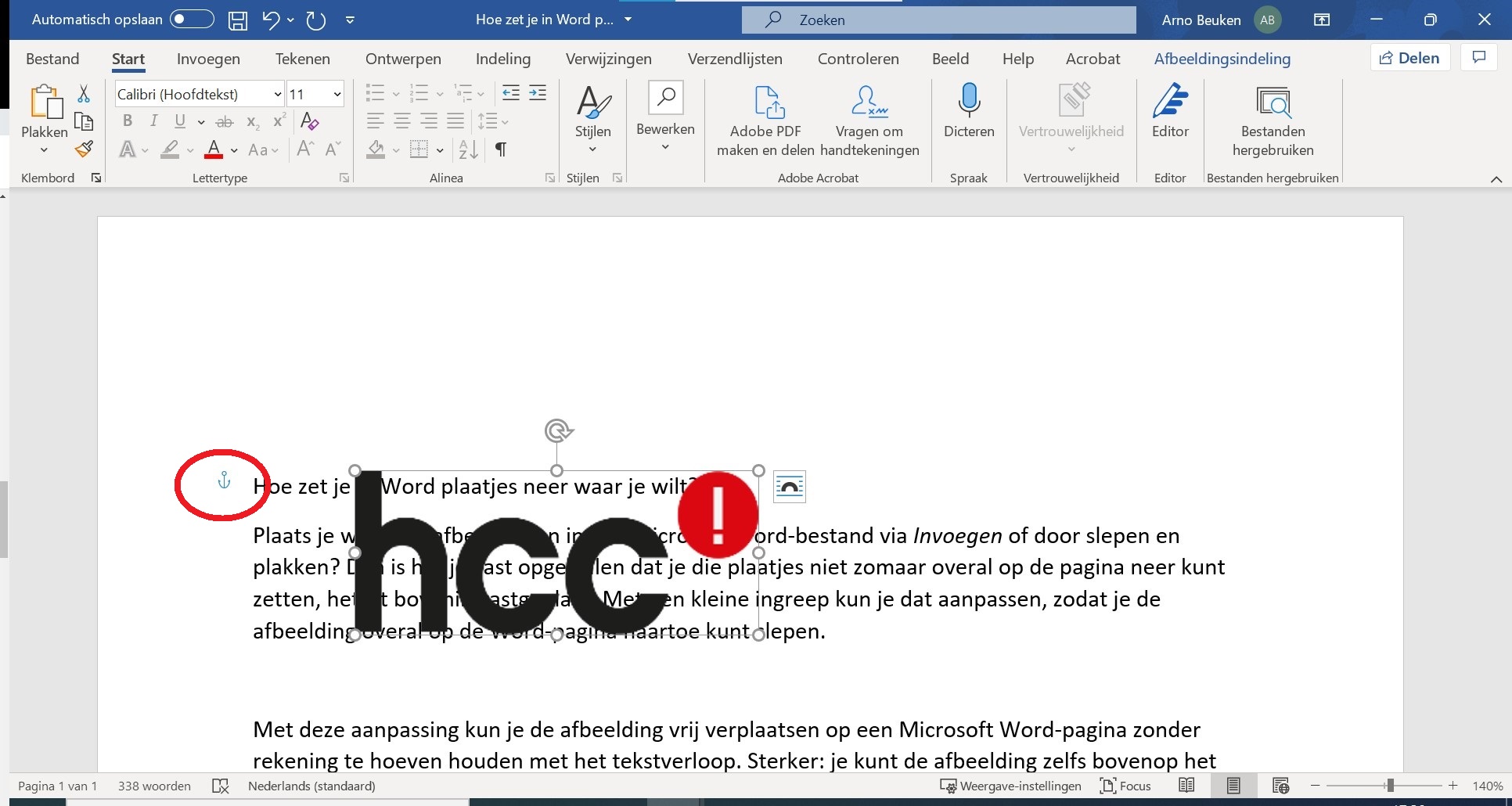
Links naast afbeelding is nu een blauw ankertje verschenen. Dit ankertje geeft aan dat de geplaatste afbeelding ‘verankerd’ is aan de alinea waarin hij staat. Als je de afbeelding verplaatst, beweegt de alinea mee. Dit kun je controleren door boven de afbeelding een paar keer op Enter te drukken. De afbeelding beweegt dan mee naar beneden. Door het ankersymbooltje vast te pakken met de muis en naar boven te verslepen, verbreek je die verankering en kun je de afbeelding op zijn plek fixeren. Druk je nu onder het ankersymbool op Enter, dan zie je dat de afbeelding toch op zijn plek blijft. Tekst die je daar typt, zal ook onder de afbeelding doorlopen, we hebben hem immers de definitie Voor tekst meegegeven.
Zorg dat voortaan al je plaatjes ‘vrij’ geplaatst kunnen worden
Als deze Voor tekst-definitie je bevalt, kun je zorgen dat die voortaan voor elke nieuwe afbeelding geldt. Dan doen we in de instellingen voor Word. Open het Word-programma en klik in het venster linksonder op Opties.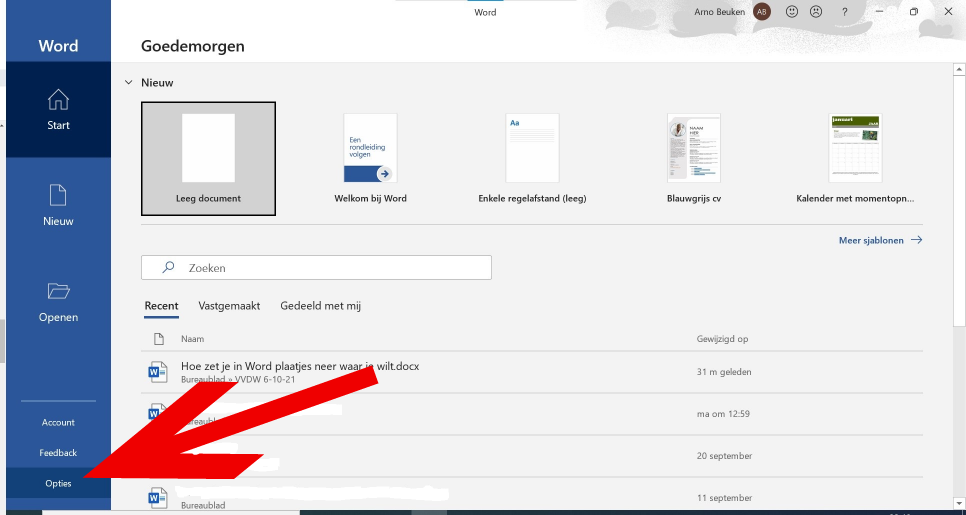
Klik vervolgens links op Geavanceerd en scrol in het rechtervenster naar beneden naar het onderdeel Knippen, kopiëren en plakken. Klik vervolgens op het submenu achter Afbeeldingen invoegen/plakken als en kies Voor tekst. Klik daarna op OK.
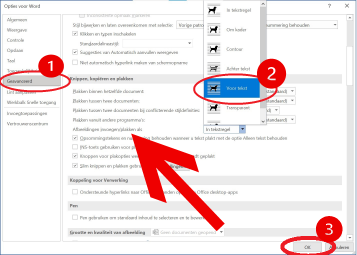
Vanaf nu kun je afbeeldingen neerzetten waar je wilt.
Nieuws
22 juli 2024
Nieuws
19 juli 2024
Nieuws
15 juli 2024
Nieuws
11 juli 2024
Nieuws
8 juli 2024
'Abonneer je nu op een of meerdere van onze nieuwsbrieven en blijf op de hoogte van onze activiteiten!'
Aanmelden