
Nieuws
Kadaster hulp gezocht
22 juli 2024
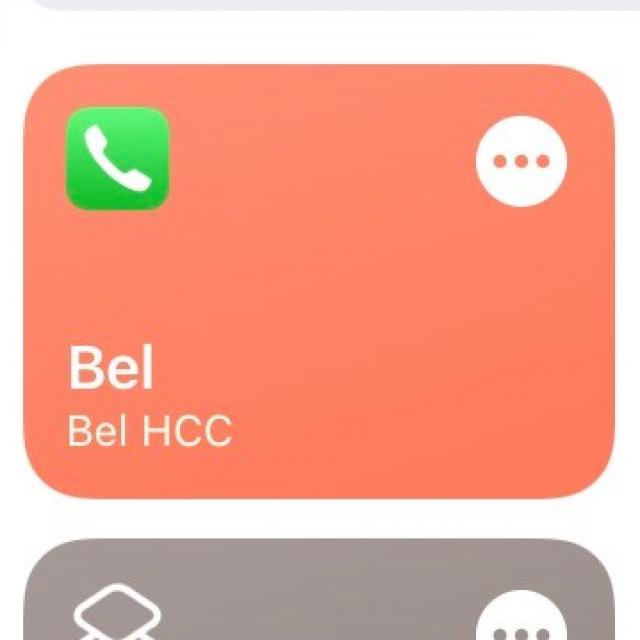
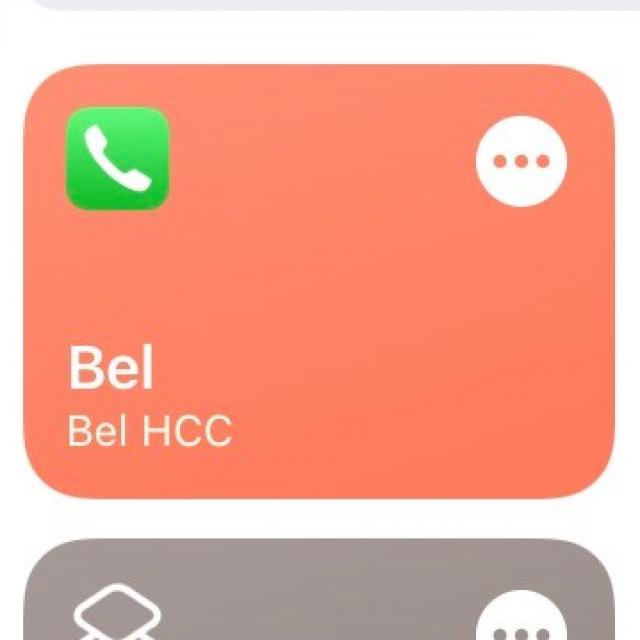
Hoewel smartphones tegenwoordig echte minicomputers zijn, gebruiken we hem ook nog steeds om… te bellen. Hoe makkelijk is het dan niet om degene met wie je het meeste belt met een fotootje op je thuisscherm te zetten? Een tik op die foto volstaat om verbinding te maken. Hier laten we je stap voor stap zien hoe je die snelkoppeling instelt met de Opdrachten-app op de iPhone.
Natuurlijk, je kunt je telefoon-app openen en de gewenste persoon selecteren in de Favorieten. Maar je smartphone is niets voor niets een persoonlijk apparaat en dus gaan we hem nog wat verder personaliseren, met je eigen favoriete contact op het thuisscherm. Daarvoor gebruiken we de Opdrachten-app die sinds iOS 13.2 op iedere iPhone zit. Met die app maak je snelkoppelingen en kun je taken voor je iPhone automatiseren, zoals het doorgeven van meldingen, automatisch verbinding met een netwerk maken, enzovoort. Hier gaan we een snelkoppeling maken naar een persoonlijk contact.
Er zijn twee mogelijkheden. Als eerste (Methode 1) kun je de snelkoppeling jou de keuze laten geven hoe je die persoon wilt benaderen – met een bericht, een telefoontje of een videogesprek. Als tweede (Methode 2) laat je die snelkoppeling meteen naar de door jou ingestelde optie gaan, in ons voorbeeld: bellen. We tonen je hier beide methodes. Schrik niet, het zijn best een aantal stapjes, maar die zijn allemaal heel eenvoudig te volgen.
Methode 1
Open de Opdrachten-app op je iPhone
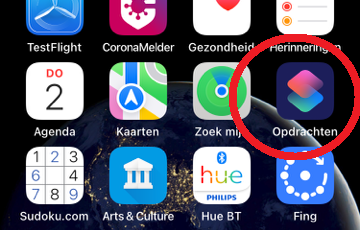
Tik linksonder op het icoon voor Opdrachten en ga naar Alle opdrachten.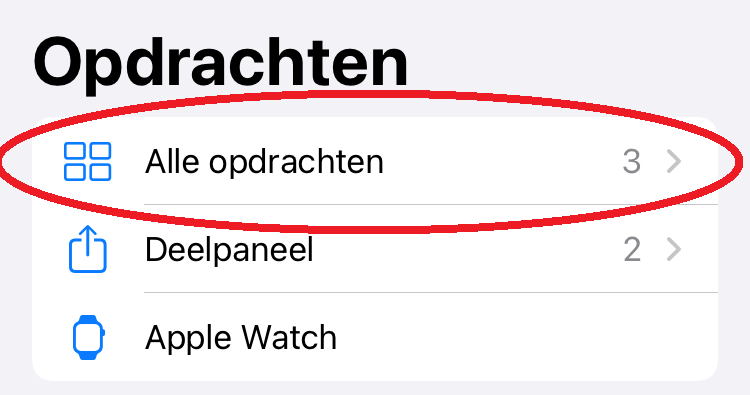
Ga nu naar de tab Galerie rechtsonder.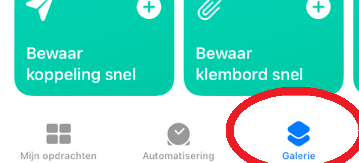
Hier vind je allerlei suggesties voor opdrachten die je kunt maken. Wij maken het onszelf makkelijk en tikken 'Contact' in de zoekbalk. Selecteer nu de opdracht Contact op beginscherm.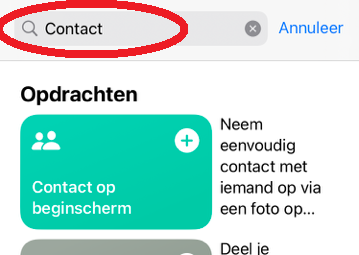
Tik vervolgens op Configureer opdracht.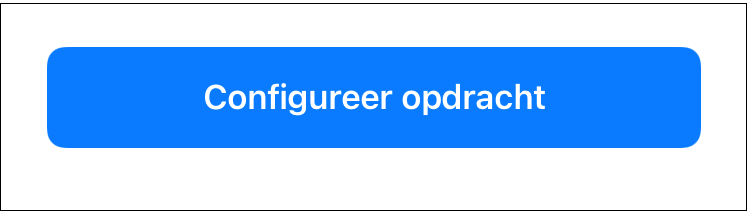
Op het volgende scherm tik je op het plusje (+) om de persoon te selecteren voor wie je een snelkoppeling wilt maken. Zoek en selecteer die in je contactenlijst.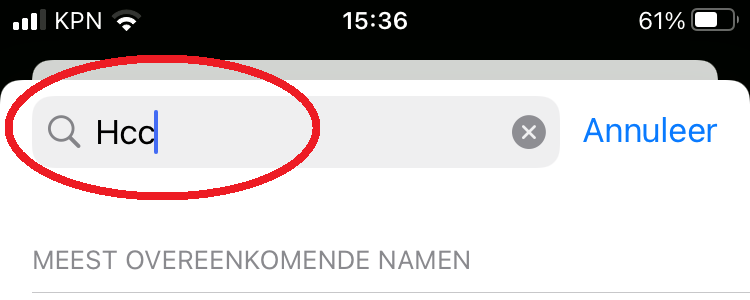
Tik nu op Voeg opdracht toe.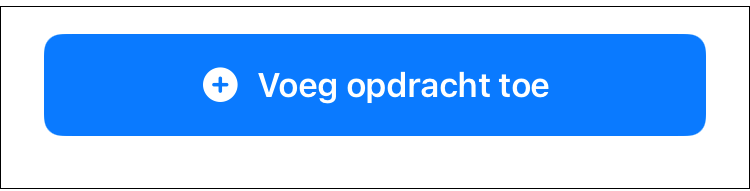
Ga nu terug naar de tab Mijn opdrachten en je ziet de vers gemaakte opdracht Contact op beginscherm erbij staan. Tik hierop en houd even ingedrukt om een aantal opties naar voren te halen.
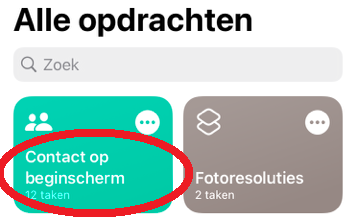
Tik op Details in het menu.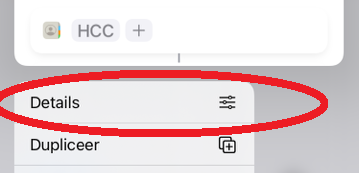
Selecteer nu Zet op beginscherm.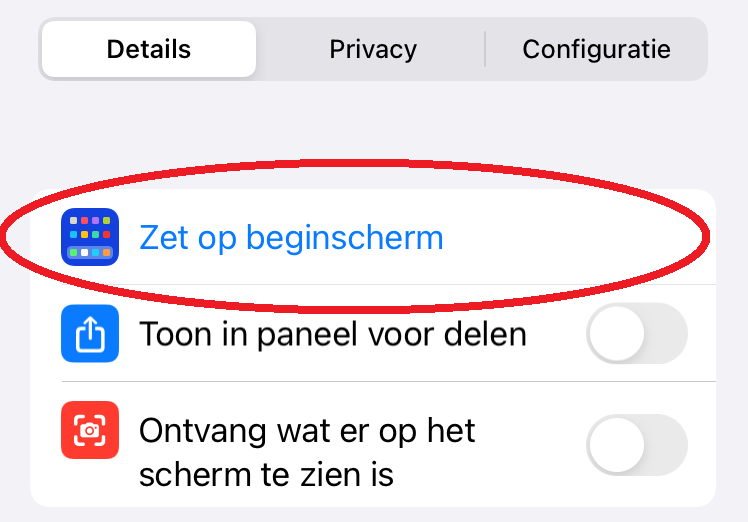
Je ziet nu een voorvertoning van hoe je snelkoppeling er straks uitziet. Die gaan we nu verder personaliseren. Tik op de tekst naast het pictogram om de naam in te stellen die je straks onder de snelkoppeling op je thuisscherm wilt zien. In ons geval: HCC.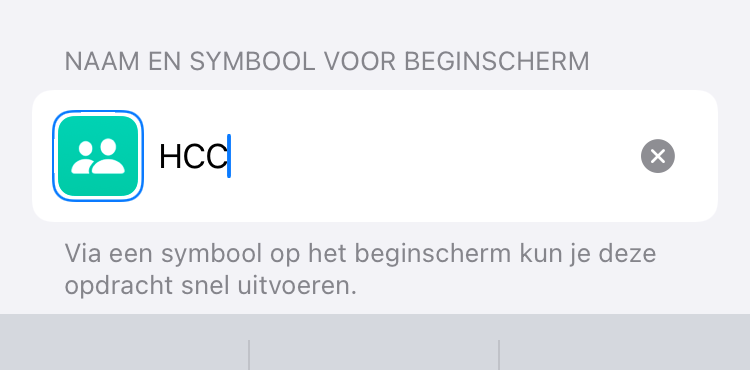
Tik nu op het pictogram om een persoonlijke foto of afbeelding toe te voegen aan de snelkoppeling. Je kunt een foto maken met de camera, een bestaande foto kiezen of een bestand selecteren. Wij pakken voor ons voorbeeld een beeldbestandje met daarin het uitroepteken dat je altijd achter het HCC-logo ziet staan. Tik vervolgens op Voeg toe.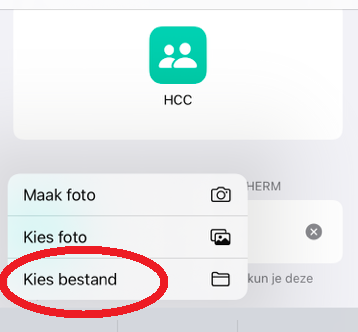
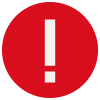
Het contact verschijnt nu met afbeelding op een van je thuisschermen. Maar je wit het natuurlijk op je eerste venster hebben staan. Druk daartoe het pictogram in tot je Wijzig beginscherm ziet staan. De pictrogrammen gaan wiebelen en je versleept de snelkoppeling naar je primaire venster. 
Wanneer je nu op het Contact tikt, krijg je de keuze of je een Bericht wilt sturen, wilt bellen of FaceTimen.
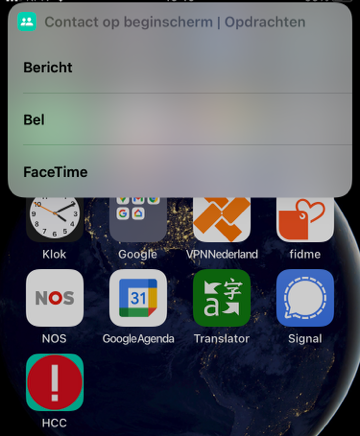
Methode 2
Voor een nóg snellere snelkoppeling gaan we nu instellen dat je het contact direct belt wanneer je erop tikt, in plaats van dat je eerst een drietal opties krijgt. Open daartoe opnieuw de Opdrachten-app en ga weer via Mijn opdrachten naar Alle opdrachten.
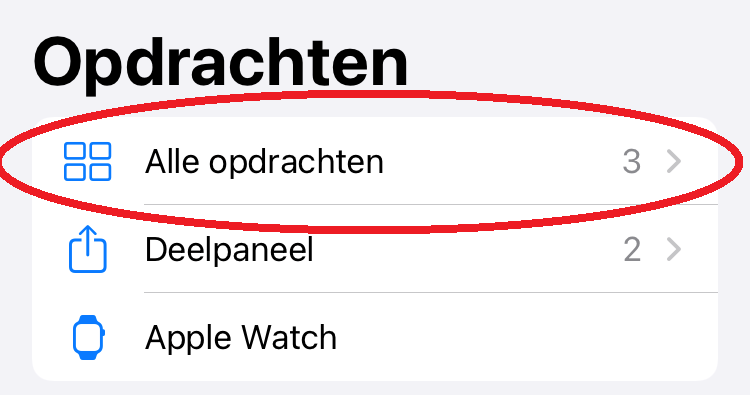
Tik op het plusje (+) om een nieuwe opdracht te maken.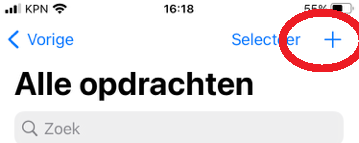
Tik op Voeg taak toe.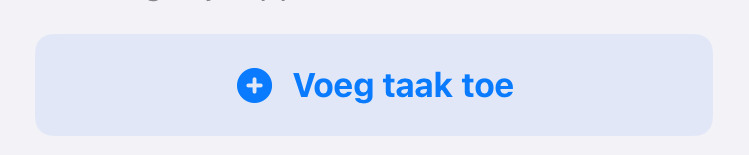
Je kunt nu zoeken naar de gewenste contactmethode. Maar in ons geval zien we die al staan. Tik bij Bel op het plusje (+) daarachter.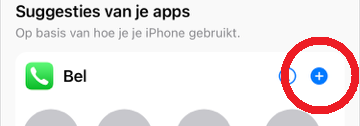
Je ziet nu de taak Bel staan en daarachter [Contact]. Tik daarop en selecteer in de contactenlijst het contact dat we eerder hebben gekozen, in ons geval dus HCC.
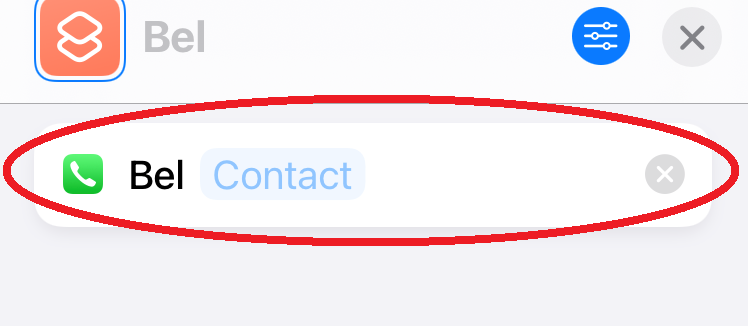
Sluit het venster en bij Alle opdrachten is nu Bel HCC toegevoegd. Houd deze opdracht ingedrukt, waarna weer diverse opties worden getoond. Tik weer op Details en selecteer Zet op beginscherm.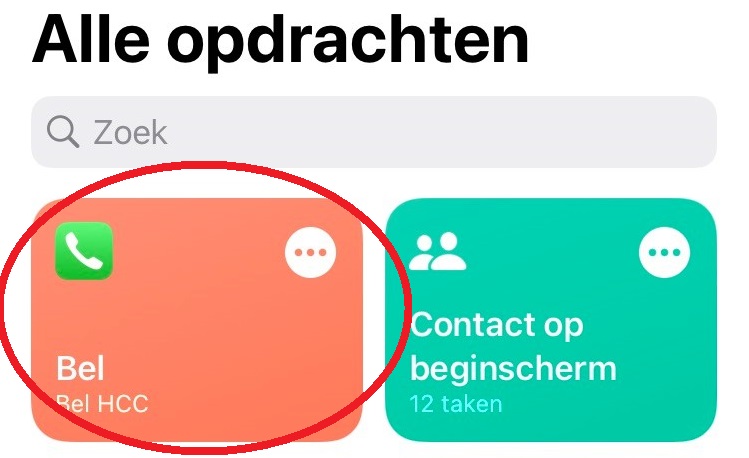
Weer zien we de voorvertoning met daaronder de naam en het symbool voor het contact. Tik daarop om de tekst aan te passen en de afbeelding toe te voegen, zoals we eerder hebben gedaan. Tik ten slotte op Voeg toe.
De snelkoppeling verschijnt op het thuisscherm en kun je nu weer verslepen naar je eerste telefoonvenster.
Beide snelkoppelingen staan nu gebroederlijk naast elkaar. De tweede methode – die om direct te bellen, is onze favoriet. De andere snelkoppeling kunnen we eventueel verwijderen door hem ingedrukt te houden totdat de melding Verwijder bladwijzer verschijnt. 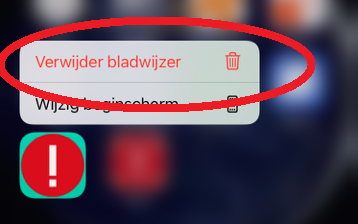
Tot slot: je ziet hier ook dat een rond icoontje zoals het HCC-uitroepteken niet heel fraai staat in de groene en roze pictogramstijl voor opdrachten op de iPhone. Volgende keer pakken we toch maar een vierkant plaatje.
'Abonneer je nu op een of meerdere van onze nieuwsbrieven en blijf op de hoogte van onze activiteiten!'
Aanmelden