
Nieuws
Kadaster hulp gezocht
22 juli 2024


Hoe handig is het om je favoriete contactpersoon op het thuisscherm van je Android-toestel te zetten, zodat je die persoon voortaan met één vingertik kunt bellen? Bij Samsung-telefoons kan dat, bij de meeste andere Android-merken heb je twee vingertikken nodig. Zo’n snelkoppeling is zo gefikst, we leggen het hier uit.
Twee weken geleden beschreven we in de Vraag van de Week hoe je op een iPhone een belcontact op het thuisscherm zet, zodat je die persoon kunt bellen met één tik op de foto. We deden dat met de iOS Opdrachten-app. Daarop kwam al snel de reactie van een lezer: “leuk, die iPhone, maar ik heb een Android-smartphone. Kan dat daar ook?” Onder het motto ‘u roept, wij draaien’ daarom deze week antwoord op die vraag: hoe zet je een belcontact op je Android-thuisscherm?
Het eenvoudigste antwoord op de vraag is ja, het kan het ook op een Android-telefoon en we gaan het hier voordoen. Het iets ingewikkeldere antwoord is: het instellen gaat zeker sneller en makkelijker dan op een iPhone, maar de Android-oplossing is ook iets beperkter: slechts een snelkoppeling naar een contact op je thuisscherm. Als je op die snelkoppeling tikt, opent dat contact en kun je met een volgend vingertikje met die persoon bellen, hem of haar een bericht sturen of een videogesprek starten. Niets mis mee, maar direct bellen na één tik op het thuisscherm lukt dus niet onder Android zelf.
Samsung-smartphones hebben echter een eigen truc waarmee je wél in één keer vanaf je thuisscherm meteen met iemand kunt bellen. Ook die laten we hier zien.
Android: snelkoppeling maken
Google heeft op zijn eigen Pixel-smartphones een Contacten-app voorgeïnstalleerd en diezelfde app vind je ook op veel andere Android-telefoons. Vanwege de eigen schil van die merken ziet het er soms net even anders uit, zoals op een Xiaomi, OnePlus en ook op de Oppo Find X3 Neo die wij hier gebruiken, maar de werking is identiek. (Wil je op jouw telefoon liever die oorspronkelijke Contacten-app, dan vind je hem in hier in Google Play.)
Stap 1. Open de Contacten-app.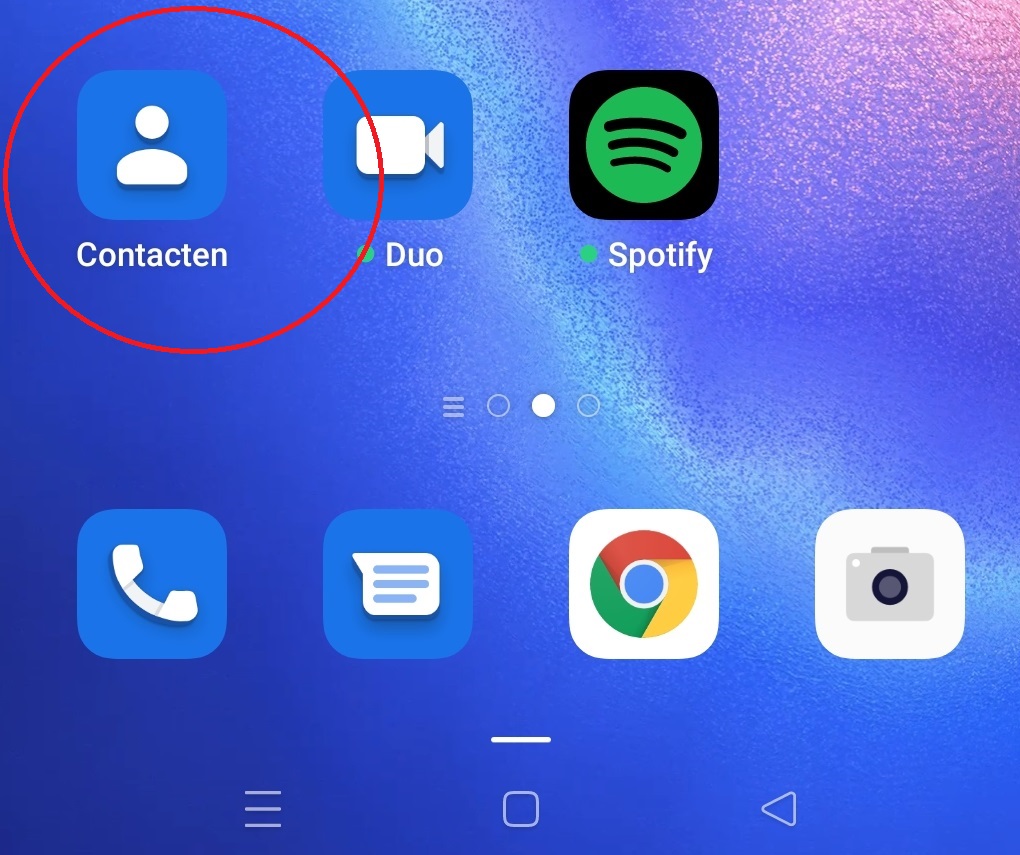
Stap 2. Kies het contact waarvoor je een snelkoppeling wilt maken en tik op de drie puntjes rechts bovenin. Wij kiezen in ons voorbeeld natuurlijk voor HCC.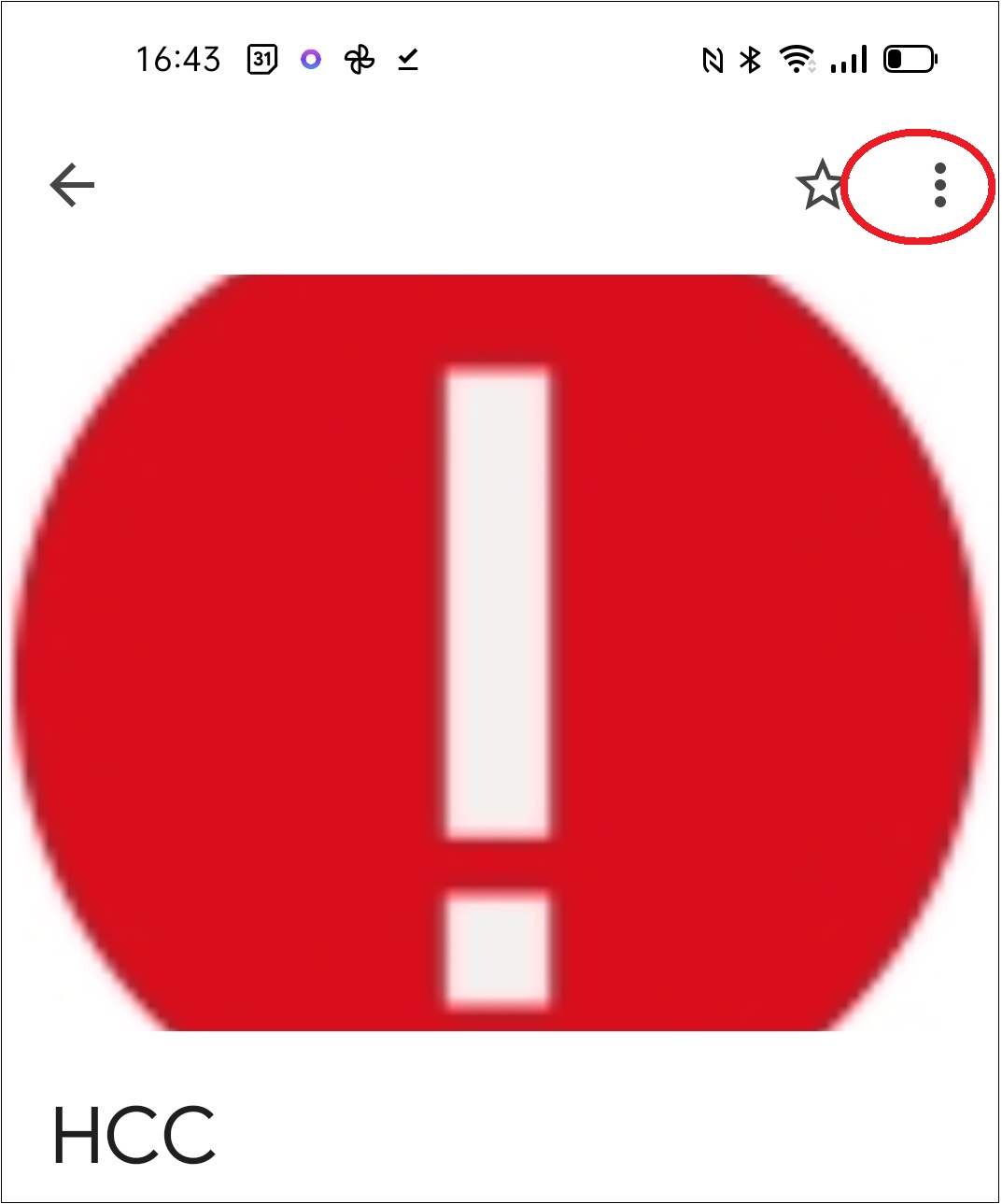
Stap 3. Tik nu op Toevoegen aan startscherm. De app maakt dan een snelkoppeling aan voor dat contact.
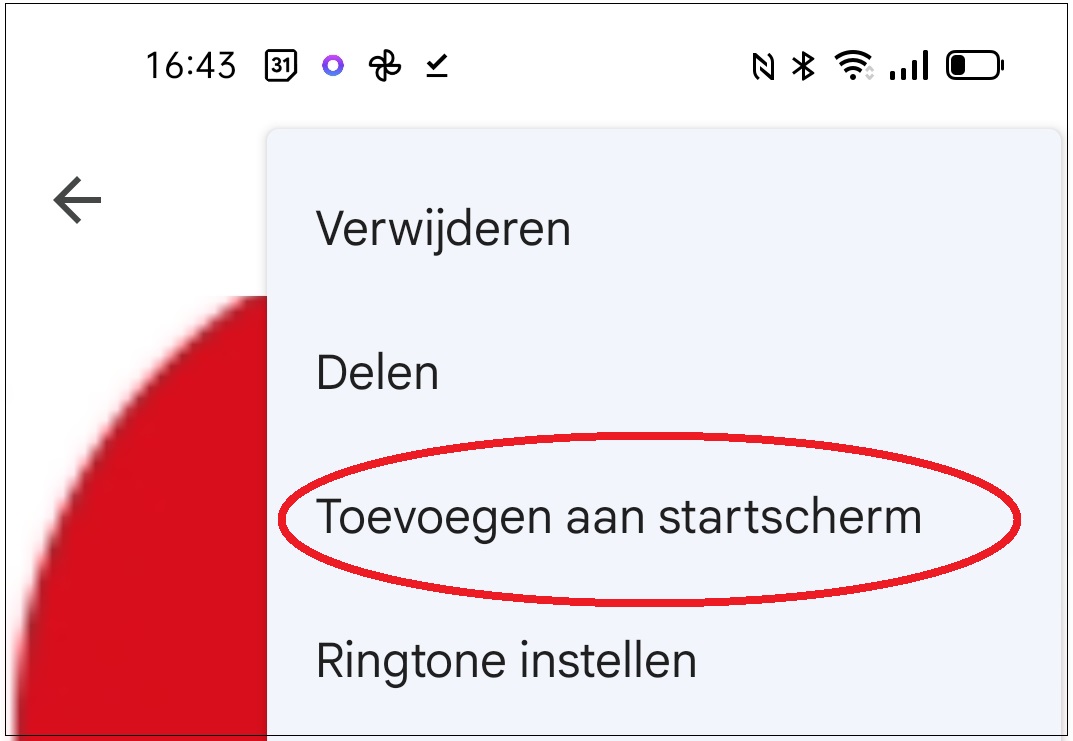
Stap 4. Je kunt deze optie Toevoegen aan startscherm licht aantikken om de snelkoppeling automatisch op een van je startschermen te laten plaatsen. Of je houdt de optie iets langer ingedrukt: er verschijnt een melding waarmee je hem direct handmatig naar het gewenste scherm sleept.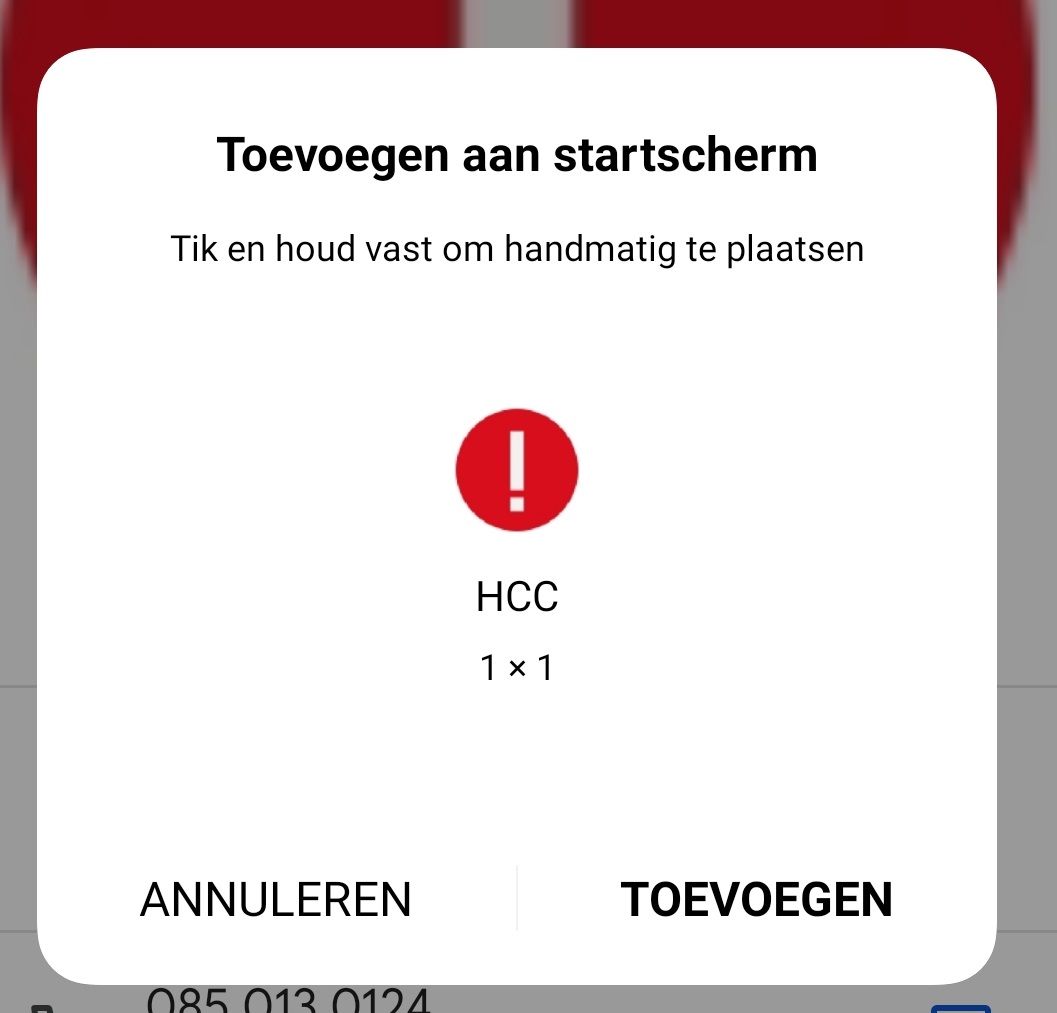
Stap 5. De snelkoppeling staat nu op je thuisscherm, inclusief het blauwe Contact-pictogram (om nog maar eens duidelijk te maken waar hij voor bedoeld is). 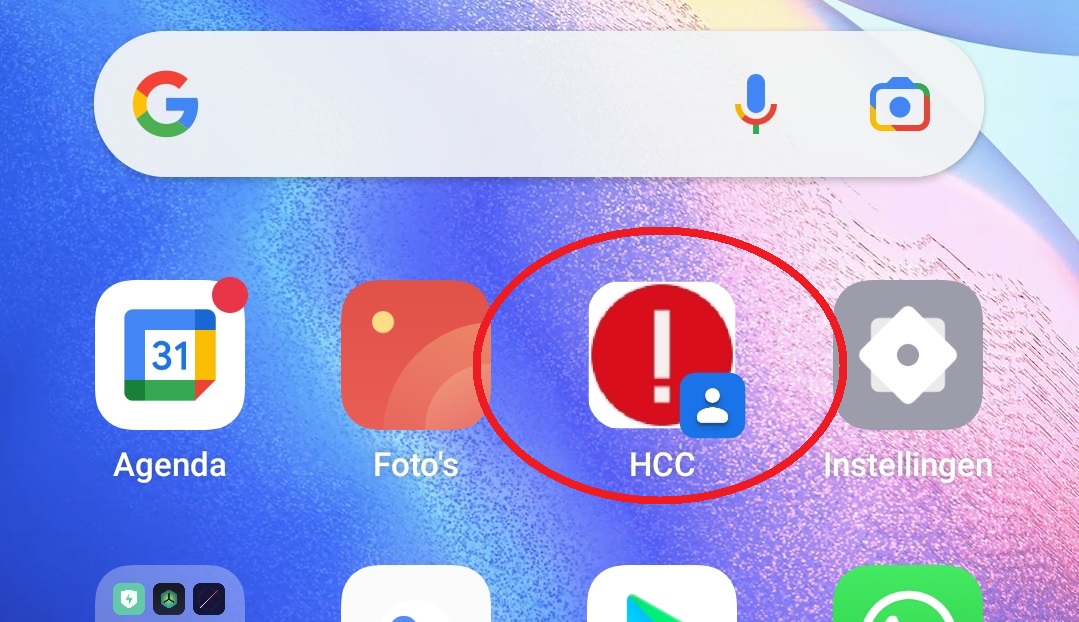
Stap 6. Tik erop om het contact te openen en met die persoon te kunnen bellen, sms’en of videobellen.
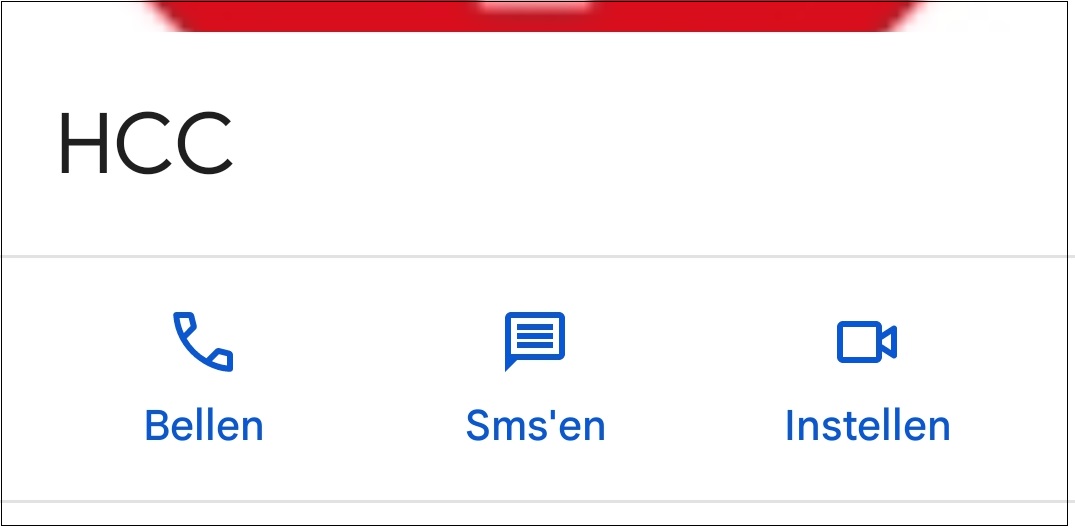
Samsung: direct bellen
Op Samsung-smartphones, zoals onze Galaxy Note, is een eigen Contact-mogelijkheid voorgeïnstalleerd die je ook een snelkoppeling laat maken, maar dan een waarmee je wel met één vingertik iemand kunt bellen. Hij is een pietsie ingewikkelder dan de voorgaande, omdat hij gebruikmaakt van een widget.
Stap 1. Tik op een willekeurige plek op je thuisscherm om de widgets-knop tevoorschijn te brengen. 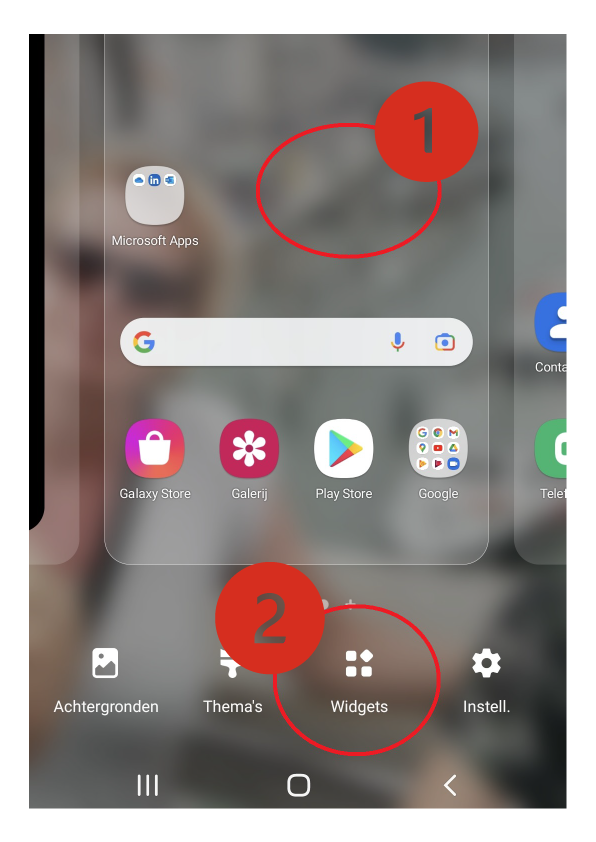
Stap 2. Scrol door de lijst van mogelijke widgets en selecteer Contacten. 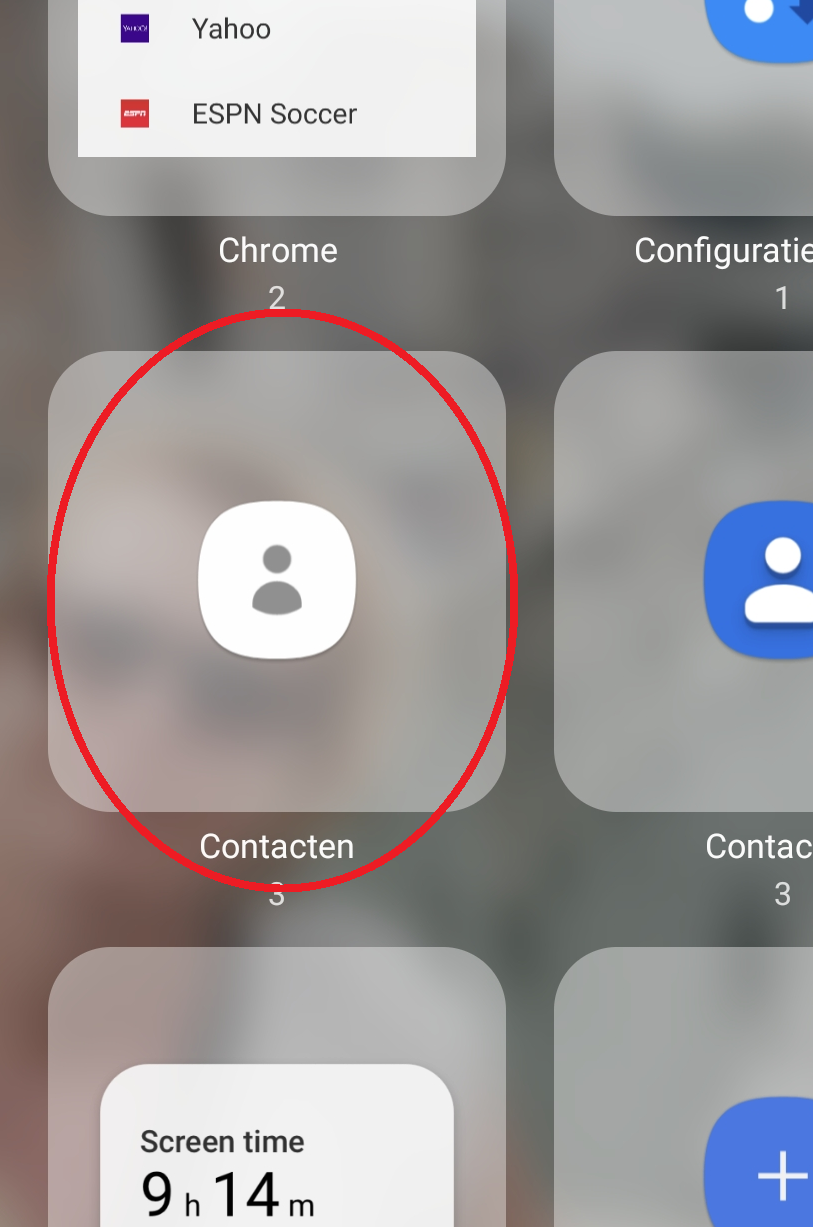
Stap 3. Tik hierop en er verschijnt een scrolmenu waarin je voor de snelkoppeling drie keuzes kunt maken:
- Contact: om die persoon te openen in de Contacten-lijst;
- Om hem of haar direct te bellen;
- Om met die persoon een privéchat te starten.
Tik op Direct bellen en vervolgens op Toevoegen.
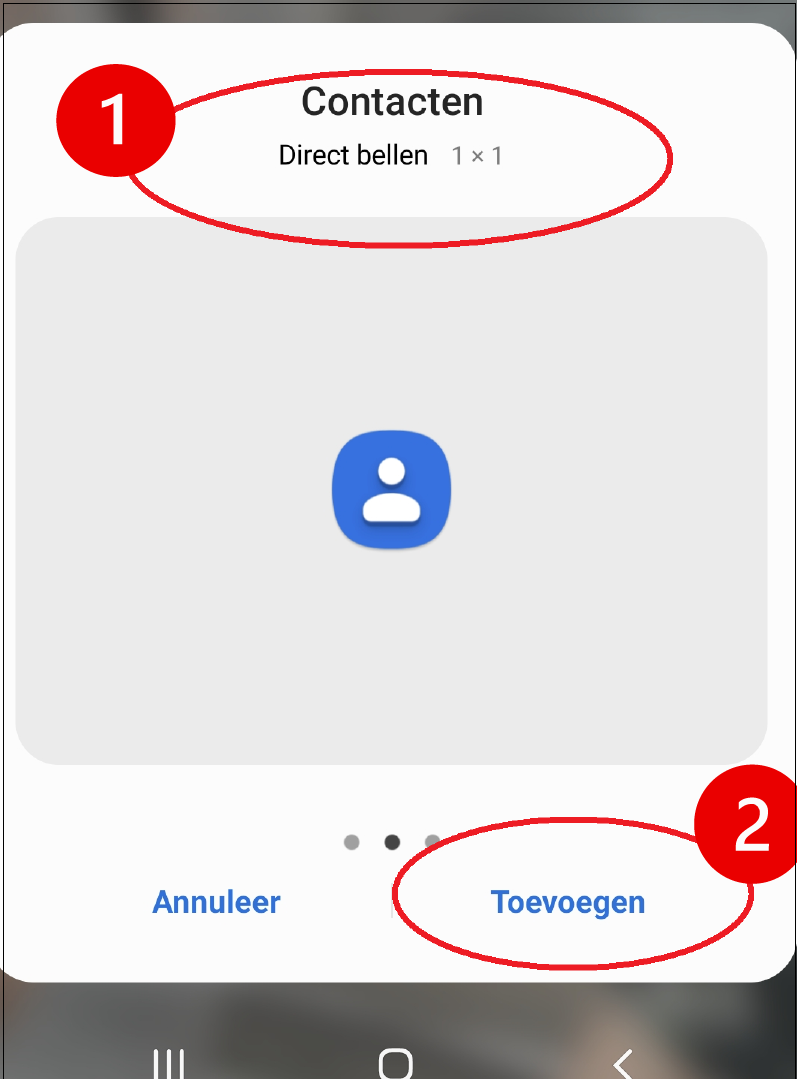
Stap 4. Hierna selecteer je het betreffende contact in de contactenlijst. De snelkoppeling naar dat contact wordt nu op een van de startschermen van je smartphone geplaatst, waarna je hem eventueel naar je thuisscherm kunt verslepen. 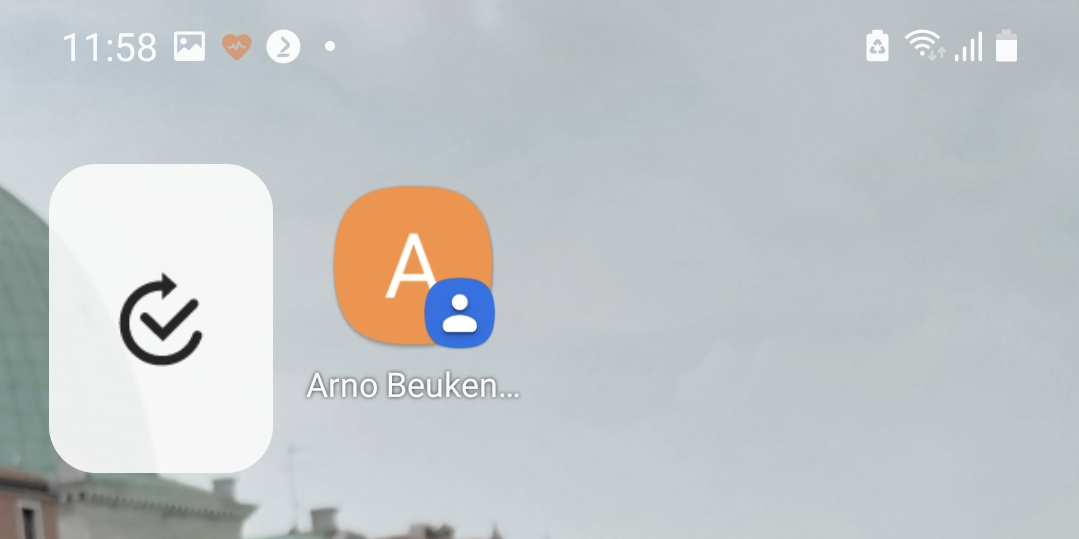
Voeg zoveel snelkoppelingen toe als je wilt, voortaan één vingertik en de telefoon gaat over. Makkelijk toch?
Nieuws
22 juli 2024
Nieuws
19 juli 2024
Nieuws
15 juli 2024
Nieuws
11 juli 2024
Nieuws
8 juli 2024
'Abonneer je nu op een of meerdere van onze nieuwsbrieven en blijf op de hoogte van onze activiteiten!'
Aanmelden