
Nieuws
Interessante presentatie "eigen privé cloud op een Raspberry Pi"
14 december 2024
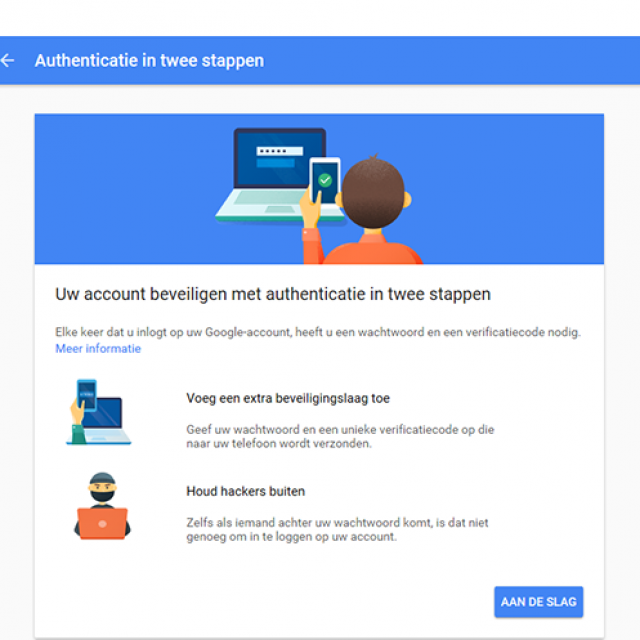
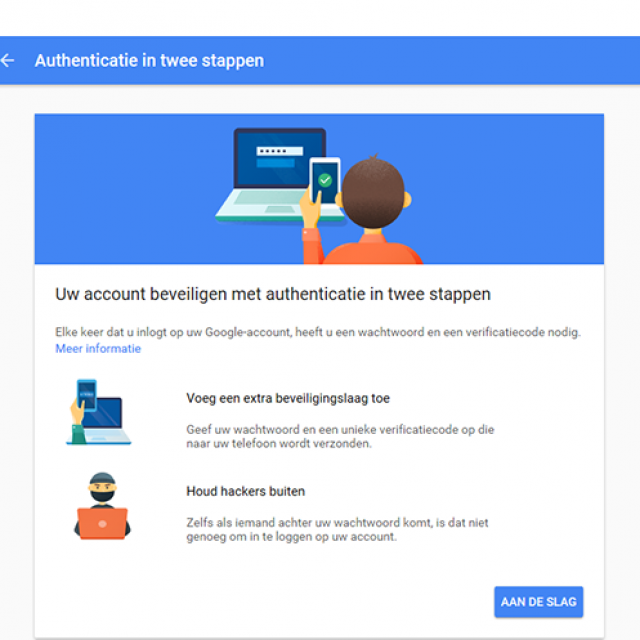
Een flink aantal online diensten biedt tweestapsverificatie of multifactorauthenticatie, waarbij je je traditionele wachtwoordaanmelding versterkt met een extra beveiligingslaag. Hoe ga je hiervoor te werk?
Door: Dennis Gandasoebrata
Bij tweestapsverificatie of multifactorauthenticatie wordt, behalve je vertrouwde wachtwoord, een extra middel gebruikt ter identificatie. Dit middel is alleen in jouw bezit, zoals een sms die naar een telefoon wordt gestuurd die in jouw bezit is. Of een e-mail naar een mailadres dat bij jou hoort. Een gevonden of gestolen wachtwoord alleen is dan niet meer genoeg om oneigenlijk toegang te krijgen tot je gegevens.
In de praktijk gebruik je multifactorauthenticatie vaak in combinatie met je mobiele telefoon. Samen met het wachtwoord, vormt de telefoon in dit geval de toegang tot je bestanden en gegevens. Je krijgt dus toegang door een combinatie van wat je weet en wat je hebt.
Microsoft-account
Je stelt als volgt tweestapsverificatie in voor je Microsoft Account. Open de pagina account.microsoft.com en klik op Beveiliging. Onderaan de pagina klik je op Verken meer beveiligingsopties om uw account veilig te houden. Op de pagina Extra beveiligingsopties klik je op Verificatie in twee stappen inschakelen. Je kunt hierbij kiezen tussen verschillende aanmeldingsmethoden, waaronder de ontvangst van een sms met verificatiecode.
Handiger is de mogelijkheid om een app te gebruiken. De app Microsoft Authenticator is hiervan een goed voorbeeld. De app is beschikbaar voor Windows, maar ook voor Android- en Apple-toestellen. Nadat je de app heb geconfigureerd, geeft deze tijdens de aanmelding met je Microsoft-account een melding, die je alleen maar hoeft te bevestigen om toegang te krijgen. Dit werkt een stuk vlotter dan het overnemen van een sms-beveiligingscode. Om de app te installeren, kies je voor App voor identiteitverificatie instellen.
Niet alle apparaten en diensten kunnen overweg met tweestapsverificatie in combinatie met je Microsoft-account. Voor deze gevallen genereer je een app-wachtwoord. Op de pagina Extra beveiligingsopties klik je op de koppeling Maak een nieuw app-wachtwoord. Nadat je de stappen hebt gevolgd, is de extra verificatie ingeschakeld.
Google-account
Ook Google ondersteunt tweestapsauthenticatie. Open de pagina myaccount.google.com en kies Inloggen en beveiliging en vervolgens Authenticatie in twee stappen. Klik nu op de knop Aan de slag. De wizard vraagt om je telefoonnummer en vraagt hoe je de codes wilt ontvangen. Kies tussen Sms en Telefoonoproep, en klik op Volgende. Als de telefoon goed is geconfigureerd, verschijnt de knop Inschakelen. Nadat de tweestapsauthenticatie is ingeschakeld, kun je de app Google Authenticator gebruiken voor een snelle aanmelding. Deze app is beschikbaar voor Android- en Apple-apparaten.
Apple ID
Maak je gebruik van een Apple ID, bijvoorbeeld in combinatie met een iPhone of iPad? Apple ID ondersteunt ook tweestapsauthenticatie. Zorg dat je de nieuwste versie van iOS gebruikt. Kies nu voor Instellingen, iCloud. Tik op je Apple ID en kies voor Wachtwoord en beveiliging. Klik op de optie om tweestapsverificatie in te stellen: Zet twee-factor-authenticatie aan. Om later instellingen aan te passen, open je de website van Apple ID via appleid.apple.com/nl. In de sectie Beveiliging klik je op Wijzig. Je vindt de relevante instellingen onder Twee-factor-authenticatie.
LinkedIn en Facebook
Ook LinkedIn biedt sinds enige tijd tweestapsverificatie. Op de website klik je op het gebruikerspictogram rechtsboven, waarna je kiest voor Settings & Privacy. Ga naar het tabblad Privacy en klik op Security (links op de pagina). Bij Two-step verification kies je voor Change. Schakel de extra beveiliging in door te klikken op Turn on. Zorg er via Add a phone number voor dat LinkedIn het telefoonnummer heeft van het toestel waarnaar de bevestiging kan worden gestuurd.
Ook Facebook kun je een stuk veiliger maken. Hiervoor schakel je de aanmeldgoedkeuringen in en dan wordt tijdens het aanmelden een code naar je mobiele telefoon gestuurd. Ga in Facebook naar Instellingen, kies Beveiliging en dan de sectie Extra beveiligingsinstellingen. Klik op Bewerken bij de optie Tweestapsverificatie gebruiken. Kies nu voor Inschakelen. In het bevestigingsvenster klik je nogmaals op Inschakelen om je keuze te bevestigen.
Eén app, meerdere aanmeldingen
Als je voor meerdere diensten tweestapsverificatie gebruikt, hoef je niet voor elke dienst een aparte authenticatie-app te gebruiken. Met dezelfde app kun je vaak meerdere diensten beheren, bijvoorbeeld Outlook.com en Gmail tegelijk. Dit is bijvoorbeeld het geval bij Microsoft Authenticator. Druk in de app op het plusteken en voeg de dienst toe. Dit kan vaak handmatig of juist automatisch door een QR-code te scannen, waarna de app wordt gekoppeld aan de dienst.
'Abonneer je nu op een of meerdere van onze nieuwsbrieven en blijf op de hoogte van onze activiteiten!'
Aanmelden