
Nieuws
Kadaster hulp gezocht
22 juli 2024


Als het internet niet meer vooruit te branden is terwijl je bezig bent in Microsoft Edge, kan dat natuurlijk aan de verbinding liggen. Maar het kan ook zijn dat een of meer van de webpagina’s die je open hebt staan of browserextensies die je gebruikt, het systeem overbelasten. Edge heeft echter een handige eigen Browsertaakbeheer die je internetactiviteiten genadeloos tegen het licht houdt. Lees hier hoe je die gebruikt.
Klik in een willekeurig tabblad in Edge op de drie puntjes rechts bovenin het scherm. Ga in het pop-up-menu dat nu verschijnt naar Meer hulpprogramma’s en vervolgens naar Browsertaakbeheer.
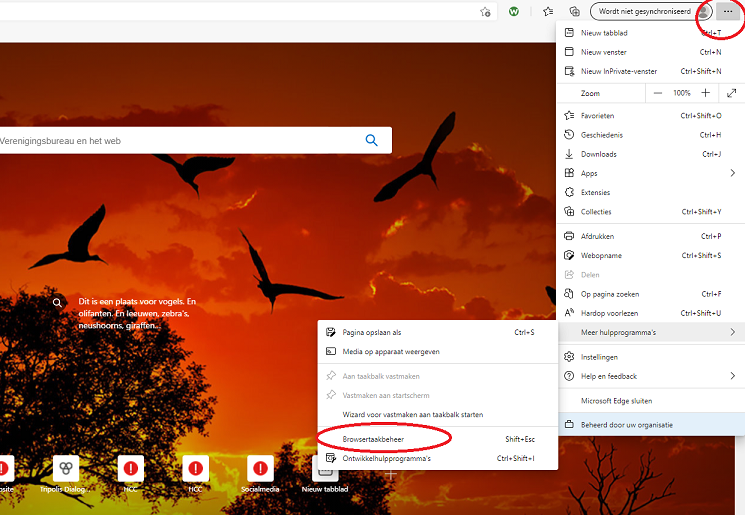
In het Browsertaakbeheerscherm dat nu opent, zie je een hele reeks aan geopende websites, processen en extensies die op het moment actief zijn in Edge. Het uiterlijk van het scherm is sterk verwant aan het reguliere Windows Taakbeheer, zoals dat schuilgaat onder de toetscombinatie Ctrl+Alt+Del wanneer je daar op Meer details klikt.
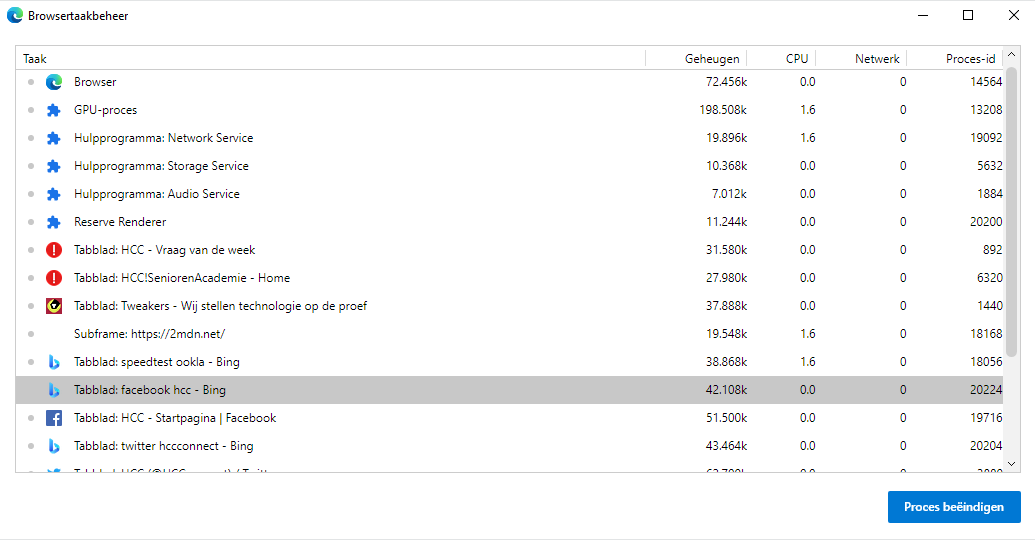
In Browsertaakbeheer zie je dat alle gegevens zijn ondergebracht in vier kolommen en wel deze:
- Geheugen: Hier zie je hoeveel systeemgeheugen er in KB’s wordt opgeslokt door deze betreffende website of extensie.
- CPU: Deze kolom vertelt welk percentage van je totale processorcapaciteit door deze site of extensie wordt gebruikt.
- Netwerk: Geeft aan hoeveel bandbreedte van het netwerk deze geopende tabbladen of processen verbruiken in bytes of kilobytes per seconde. Tabs waarop media worden gestreamd, zoals video of muziek, verbruiken uiteraard veel meer bandbreedte.
- Proces-id: Hier zie je welk ID-nummer er aan deze geopende site, extensie of proces hangt. Als gebruiker kun je hier niet zoveel mee, maar een online helpdesk heeft er wel wat aan.
Sorteren
Klik op het kopje boven een van de kolommen om dit te selecteren en om die kolom te sorteren op aflopend systeemgebruik.
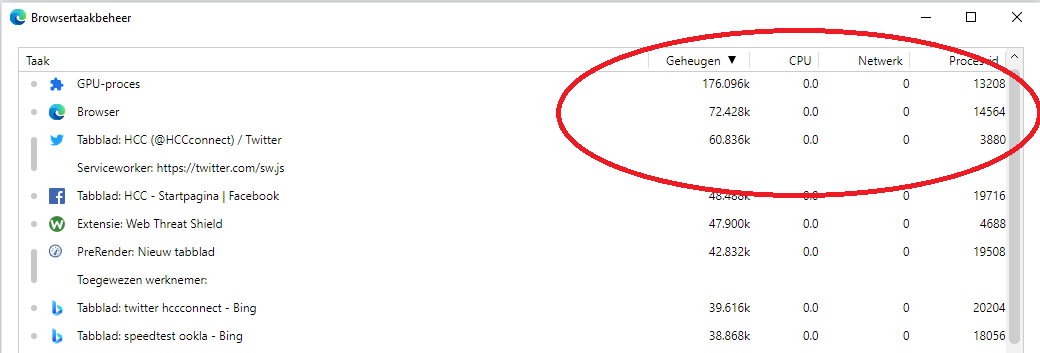
Wil je bijvoorbeeld weten welk tabblad of extensie het meeste geheugen vraagt, klik dan op Geheugen en de dader schuif direct naar boven. In ons voorbeeld is dat Twitter.
Wil je browser niet meer vooruit of dreigt hij vast te lopen, dan kun je de betreffende site hier selecteren in het venster en afsluiten met een klik op de knop Proces beëindigen. Desgewenst kun je er meerdere tegelijk selecteren en in één keer sluiten.
Opvallend bijeffect
Een prettig bijeffect van Browsertaakbeheer in Microsoft Edge is dat deze tool ook onderliggende activiteiten op webpagina’s toont. Zo zien we bij een van de tabbladen die we hier hadden openstaan onder de naam van de website het volgende staan:
![]()
2mdn.net is een advertentieservice, die ervoor zorgt dat advertenties op de website geladen worden. Deze specifieke ‘service’ is gelieerd aan DoubleClick, het bedrijf dat ooit ingelijfd werd door Google, maar dat je nog altijd kunt tegenkomen onder domeinnamen zoals doubleclick.com, doubleclick.net en doubleclickbygoogle.com. Hoewel de functie in principe niet meer doet dan ervoor te zorgen dat de verkochte reclameruimte op de site gevuld wordt, en dus in die zin geen kwaad kan, is DoubleClick in het verleden ook wel geassocieerd met het verspreiden van malware.
Hier zie je overigens dat dit ene op de achtergrond draaiende subdomein toch mooi al even 20 MB aan systeemgeheugen vraagt. Heb je veel pagina’s tegelijk openstaan met daarop veel advertenties, dan kunnen deze dus een aanslag zijn op je systeemprestaties.
Nieuws
22 juli 2024
Nieuws
19 juli 2024
Nieuws
15 juli 2024
Nieuws
11 juli 2024
Nieuws
8 juli 2024
'Abonneer je nu op een of meerdere van onze nieuwsbrieven en blijf op de hoogte van onze activiteiten!'
Aanmelden