
Nieuws
Kadaster hulp gezocht
22 juli 2024
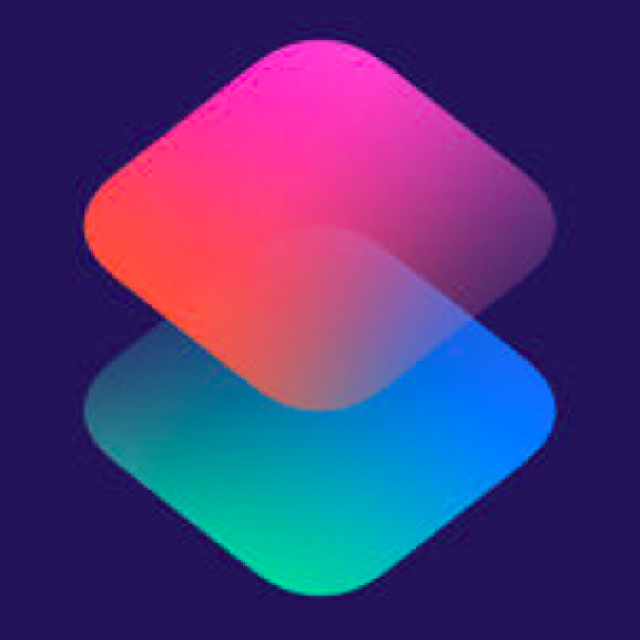
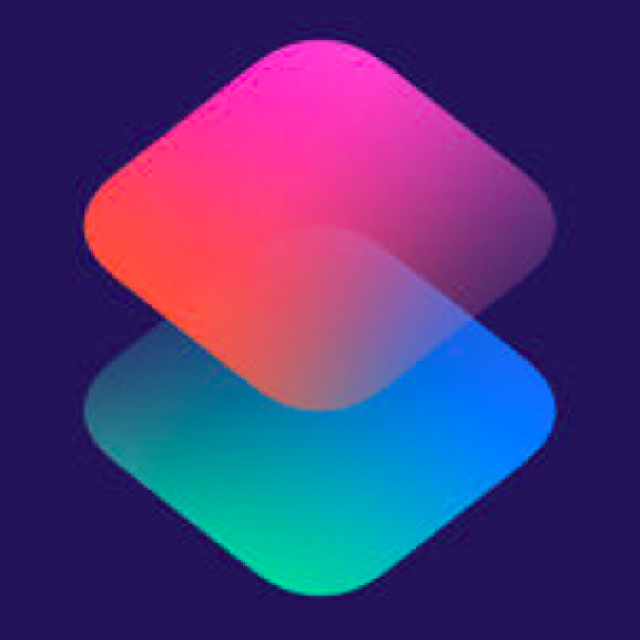
Met de editor in de Foto’s-app kun je foto’s die je met je iPhone maakt, op talloze manieren bewerken, bijkleuren enzovoorts. Maar wat je níet kunt, is de resolutie en de bestandsgrootte van foto’s op je smartphone verkleinen. En dat terwijl elke foto wel een flink aantal megabytes in beslag neemt. Geen nood, gelukkig kun je de resolutie wel instellen met de Opdrachten-app die sinds iOS 13 standaard op elke iPhone zit. We lopen er hier stap voor stap doorheen.
Met die Opdrachten-app, in 2019 geïntroduceerd voor de iPhone en iPad, kun je allerlei dagelijkse handelingen automatiseren. Hij komt bijvoorbeeld van pas bij domotica (“Doe het licht aan als ik na 18.00 uur thuis kom”) of om snel berichten naar je favoriete ontvanger te sturen. De app is enorm uitgebreid en je kunt er veel mee, maar de stappen die je voor elke opdracht instelt, vragen wel om enig speurwerk. Hier duiken we er stapsgewijs in, met het instellen van de fotoresolutie als voorbeeld.
Fotoresolutie instellen

Zoals gezegd kun je in de Foto’s-app of bij de instellingen daarvan geen beeldresolutie instellen voor je afbeeldingen. Maar het geheugen dat foto’s - zoals bovenstaand kiekje in de Waterleidingduinen - in beslag nemen, is flink is. Dat kun je wel zien aan onderstaande schermafbeelding wanneer je deze foto deelt. Hij blijkt 2,4 MB groot, circa 6000 x 4500 pixels.
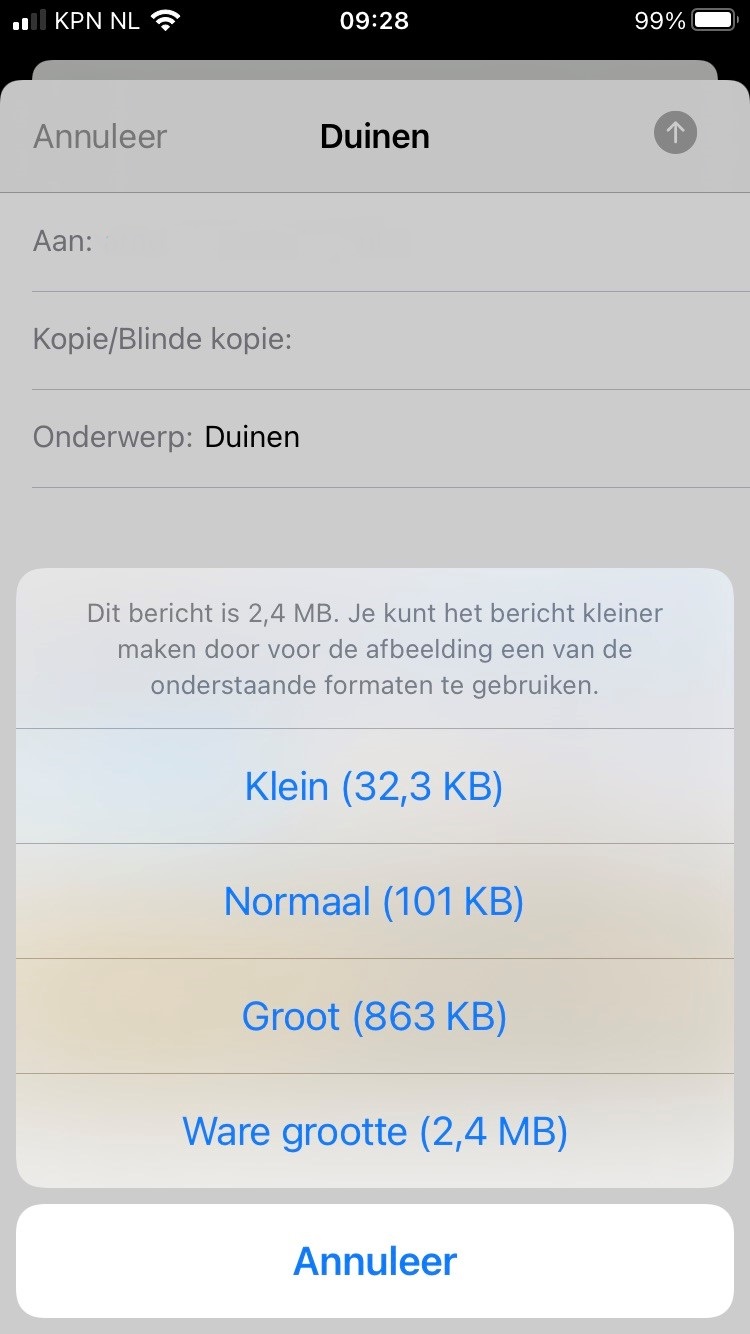
Je kunt de foto weliswaar in kleiner formaat verzenden, maar dat is alleen leuk voor de ontvanger. Dit verandert niets aan het formaat van het originele beeld op je telefoon. Om de resolutie van deze of meerdere foto’s daadwerkelijk op je iPhone aan te passen, gaan we er hier een opdracht voor maken.
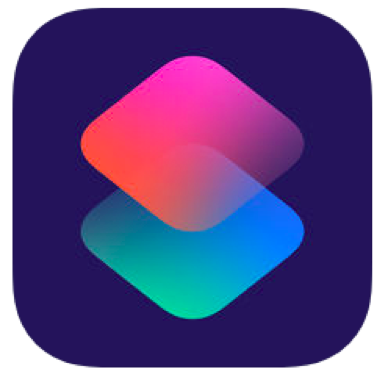
Opdrachten-app
Open de Opdrachten-app. De app opent in de tab Mijn opdrachten. De andere twee tabs, Automatisering en Galerie, laten hier voor wat ze zijn. Tik op het plusje rechtsboven (+) om een nieuwe opdracht te maken.

Tik vervolgens op Voeg taak toe.

Ga op zoek naar de taak die je wilt gaan maken door door de lijst te scrollen. Dat zijn er vele! Enkele vaker uitgevoerde handelingen worden voorvertoond als suggestie en de icoontjes bovenin fungeren als filter. Tik je op Media, dan zie alle opdrachten die je voor mediabestanden kunt definiëren. Ergens halverwege de lijst vind je de opdracht Wijzig formaat afbeelding. Tik daarop.
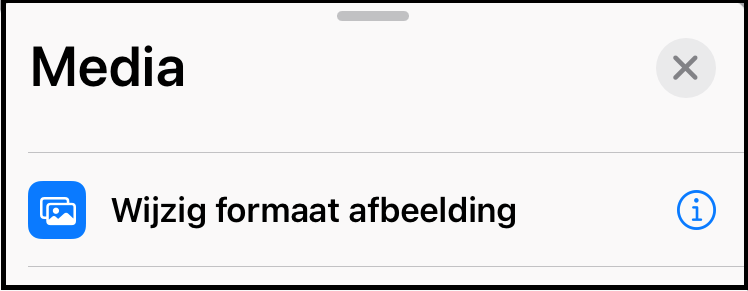
Onderstaand venster verschijnt met daarin met enkele verschillende waardes, die we hier gaan invullen. Tik als eerste op Afbeelding.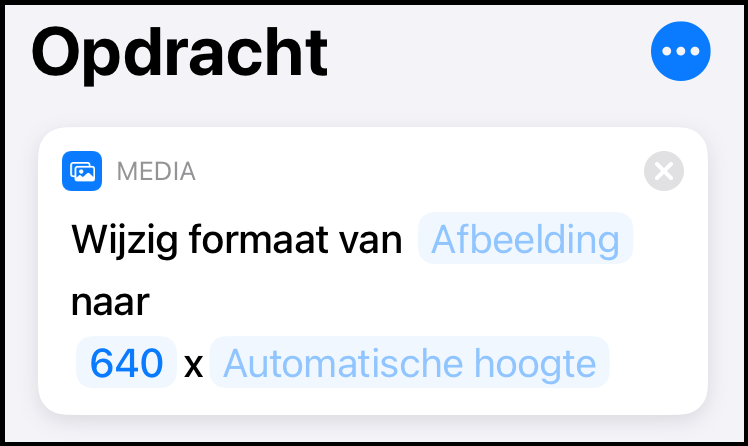
In het venstertje dat nu opent, kies je voor de optie Invoer opdracht. Dit zorgt ervoor dat alle afbeeldingen worden aangepast waaraan je deze opdracht meegeeft. Handig wanneer je meerdere beelden tegelijk wilt verkleinen.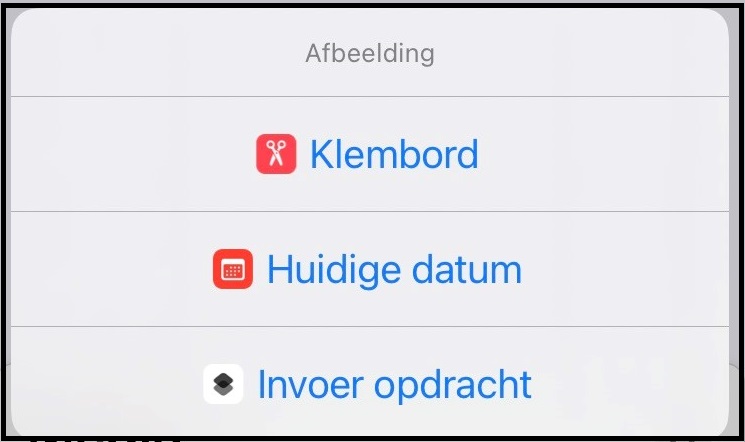
Nu ga je voor deze waarde Invoer opdracht de beeldresolutie bepalen. Standaard staat die ingesteld op 640 pixels x Automatische hoogte. Voor beelden die je online wilt gebruiken, bijvoorbeeld op social media, is 640 pixels een prima instelling.
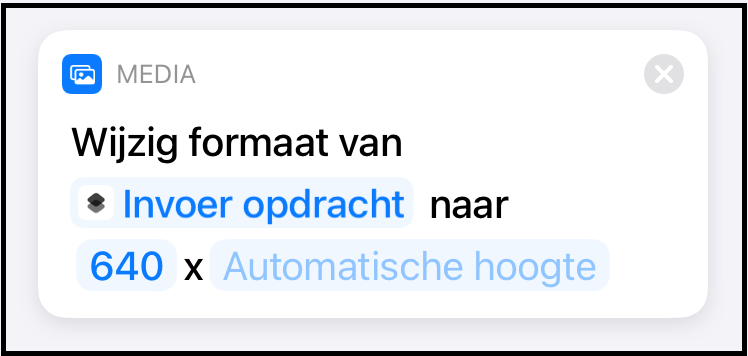
Je kunt op die 640 tikken en hier eventueel een andere waarde voor instellen. Ook zie je, als op 640 tikt, daaronder enkele tabs verschijnen. Met het plusmin-teken (±) pas je de waarde aan, bij Variabelen kun je Vraag elke keer selecteren. Deze optie is praktisch, omdat je hiermee per keer een andere resolutie kunt selecteren als je dat wilt, zonder daar een heel nieuwe opdracht voor te hoeven maken. We zien dit later terug. 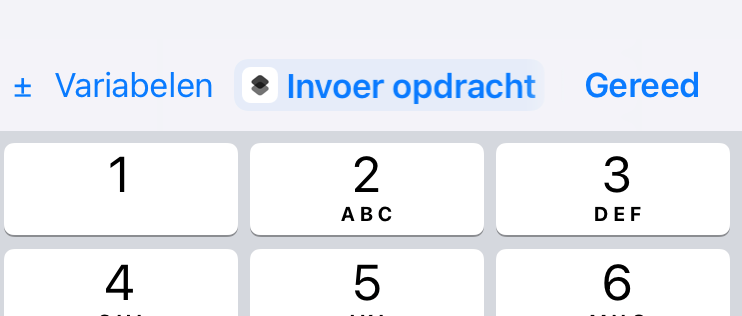
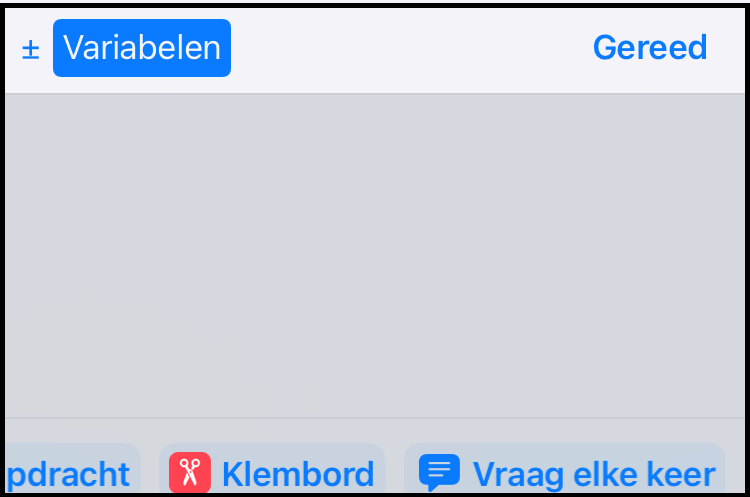
Laat de waarde Automatische hoogte staan als standaard. Je wilt immers aan de breedte x hoogte-verhoudingen van je beelden niets veranderen. Tik vervolgens op het plusje (+) daaronder voor de volgende actie.
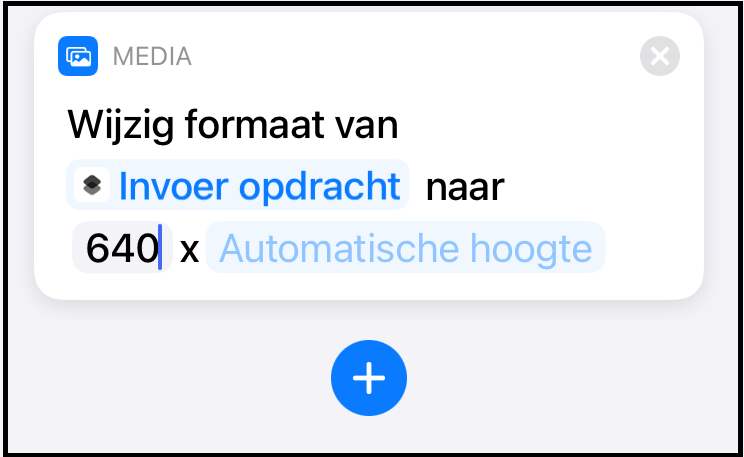
Ga nu op zoek naar Bewaar in fotoalbum. Onder het eerder genoemde Media-filter is dit de eerste optie onder het kopje Foto’s.
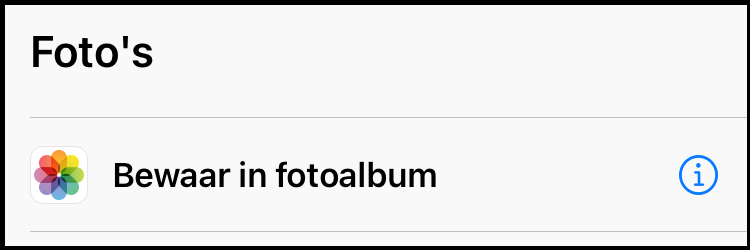
Standaard is deze actie zo ingesteld, dat de verkleinde foto’s worden opgeslagen in de map Recent, zoals je hironder ziet. Als je dat niet wilt, kun je op Recent tikken en een andere map selecteren.
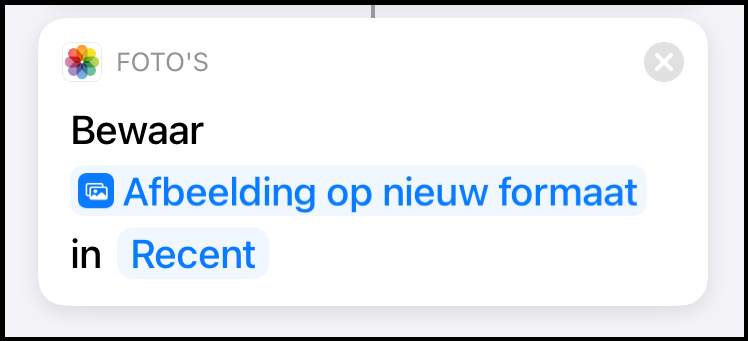
De opdracht is nu grotendeels klaar. Tik op Menu (de die drie bolletjes rechtsboven) om hem te bewerken. Zo kun je opdracht nu een naam geven, wij noemen hem ‘Fotoresolutie’. Zet op beginscherm spreekt voor zich, als je hierop tikt, zet je deze specifieke opdracht op het thuisscherm van je telefoon. Zet vervolgens het schuifje bij Toon in paneel voor delen aan. Dit zorgt ervoor dat de opdracht die we net hebben gemaakt, later wordt getoond als een van de opties wanneer je bij een afbeelding op de Delen-knop tikt.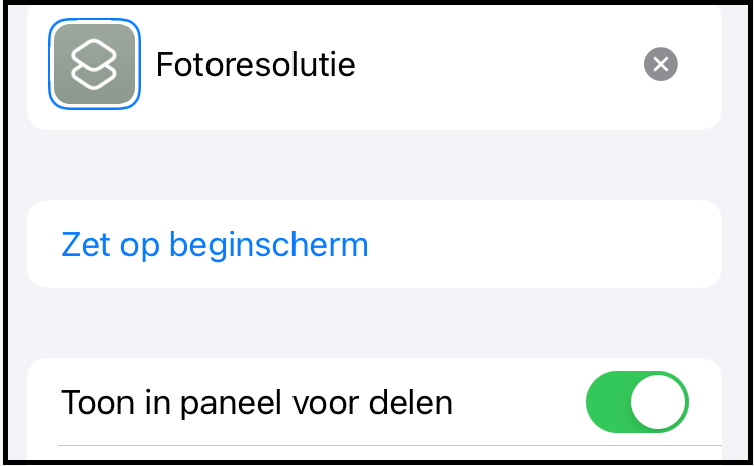
Tik nu op Gereed om de actie te bewaren. Tik daarna weer op Gereed in het Opdracht-venster om de opdracht te bewaren.
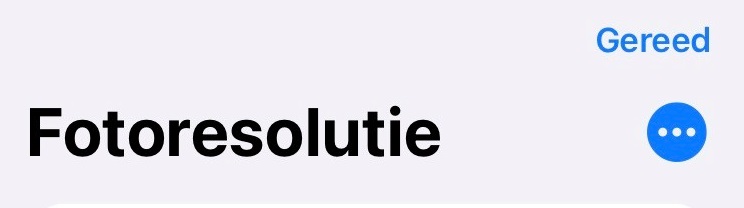
De opdracht is gemaakt.
Foto's-app
Open nu je Foto’s-app en selecteer een of meerdere foto’s waarvan je de resolutie wilt aanpassen. Tik daarna op de Delen-knop linksonder, het vakje met de pijl omhoog.
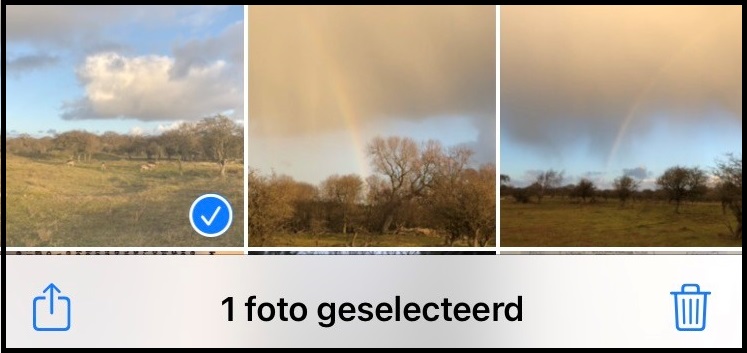
Scrol vervolgens in de lijst naar beneden en selecteer de opdracht Fotoresolutie die we net hebben gemaakt.
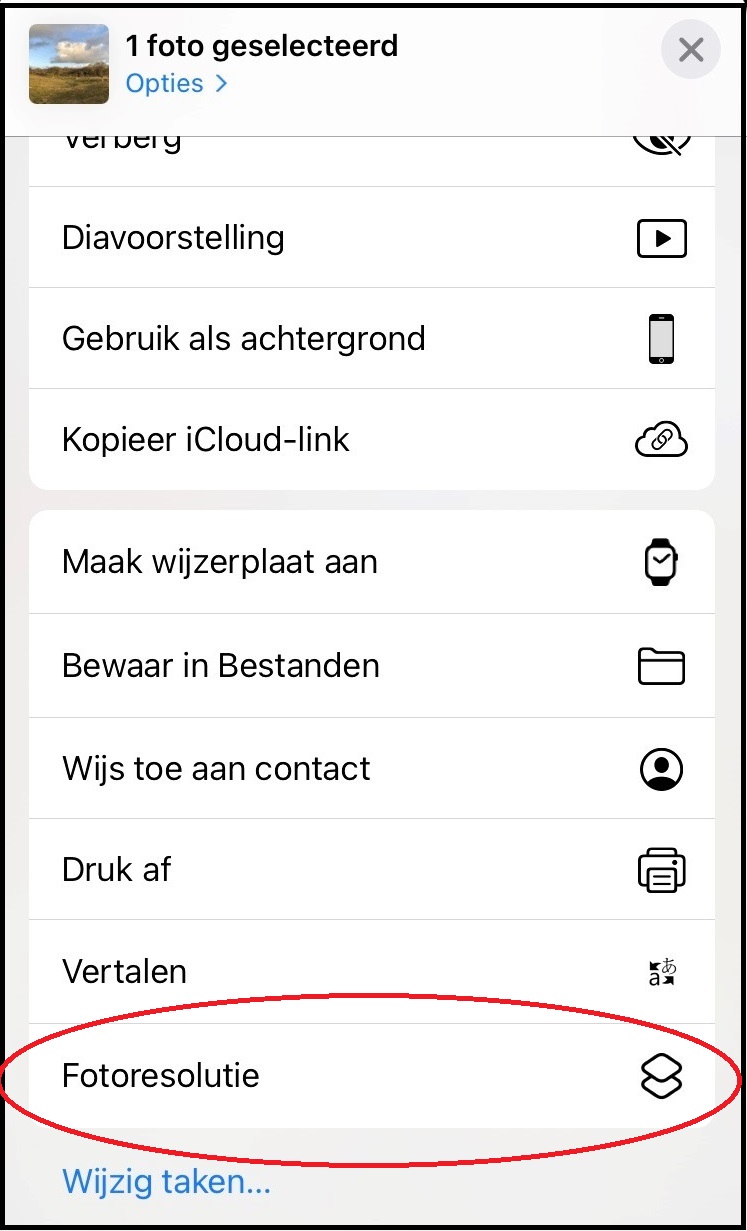
wanneer je hierop tikt, wordt de foto automatisch omgezet in de 640 pixel-resolutie die we eerder hebben gedefinieerd. Heb je eerder de optie Vraag elke keer aangevinkt, dan krijg je alsnog de vraag om de gewenste pixelgrootte in te stellen.
De opdracht gaat aan de slag en past de resolutie aan. Na een ogenblik krijg je bovenin je scherm met een zwart vinkje de bevestiging dat de bewerking gelukt is.
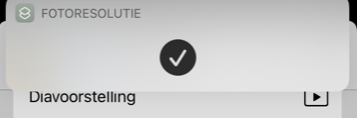
De foto met aangepaste resolutie vind je nu terug in de map Recent. Geheugen bespaard, missie geslaagd! 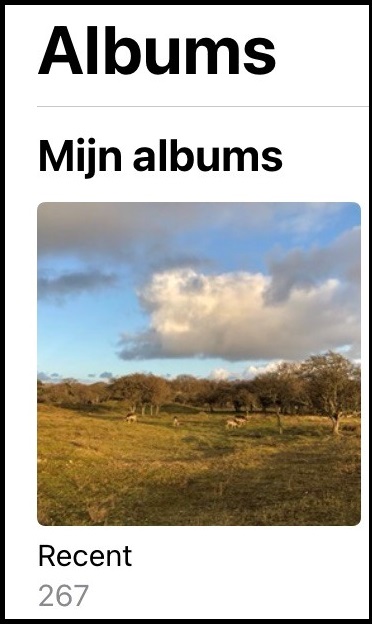
Derden-apps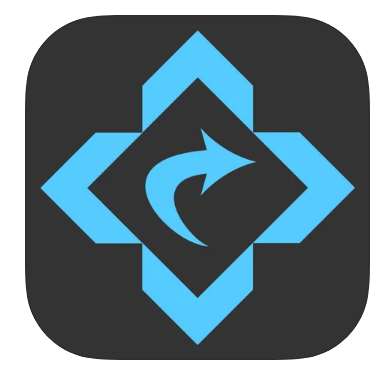
Ben je enthousiast geraakt over de Opdrachten-app, dan vind je hier Apple’s eigen handleiding.
'Abonneer je nu op een of meerdere van onze nieuwsbrieven en blijf op de hoogte van onze activiteiten!'
Aanmelden