
Nieuws
Kadaster hulp gezocht
22 juli 2024
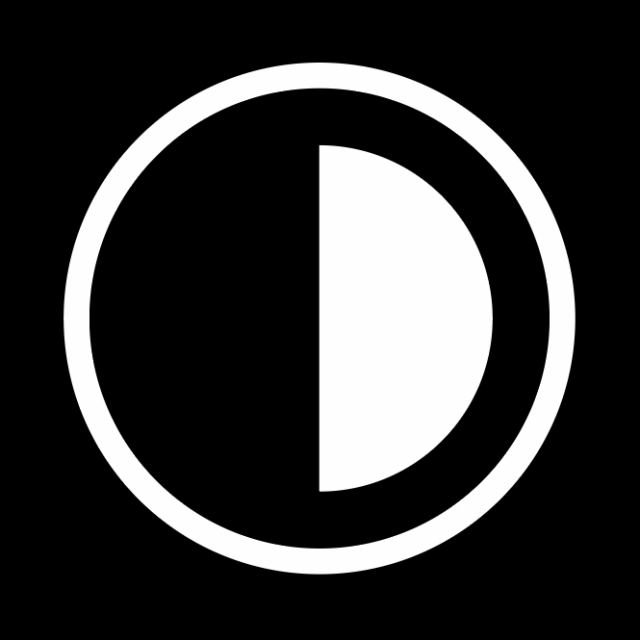
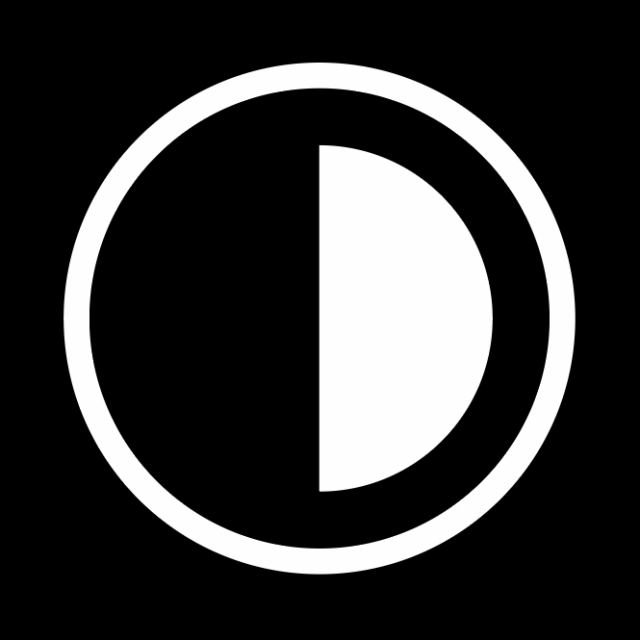
We zitten elk jaar weer langer achter onze computer- en telefoonschermen, wat aantoonbaar vermoeiend is voor onze ogen. Hoewel nooit hard is bewezen dat witte letters op een donkere achtergrond minder vermoeiend zijn dan zwarte letters op een witte achtergrond, vinden veel mensen het wel prettiger kijken. De donkere modus is dan ook steeds populairder geworden op de computer en smartphone. Lees hier hoe je dit instelt op een Windows-computer en een Mac.
De donkere modus geeft je vensters en apps een donkere tint, iets dat veel mensen prettiger vinden kijken. Niet voor niets bieden computers, smartphones en apps, waaronder Google en WhatsApp deze donkere modus aan.
Er wordt wel beweerd dat de donkere modus de nachtrust bevordert, omdat een wit scherm de aanmaak van het slaaphormoon melatonine zou blokkeren. Hier is echter geen hard bewijs voor. Sterker nog, een onderzoek van Apple uit 2019 toonde aan dat er geen merkbaar verschil was in de melatonine-aanmaak tussen mensen die wél en mensen die niet de Night Shift-modus op hun iPad gebruikten. Belangrijker voor de nachtrust is bijvoorbeeld blauwlichtreductie door het scherm te dimmen. Wel helpt de donkere modus je beter in de nachtstand te komen als je computer of laptop de enige lichtbron in de ruimte is.
Bovendien is de donkere modus beter voor je batterij, dat wil zeggen: als je een modern Oled-scherm hebt. Dat komt omdat bij Oled (organic light-emitting diode) elke pixel apart oplicht. Bij een zwart scherm gaat dat licht uit en gaat de accu daardoor langer mee. Oudere lcd-schermen werken met achtergrondverlichting die altijd brandt, ook wanneer het scherm zwart is.
Maar misschien wel het belangrijkste: mensen prefereren vaak de donkere modus om esthetische redenen.
Donkere modus op de computer
Zowel bij Windows als op de Mac kun je kiezen welke gedeeltes van je beeldscherm je een donkere achtergrond wilt geven. Zo werkt het.
WINDOWS
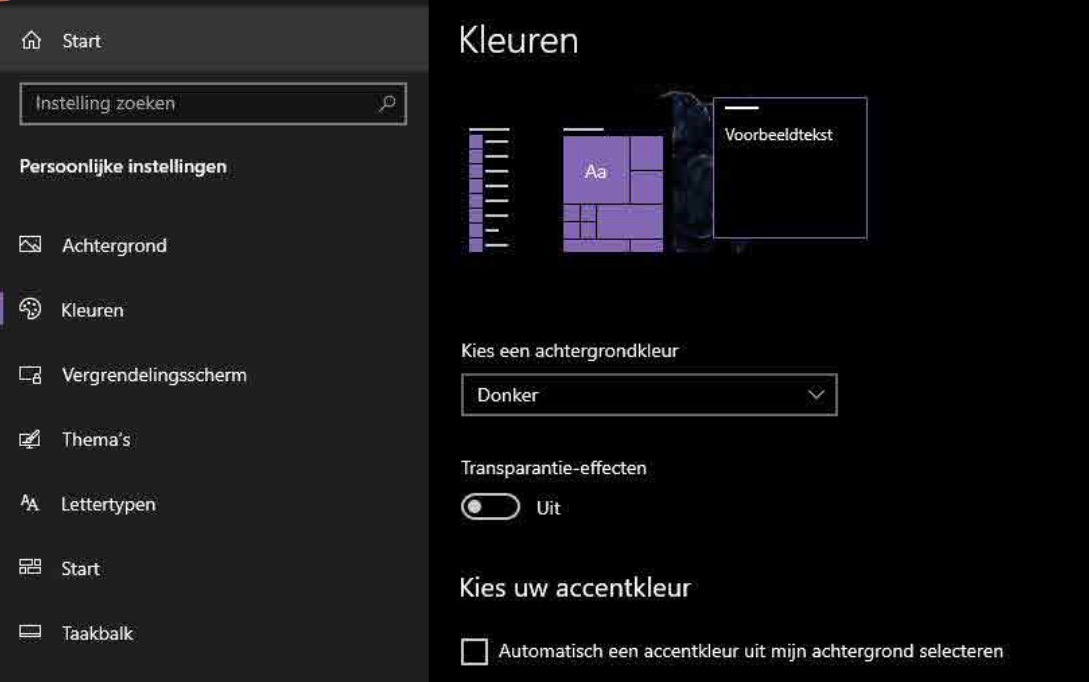
1. Instellingen
Je kunt op twee manieren navigeren naar de instellingen voor de donkere modus. De eerste: ga naar je Windows-menu en selecteer instellingen. Klik vanuit dit menu verder op Persoonlijke instellingen. De tweede manier is simpeler: klik op je bureaublad met de rechtermuisknop en selecteer Aan persoonlijke voorkeur aanpassen. Selecteer hier de tab Kleuren om de donkere modus te activeren.
2. Kleur kiezen
Je ziet nu drie verschillende opties voor de achtergrondkleur: Licht, Donker en Aangepast. Bij de selectie van licht of donker wordt automatisch het gehele kleurenschema van je Windows-versie aangepast.
3. Aangepast
Als je Aangepast selecteert, kun je verschillende kleurmodi combineren. Selecteer bijvoorbeeld eerst de gewenste kleur voor je standaardmodus, dit bepaalt de kleur van de Taakbalk en het bijbehorende Windows-menu. Daarnaast kun je de kleur van de standaard-app modus veranderen. Hieronder valt de achtergrondkleur van je Windows-vensters.
MAC
Klik op het Apple-menu en selecteer Systeemvoorkeuren. Klik daarna op Algemeen en maak een keuze uit de verschillende opties Licht, Donker of Auto. Bij de laatste optie schakelt de Mac zelf tussen licht (overdag) en donker (’s avonds).
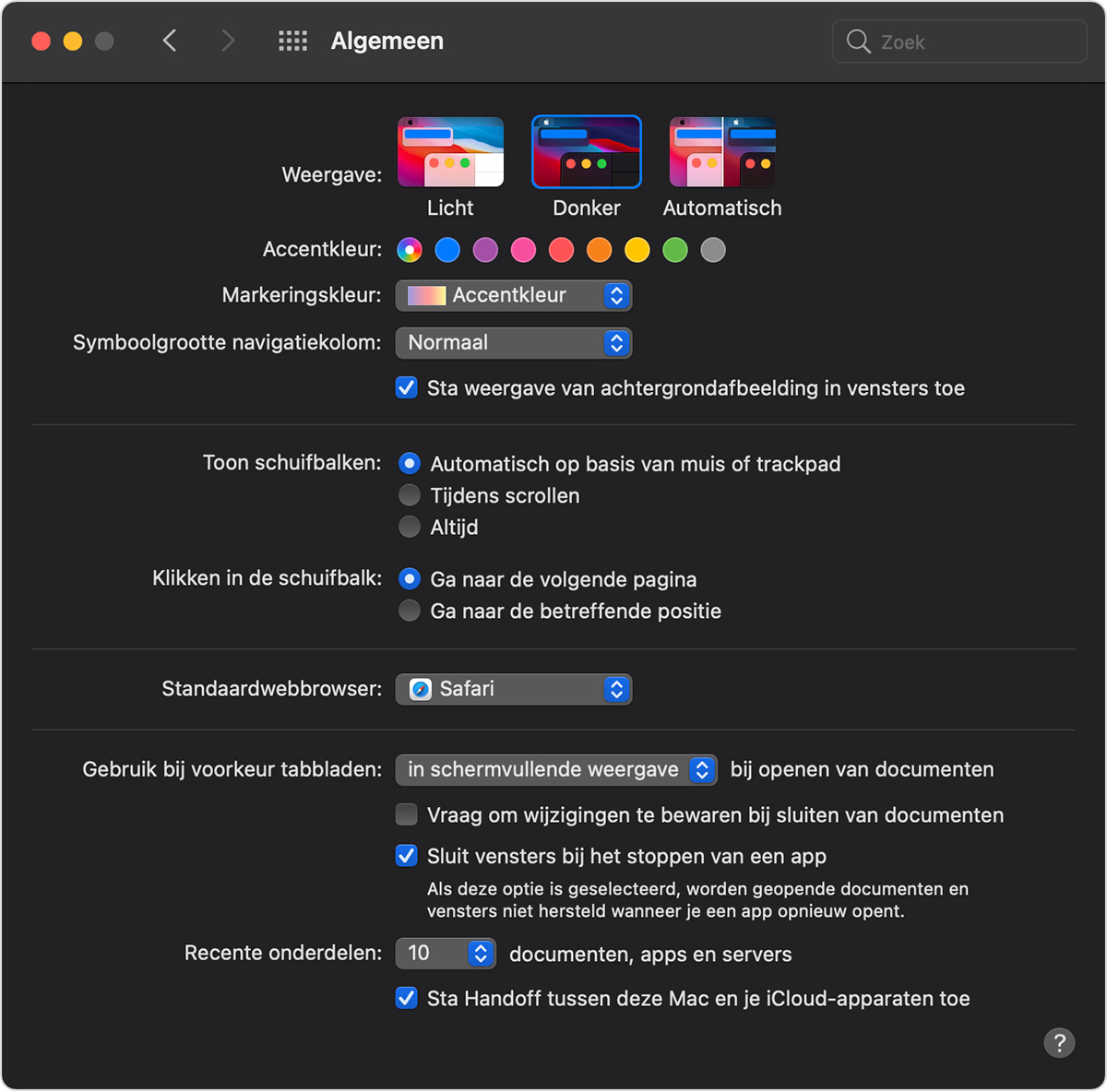
Nieuws
22 juli 2024
Nieuws
19 juli 2024
Nieuws
15 juli 2024
Nieuws
11 juli 2024
Nieuws
8 juli 2024
'Abonneer je nu op een of meerdere van onze nieuwsbrieven en blijf op de hoogte van onze activiteiten!'
Aanmelden