
Nieuws
Kadaster hulp gezocht
22 juli 2024
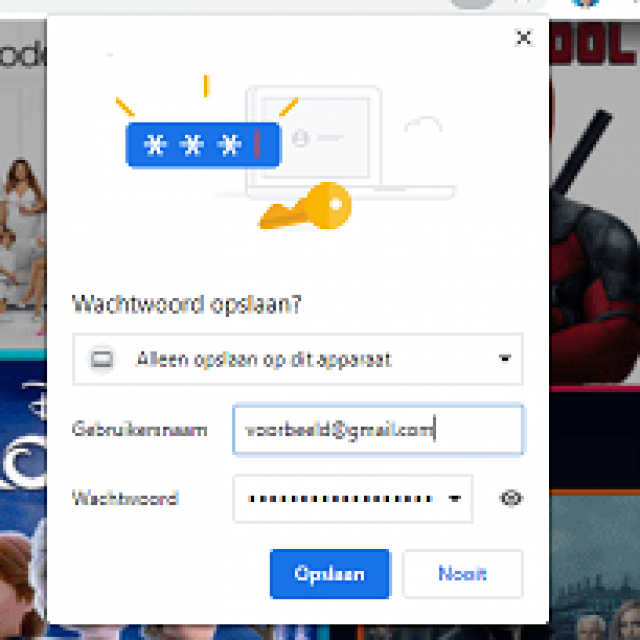
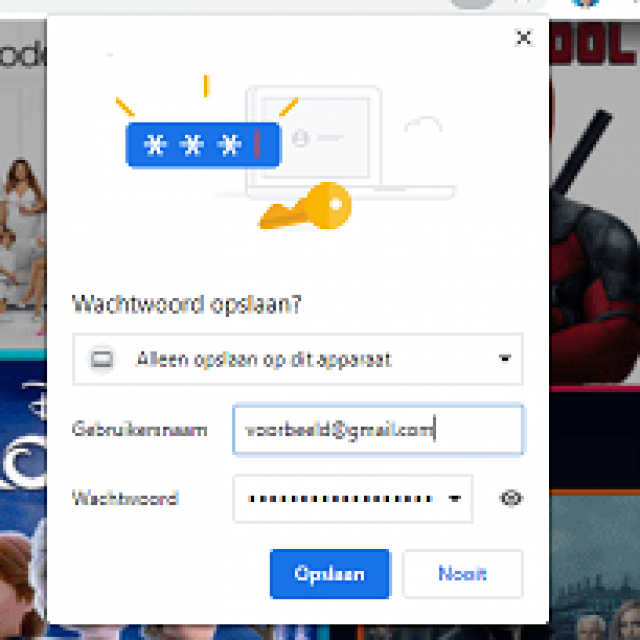
Google Chrome is nog altijd ongekend populair als zoekmachine op internet, zo’n 90 procent van de mensen gebruikt de browser. Chrome bevat - zoals de meeste browsers - ook een ingebouwde wachtwoordmanager die je inloggegevens en wachtwoorden opslaat en synchroniseert tussen alle apparaten waarmee je in Google bent ingelogd. Als je echter een speciale wachtwoordmanager zoals LastPass of Bitwarden gebruikt, zit je wellicht niet op die steeds weer opduikende pop-up van Chrome te wachten. Zo schakel je hem uit.
Het is prettig om één centrale, goed beveiligde plek te hebben waar je je inloggegevens voor websites bewaart. Het voordeel van externe wachtwoordmanagers is dat je die kunt inzetten voor elke browser die je gebruikt. Wie dus op de computer de ene keer Chrome gebruikt en de andere keer Firefox en op de iPhone of iPad bijvoorbeeld weer Safari, hoeft niet op al die platformen wachtwoorden op te slaan. Wachtwoorden die óók nog eens lokaal op het (mobiele) apparaat of in de clouddienst van dat betreffende platform worden bewaard, zoals Google Drive of iCloud. Bovendien biedt een wachtwoordmanager je aan om sterke wachtwoorden aan te maken.
Goed, tot zover het pleidooi voor een dedicated wachtwoordmanager, terug naar de pop-up in Chrome. Je schakelt die eenvoudig uit, zowel in Windows 10 en de Mac als in Android, iOS en iPadOS. We lopen ze hier allemaal na.
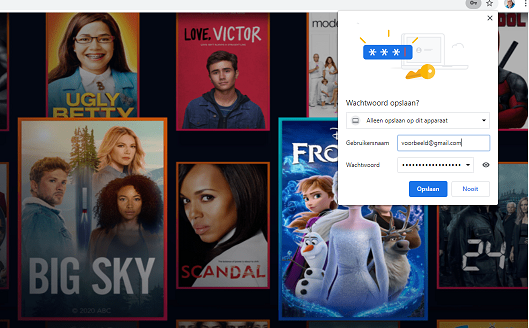
Desktop: Windows en Mac
Om Chrome’s wachtwoord pop-ups op de desktop - zoals hierboven - uit te schakelen, moeten we in de browserinstellingen zijn. Open de browser en klik op het profiel-icoontje naast de adresregel. Klik vervolgens op de wachtwoord-knop: het sleuteltje.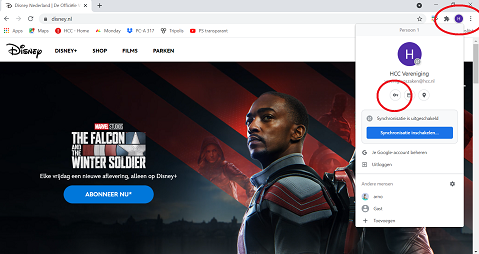
Nadat je op het sleuteltje hebt geklikt, kom in de Chrome’s Wachtwoord-instellingen. Zet de optie Aanbieden wachtwoorden op te slaan uit.
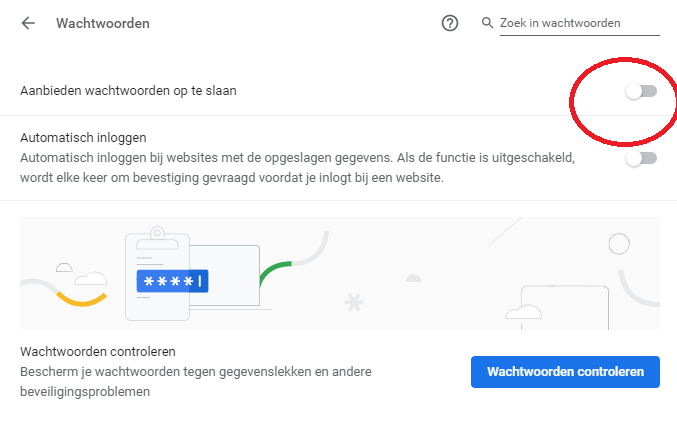
Je bent nu direct van de pop-up af. De Automatisch inloggen-optie die daaronder staat, is alleen nog relevant wanneer je al eerder wachtwoorden in Chrome hebt opgeslagen. In dat geval zet je ook die optie uit.
Android smartphone of tablet
Wanneer je in de Android-versie van Chrome inlogt op een nieuwe website, verschijnt er een pup-up onderin het scherm die je vraagt of je het wachtwoord voor die website wilt opslaan. 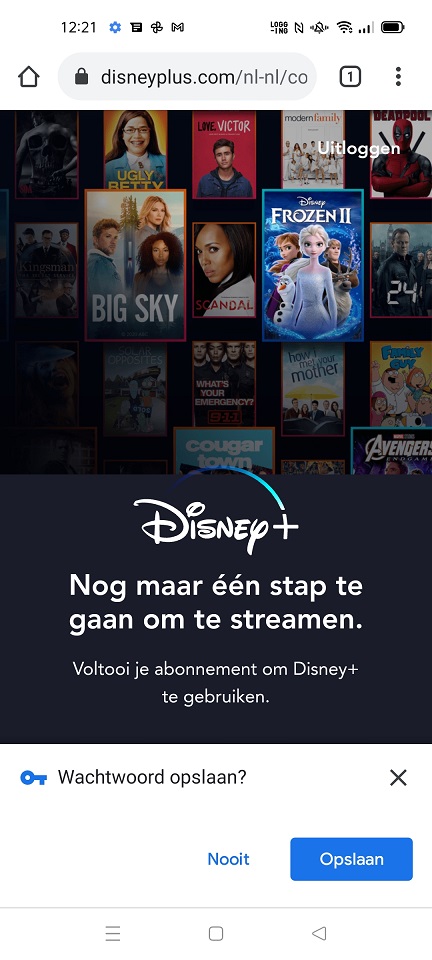
Je kunt deze prompt uitschakelen in het Instellingen-menu. Open de Chrome-browser en tik op de drie puntjes naast de adresregel. Open nu de Instellingen.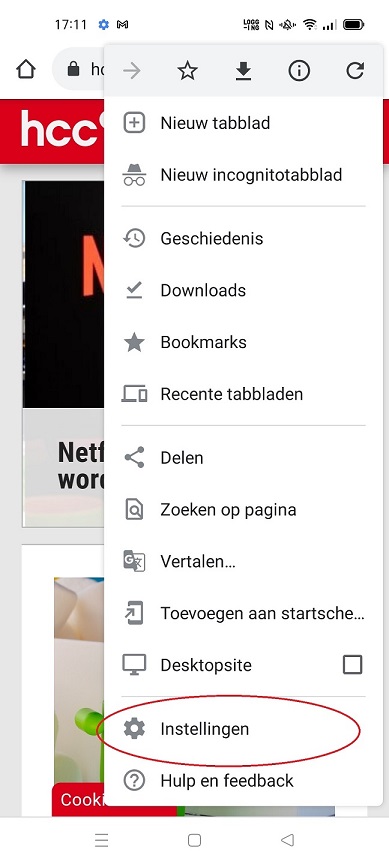
Tik vervolgens op Wachtwoorden. Bovenaan zie je optie Wachtwoorden opslaan. Zet die uit. 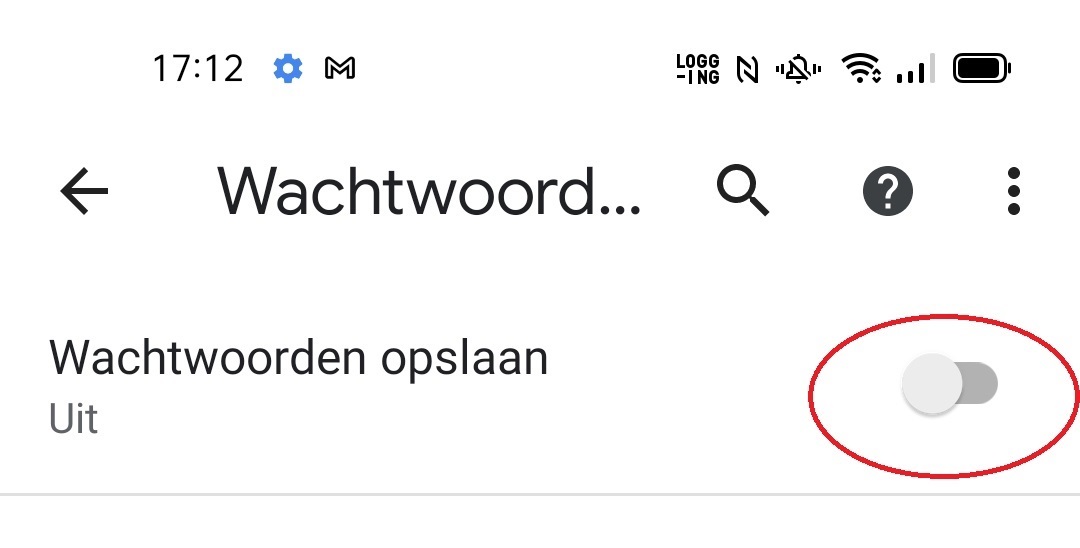
Dit is de volgende Chome pop-up waar we vanaf zijn.
iPhone/iPad
De Chrome-browser ziet er op de mobiele Apple-apparaten iets anders uit. Open de browser en ga tik op de drie puntjes rechts onderin.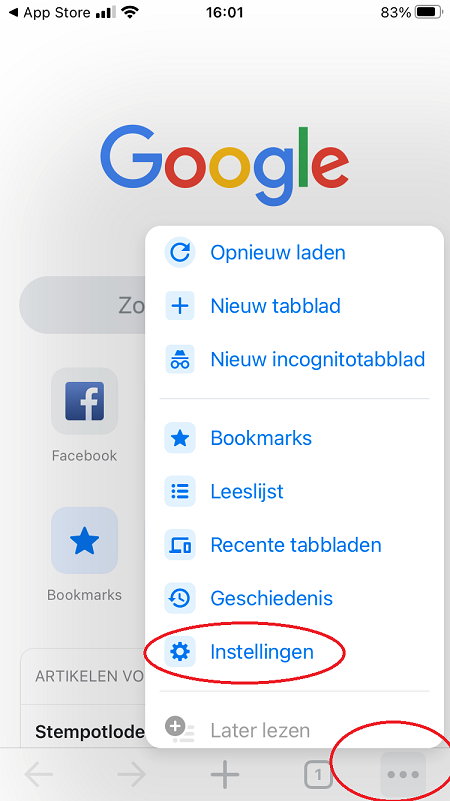
Open vervolgen de Instellingen. Ga vervolgens naar het onderdeel Wachtwoorden.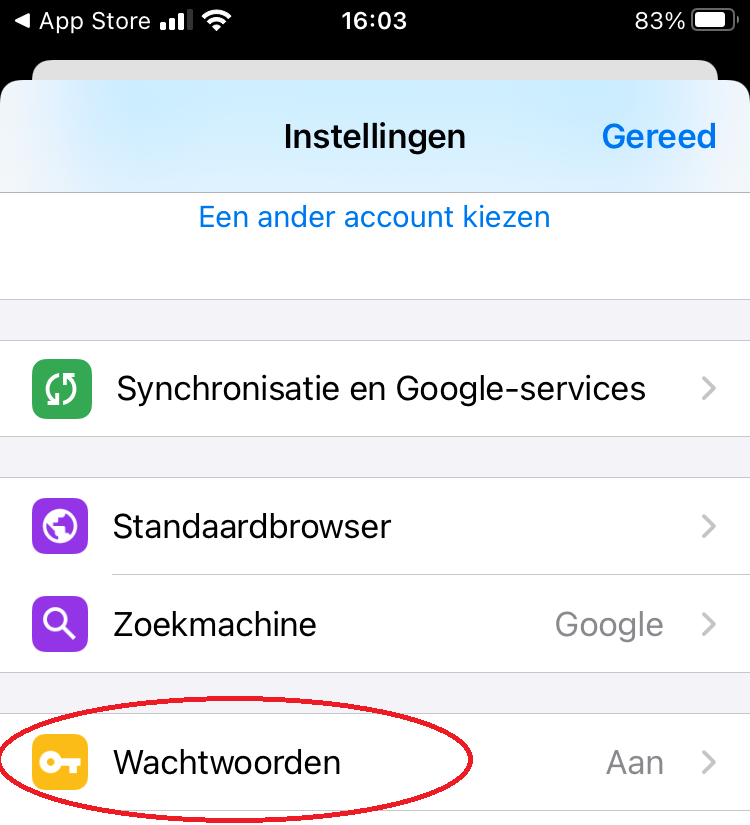
Zet nu de optie Wachtwoorden opslaan uit.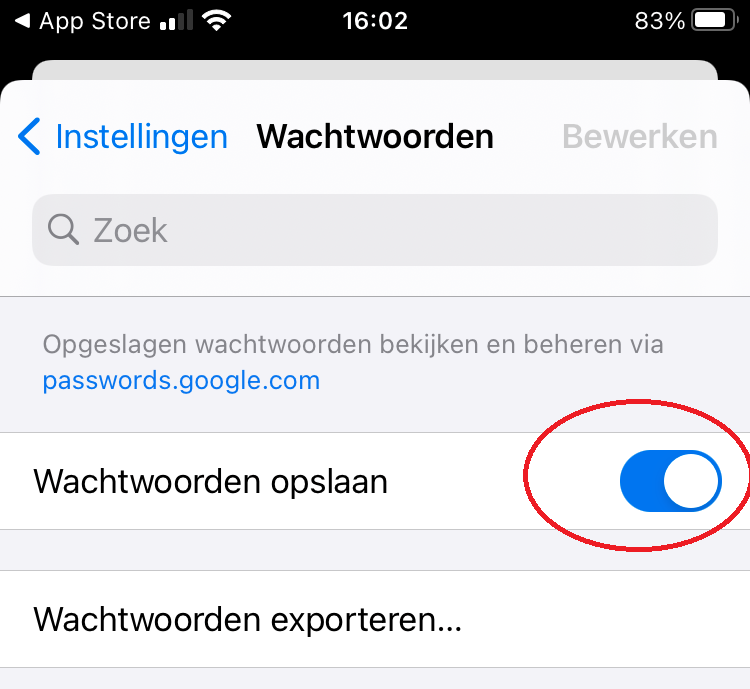
Chrome op de iPhone en iPad zal je nu niet langer vragen of je wachtwoorden wilt opslaan. Wachtwoorden die je eerder hebt opgeslagen, zijn nog wel beschikbaar. Sowieso zijn dit de opgeslagen wachtwoorden in Chrome die je via je Google-account op al je apparaten hebt gesynchroniseerd.
Nieuws
22 juli 2024
Nieuws
19 juli 2024
Nieuws
15 juli 2024
Nieuws
11 juli 2024
Nieuws
8 juli 2024
'Abonneer je nu op een of meerdere van onze nieuwsbrieven en blijf op de hoogte van onze activiteiten!'
Aanmelden