
Nieuws
Kadaster hulp gezocht
22 juli 2024


Als je linkshandig wilt werken, je pijltje te snel over het scherm heen en weer schiet of als je juist sneller door ellenlange teksten wilt ‘scrollen’, is het handig om de muisinstellingen aan te kunnen passen. Hoe doe je dat?
Windows
Om in Windows 10 de instellingen van je muis aan te passen, ga je naar de Startknop en kies je links Instellingen (tandwieltje). In het Instellingenvenster selecteer je de tweede optie Apparaten. Vervolgens zie je aan de linkerkant een lijstje en daar kies je Muis en touchpad. Daar kun je dan gelijk al kiezen welke muisknop je primaire (klik)knop is, dat is vooral handig als je linkshandig wilt werken. Ook kun je daar kiezen wat er gebeurt als je aan het muiswieltje bovenop de muis draait: wil je meerdere regels ineens verschuiven of wil je gelijk het gehele scherm/venster verschuiven? Als je kiest voor de optie meerdere regels in een keer verschuiven, kun je met de schuifregelaar aanpassen hoeveel regels er ineens verschoven worden, van 1 tot 100. Kies je één scherm in een keer verschuiven, dan blader je als het ware per vensterhoogte steeds een scherm verder.
Als je meer wilt aanpassen, kies je in dit menuscherm voor Extra muisopties. Dan verschijnt het venster Eigenschappen van Muis. Dit is een overblijfsel uit eerdere Windows-versies en hiermee heb je dus gelijk de uitleg voor Windows 7. Je kunt ook hier de knoppen wisselen en het aantal te verschuiven regels – of verschuiven per venster/scherm instellen.
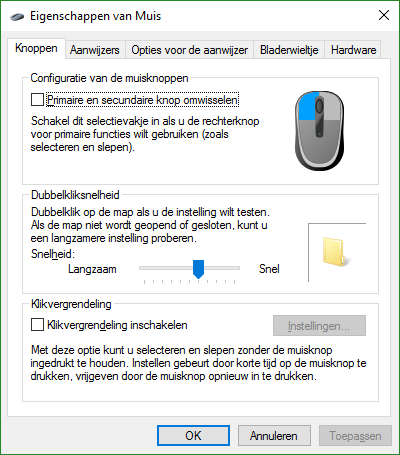
Voor de meeste mensen zijn lang niet alle opties nuttig, maar bijvoorbeeld de Dubbelkliksnelheid (zie afbeelding) aanpassen, is voor velen wel fijn. Ook de snelheid waarmee de cursor (het pijltje, in Windows Aanwijzer genoemd) over je scherm gaat, is via dit menu aan te passen. Als het te snel gaat, wil je hem weleens opeens kwijt zijn. Hiervoor kies je het derde – middelste – tabblad Opties voor de aanwijzer en dan kun je met een schuifje instellen hoe snel of langzaam hij beweegt. Mocht je je cursor desondanks regelmatig ‘kwijtraken’, dan kun je in dit tabblad onderaan de optie Locatie van de aanwijzer weergeven als ik op Ctrl druk aanvinken. Als je de cursor nauwkeuriger wilt laten werken wanneer je de muis langzaam beweegt, vink je bij Beweging het vakje Precisie van de aanwijzer verbeteren aan.
In het tweede tabblad Aanwijzers kun je eventueel ook andere pijltjes en symbolen voor acties kiezen, als er bijvoorbeeld een link te selecteren valt, maar dat zal voor de meeste mensen niet nodig zijn, hooguit leuk. Wil je alle pijltjes een nieuw uiterlijk geven, klik dan op de vervolgkeuzelijst Schema en kies vervolgens een nieuw muisaanwijzerschema. Als je alleen een afzonderlijke cursor wilt wijzigen, kies je bij Aanpassen het pijltje of symbooltje dat je wilt hebben, vervolgens op Bladeren en dan klik op je keuze en op Openen.

De instellingen voor het muiswieltje vind je onder tab 3 Bladerwieltje. Sommige muizen hebben een wieltje dat je ook zijwaarts kunt duwen, daarmee verschuift de cursor dan ook zijwaarts. De hoeveelheid tekens die hij per keer verschuift, kun je hier instellen.
Het vierde en laatste tabblad is Hardware. Hier zal je zelden wat te zoeken hebben, maar als je muis kuren heeft zou je hier even kunnen kijken wat de apparaatstatus is. Ook kun je als je op Eigenschappen klikt, kijken of het stuurprogramma in orde is en dat eventueel bijwerken (niet bij alle muizen mogelijk). Of als je een nieuwe maar ouderwetse of bijzondere (moderne muizen zijn in principe allemaal plug-and-play, wat betekent dat ze vanzelf gaan werken als je ze aangekoppeld hebt) muis hebt die niet vanzelf werkt, een stuurprogramma installeren. Zo’n stuurprogramma wordt bijgeleverd of is via internet te downloaden.
Overigens geldt bij alle acties, dat je erna op OK klikt. Maar let op, dan verdwijnt ook het schermpje weer en zul je dat voor een volgende actie weer via Instellingen moeten openen. Zoals je aan de afbeeldingen kunt zien zijn er meer mogelijkheden dan hier besproken, probeer ze eens.
Apple
Om voor een Mac je muisinstellingen te wijzigen, ga je naar Systeeminstellingen via het Apple-menu (klik op het appeltje linksboven) en kies daar Muis. Afhankelijk van de muis die je gebruikt, ziet dit venster er anders uit. Je kunt hier de gevoeligheid van de muis instellen om te bepalen hoe snel de cursor over het scherm gaat en je kunt de dubbelkliksnelheid aanpassen. Welke andere instellingen beschikbaar zijn, is mede afhankelijk van het type muis dat je gebruikt. Net als in de eerdere alinea’s wijzen de meeste opties zich vanzelf.
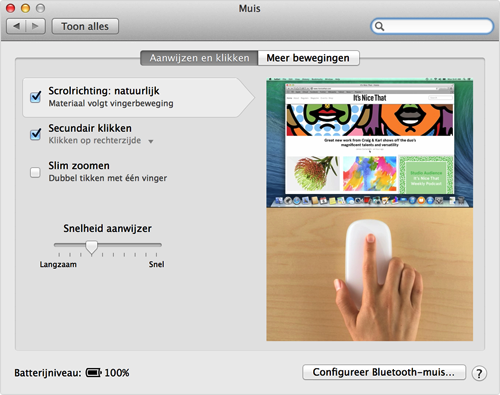 © Support.apple.com
© Support.apple.comWil je instellen hoe snel je cursor (aanwijzer) over het scherm beweegt, dan klik je op Aanwijzen en klikken en kun je vervolgens met de schuifregelaar Snelheid aanwijzer de snelheid aanpassen. Als Dubbelklik-interval verschijnt, kun je de schuifknop Dubbelklik-interval gebruiken om de snelheid waarmee je kunt dubbelklikken, aan te passen. Heeft je muis een (scroll)wieltje, dan kun je met de schuif Scrollen de snelheid van het schuiven/scrollen aanpassen. Via het tabblad Meer bewegingen kun je de instellingen voor bewegingen wijzigen. Je kunt hier bijvoorbeeld bewegingen voor Vegen en Mission Control in- en uitschakelen.
'Abonneer je nu op een of meerdere van onze nieuwsbrieven en blijf op de hoogte van onze activiteiten!'
Aanmelden