
Nieuws
Kadaster hulp gezocht
22 juli 2024
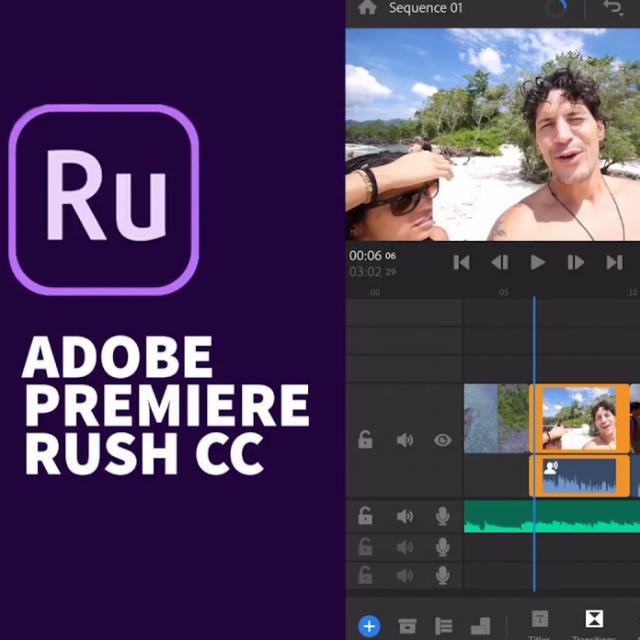
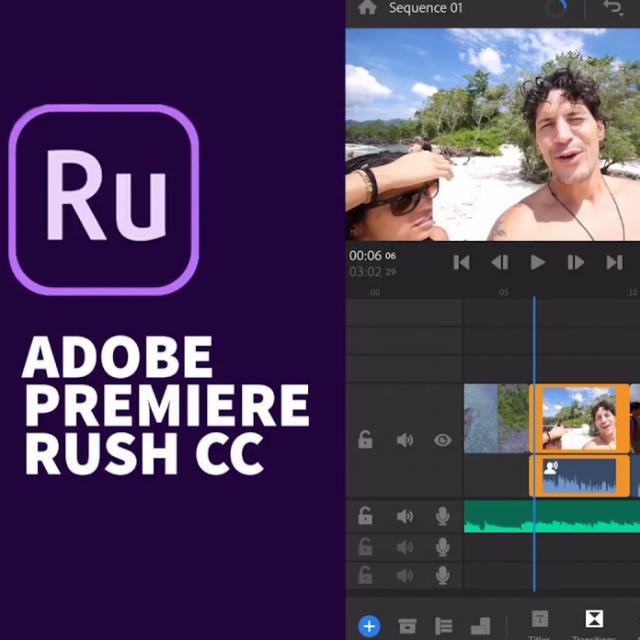
Wie vaak video’s maakt en bewerkt, kent ongetwijfeld Adobe Premiere Pro. Dat programma kan echter voor de beginner nogal intimiderend zijn en goedkoop is het ook niet. Begin je net of wil je gewoon eens kijken of videomontage iets voor je is, dan kun je ook de ‘light’ variant Adobe Premiere Rush proberen: veel eenvoudiger en de eerste drie video’s zijn gratis. En: geschikt voor de smartphone! Benieuwd hoe je in een paar stappen een mooi filmpje maakt en deelt?
Heb je al een leuk filmpje liggen, dan kan je dat natuurlijk één-op-één delen, maar vaak wil je toch wel iets meer: inkorten, er een muziekje onder zetten en natuurlijk een titel aan het begin en een aftiteling aan het einde maken. In Rush Premiere is dat allemaal prima te doen. Dit programma van Adobe is gratis te gebruiken, maar wel met de beperking dat je maar drie video’s mag exporteren vóórdat je je wordt gevraagd om naar de betaalde versie over te stappen.
Even ter vergelijking: koop je Adobe Premiere Pro als losstaand programma, dan betaal je na de eerste gratis proefweek € 24,19 per maand. Daar is Rush dan bij inbegrepen. Een abonnement op Adobe Creative Cloud, waar Premiere Pro en Rush onderdeel van zijn, kost dik 60 euro per maand (let op: tot 27 november 2020 krijg je wel 20% korting). Maar je kunt Premiere Rush ook apart kopen als Premiere Pro voor jou te veel van het goede is. Het programma kost dan de helft: € 12,09 per maand. Je krijgt er 100 GB aan cloudopslag bij. Wanneer je Rush installeert, wordt de Creative Cloud-app meegeleverd, maar die kun je dan laten voor wat hij is.
In deze workshop lopen we de stappen door om tot een mooie video te komen en die met je familie en vrienden – of met de hele wereld – te delen.
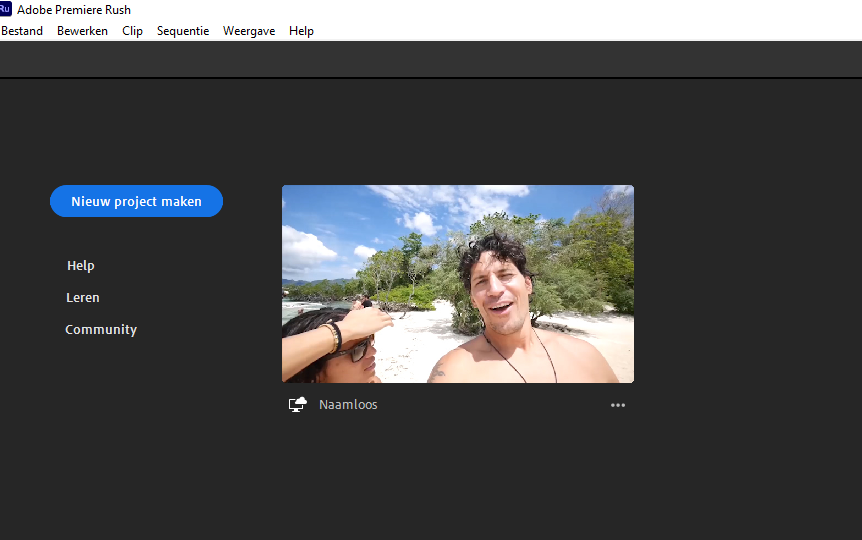
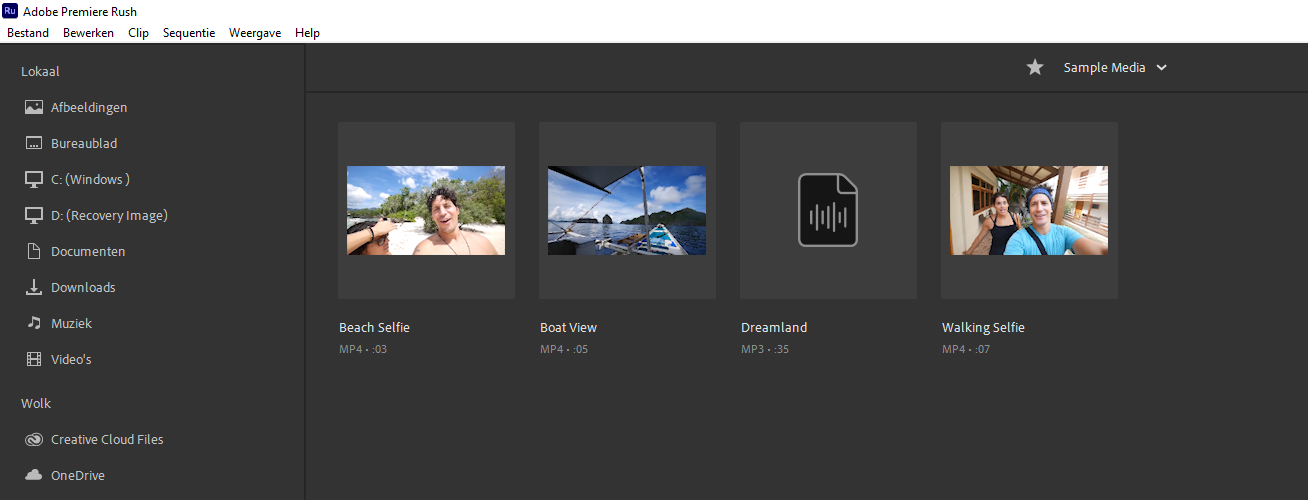
Stap 1: Een nieuw project beginnen
Wanneer je Rush voor het eerst opstart, kun je een handleiding volgen die je alvast de belangrijkste zaken leert. Als beginner is dit zeker aan te raden, maar je kunt ook meteen het programma induiken als je al wat meer ervaring hebt. Om een nieuw project te beginnen, klik je linksboven op Nieuw project aanmaken en geef je een naam op. Er wordt nu gevraagd om de video- en audiobestanden te importeren die je wilt gebruiken. Selecteer de clips en klik op Maken. Rush plaatst nu alle geselecteerde bestanden op een tijdlijn. Selecteer dan ook niet meer fragmenten dan je nodig hebt. Achteraf kun je nog altijd bestanden toevoegen aan je project.
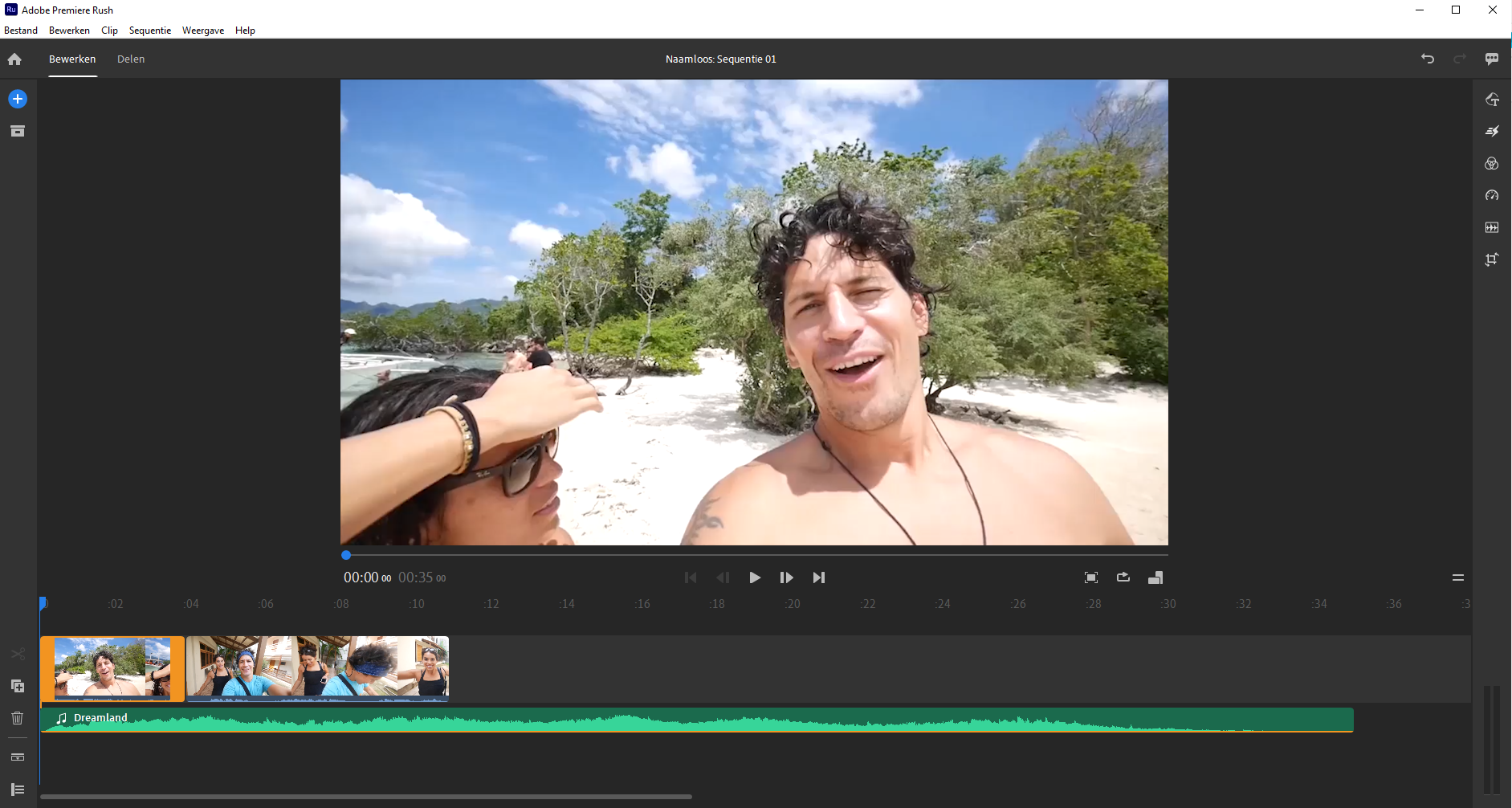
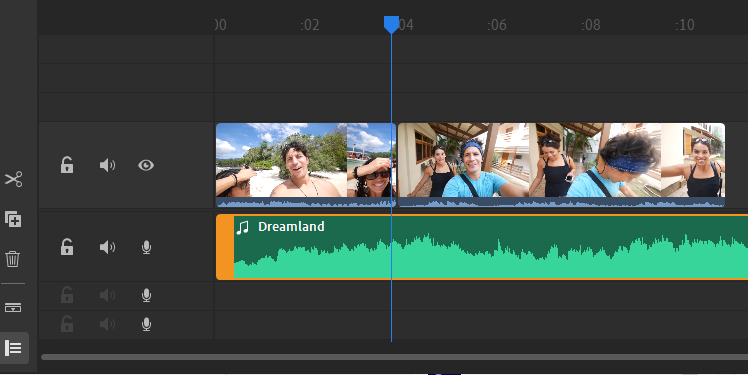
Stap 2: Eenvoudige bewerkingsopties
Links in de zijbalk zie je een aantal handige tools. De archiefknop geeft je een overzicht van al je bestanden. Met de verticale blauwe lijn scrol je snel door de tijdlijn en geef je de positie aan waar je iets wilt bewerken. Links onderaan vinden we enkele gereedschappen terug. Met Splits-functie (sneltoets S), weergegeven door een schaar, splits je een fragment op in meerdere delen die je apart kunt bewerken, verplaatsen of verwijderen. Wil je een clip kopiëren? Gebruik dan de Dupliceren-knop (het plusteken). Wil je meer controle over het geluid bij de clip, gebruik dan Audio uitbreiden (Ctrl + R). Hiermee kun je het geluid apart bewerken. Als je video zeer uitgebreid wordt en uit meerdere tracks (kanalen) bestaat, gebruik dan de Besturingselementen voor tracks (Ctrl + T). Hiermee kun je geknipte stukjes video of geluid naar boven en beneden slepen om ze apart te bewerken.
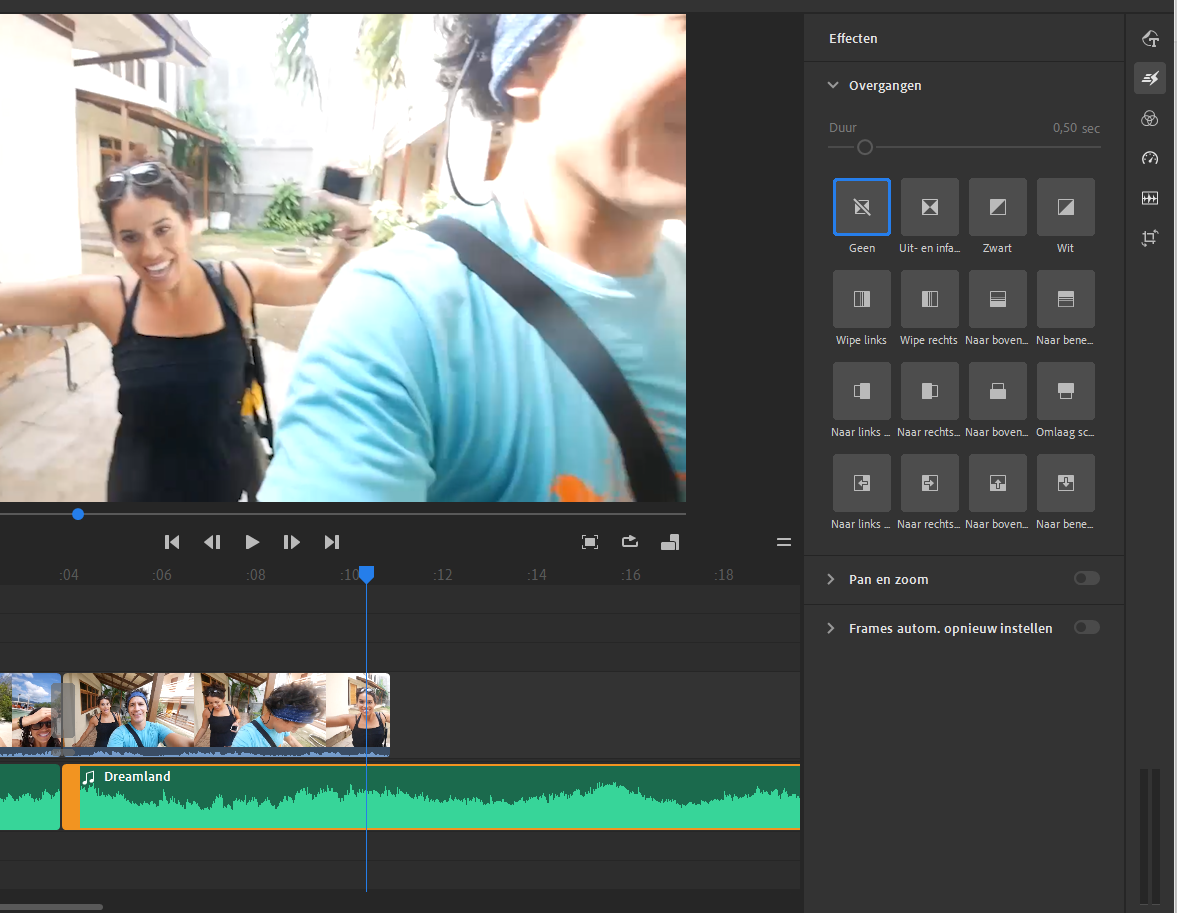
Stap 3: Extra bewerkingsopties
Aan de rechterkant vind je een aantal gereedschappen die je de mogelijkheid geven om je video er wat professioneler uit te laten zien. Denk daarbij bijvoorbeeld aan Titels, waarmee je een begin en einde kunt toevoegen aan je video. Sleep je keuze naar je tijdlijn om er gebruik van te maken. Onder Effecten vind je bijvoorbeeld verschillende Overgangen tussen de scenes en onder Kleur vind je allerlei voorinstellingen die je video een bepaalde stijl geven. Zo kun je bijvoorbeeld kiezen voor zwart-wit of voor een van de filmpresets die alles er wat warmer en contrastvoller laten uitzien. Als je het gevoel hebt dat je video wat aan de lange kant is, dan kun je met de Snelheid-functie de wat saaiere stukjes snel door laten spoelen of andere extra juist benadrukken. Let wel op dat de dialoog al heel snel moeilijk te volgen zal zijn, dus doe dat alleen met clips zonder belangrijke geluiden.
Het geluid pas je aan met Audio. Hier kun je het volume instellen van je clipjes of van de muziek die je gekozen hebt. Tenslotte is er nog de Transformeren-knop voor creatieve aanpassingen aan je video. Wil je bijvoorbeeld een stukje van de video afknippen, dan kan dat met Uitsnijden. Je kunt beelden ook verplaatsten, draaien of doorzichtig maken. Neem zeker even de tijd om met deze opties en schuifjes te spelen en ze te leren kennen.
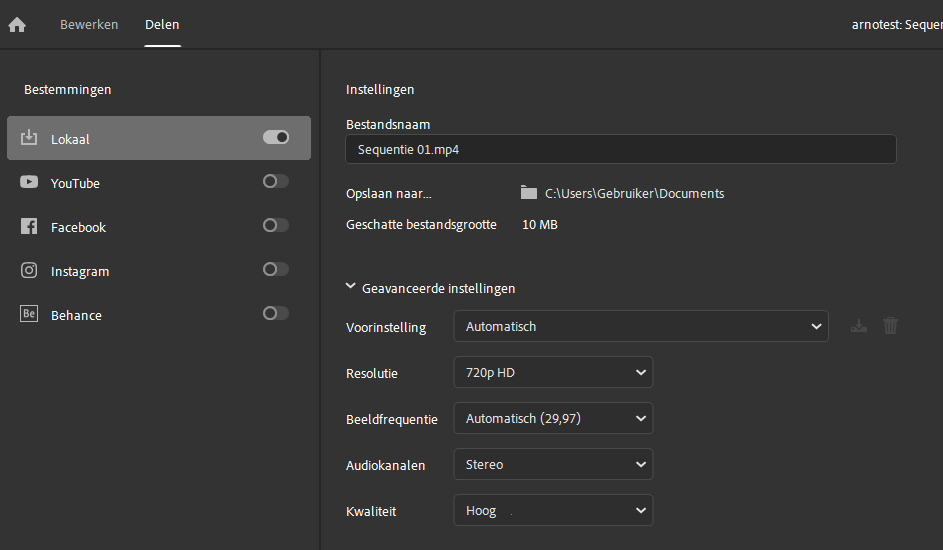
Stap 4: Exporteren en delen
Wanneer je tevreden bent over je video, kun je hem exporteren via de Delen-optie linksboven. Geef een naam aan je video en je ziet dat automatisch de meest gebruikte bestandsextensie mp4 wordt gekozen. Links kun je voorinstellingen kiezen voor populaire platforms, zoals YouTube, Facebook en Instagram. De meeste instellingen worden automatisch gekozen en dat is ook aan te raden voor nieuwe gebruikers. Wil je een kleiner videobestand, verlaag dan onder Geavanceerde instellingen de kwaliteit of de resolutie naar 1080p Full HD of 720p HD.
Zo zie dat je met deze ‘light’ variant Premiere Rush heel aardig uit de voeten kunt. Heb je de smaak te pakken, dan kun je zoals gezegd overwegen om voor Premiere Pro te kiezen. Maar er zijn uiteraard ook veel andere videobewerkingsprograma's, waarbij de gratis variant meestal beperkingen heeft en je voor de volledige versie moet betalen. Movie Maker, Filmmaker en iMovie (voor Apple) zijn bekende voorbeelden.
'Abonneer je nu op een of meerdere van onze nieuwsbrieven en blijf op de hoogte van onze activiteiten!'
Aanmelden