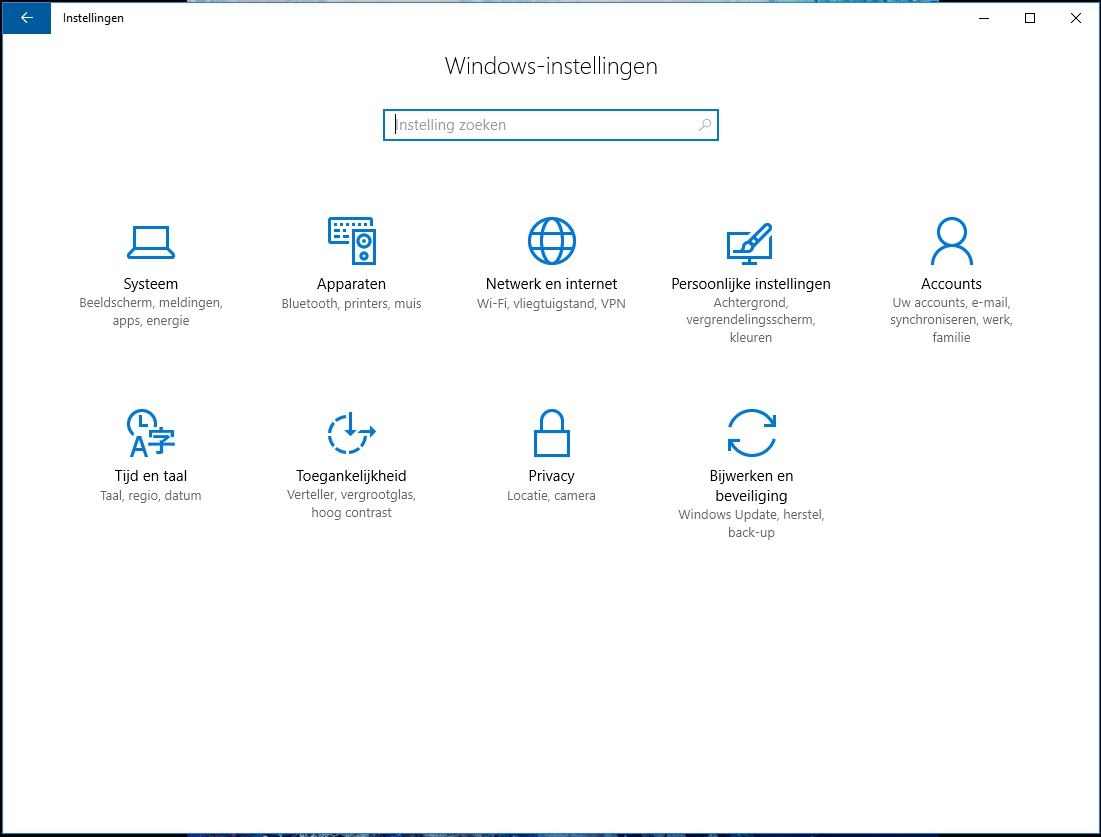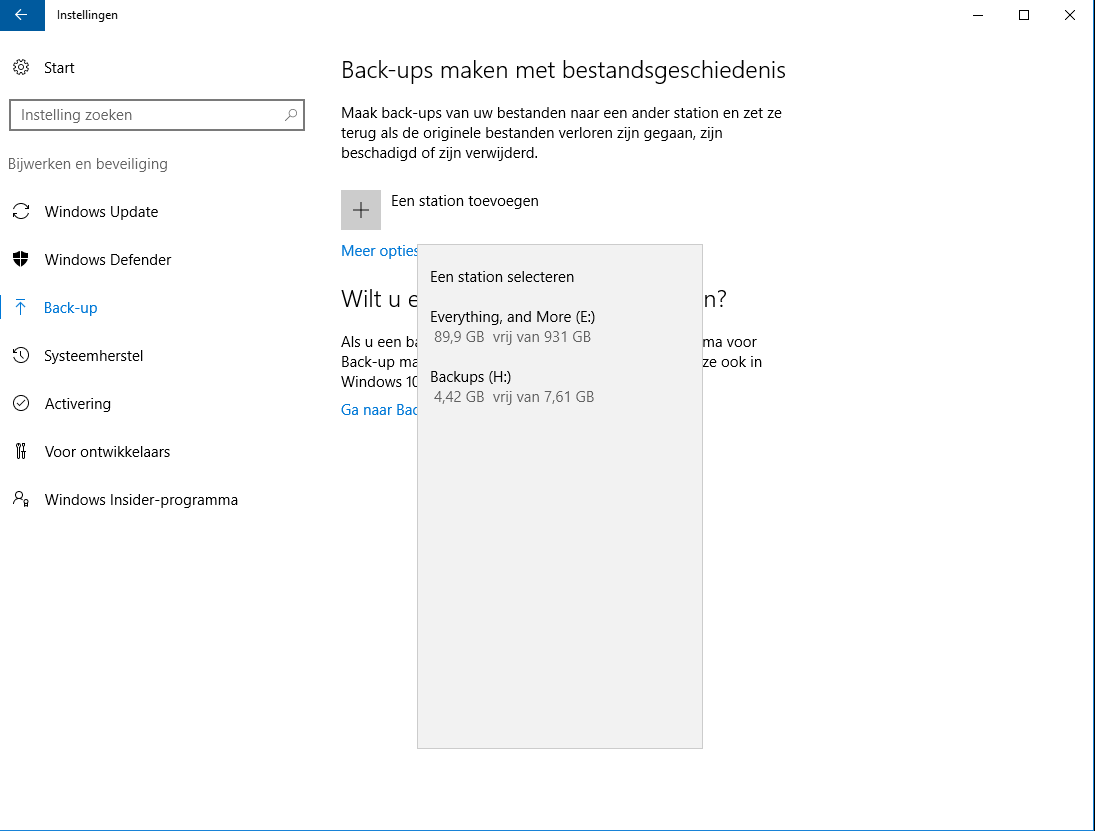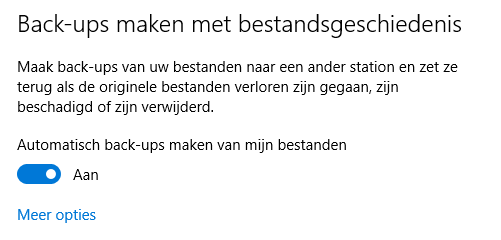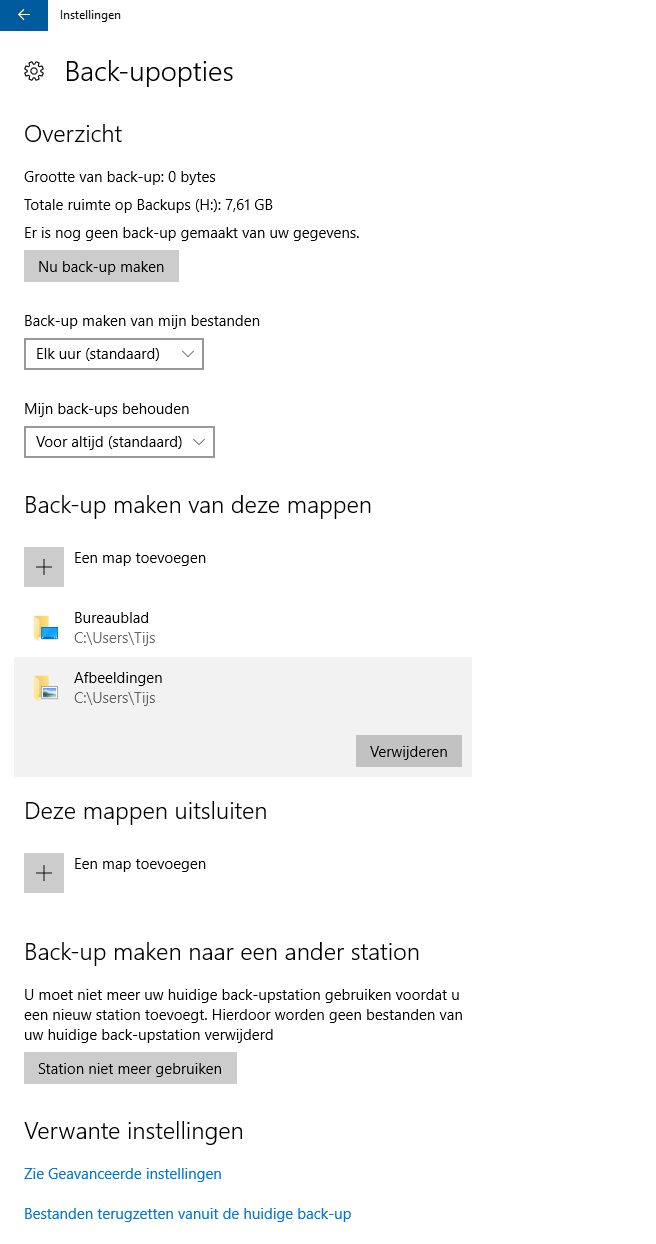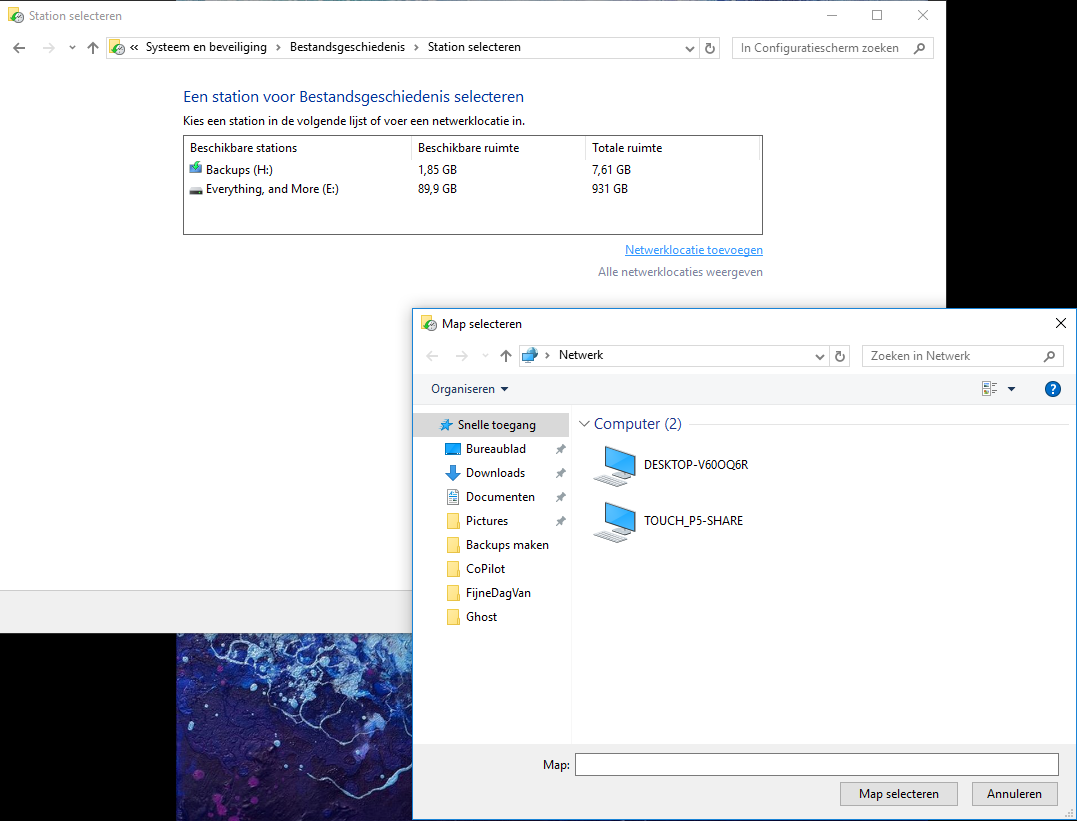Nieuws
Kadaster hulp gezocht
22 juli 2024


Automatisch backups maken is de slimste manier om je te beschermen tegen ransomware. Maar hoe zorg je nou voor een automatische back-up in Windows 7 en Windows 10?
In dit artikel leggen we je precies uit hoe je dat doet in de vorm van een workshop. Deze workshop is een vervolg op de Vraag van de Week Wat doe je als je slachtoffer bent van ransomware.
Door Tijs Hofmans
NB Als je op een foto klikt, zie je een uitvergroting waarop een en ander goed te zien is.
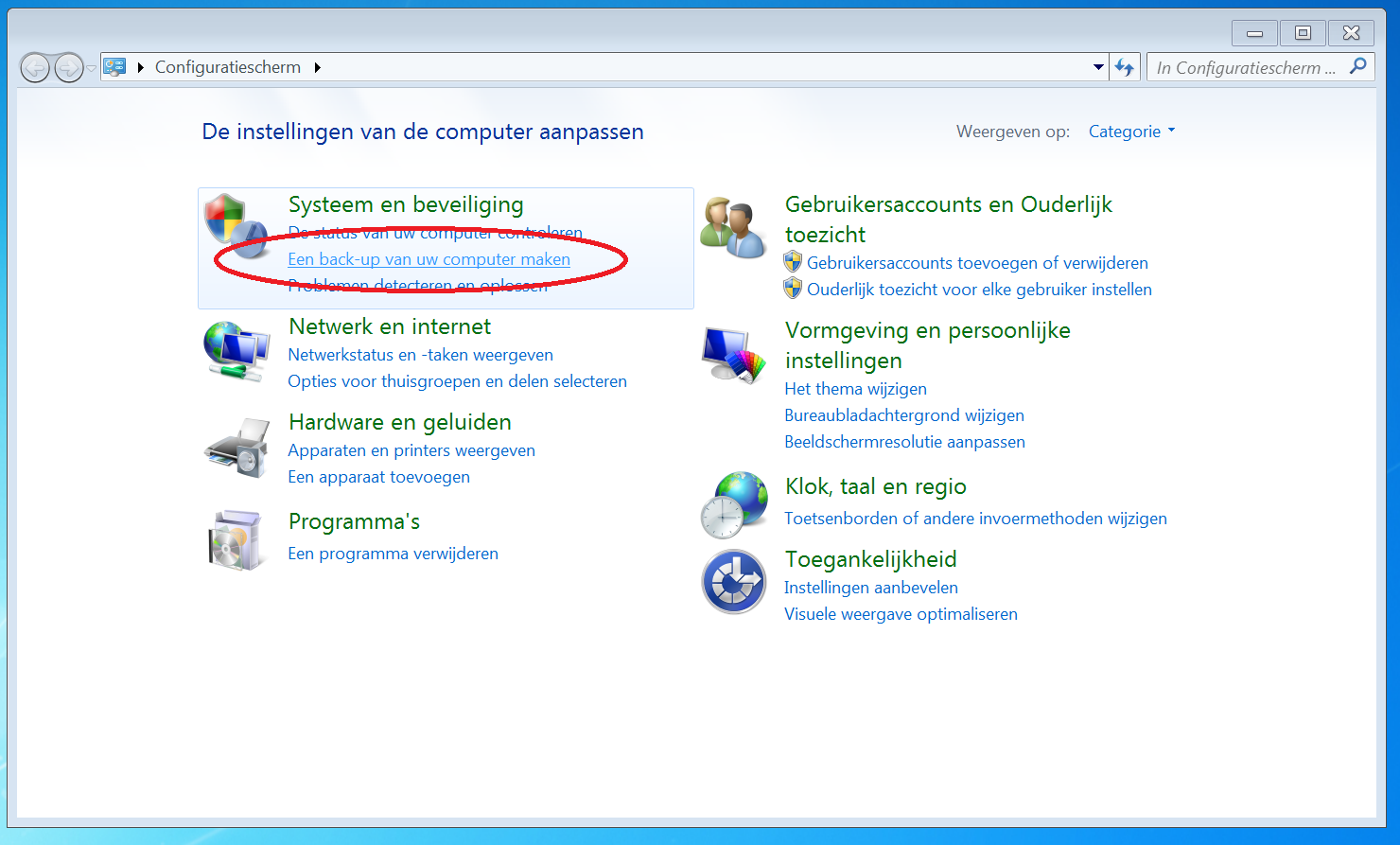 |
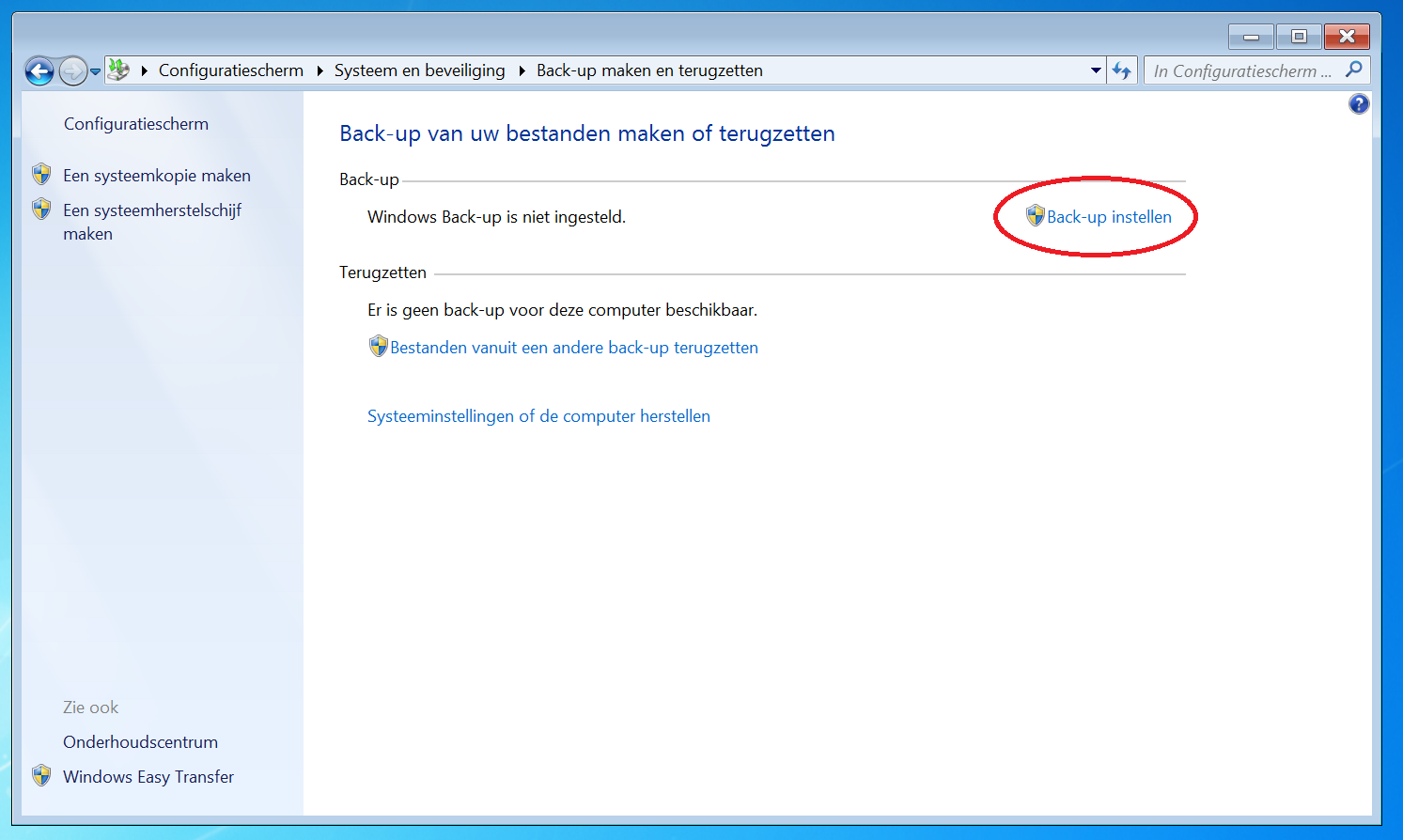 |
|
| 1) Ga naar Configuratiescherm en klik daar onder Systeem en beveiliging op Een back-up van uw computer maken. | 2) Ga naar Back-up instellen. |
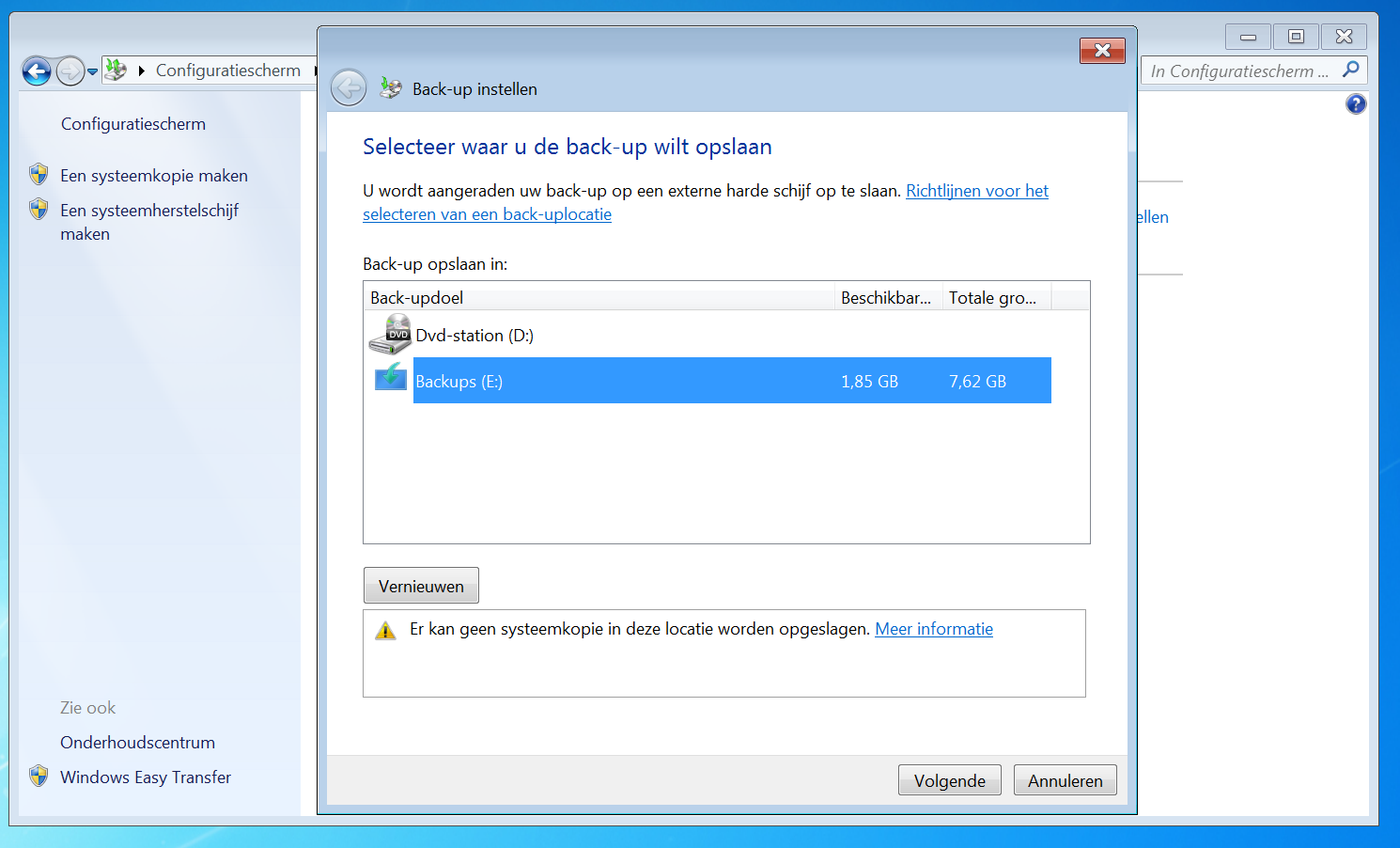 |
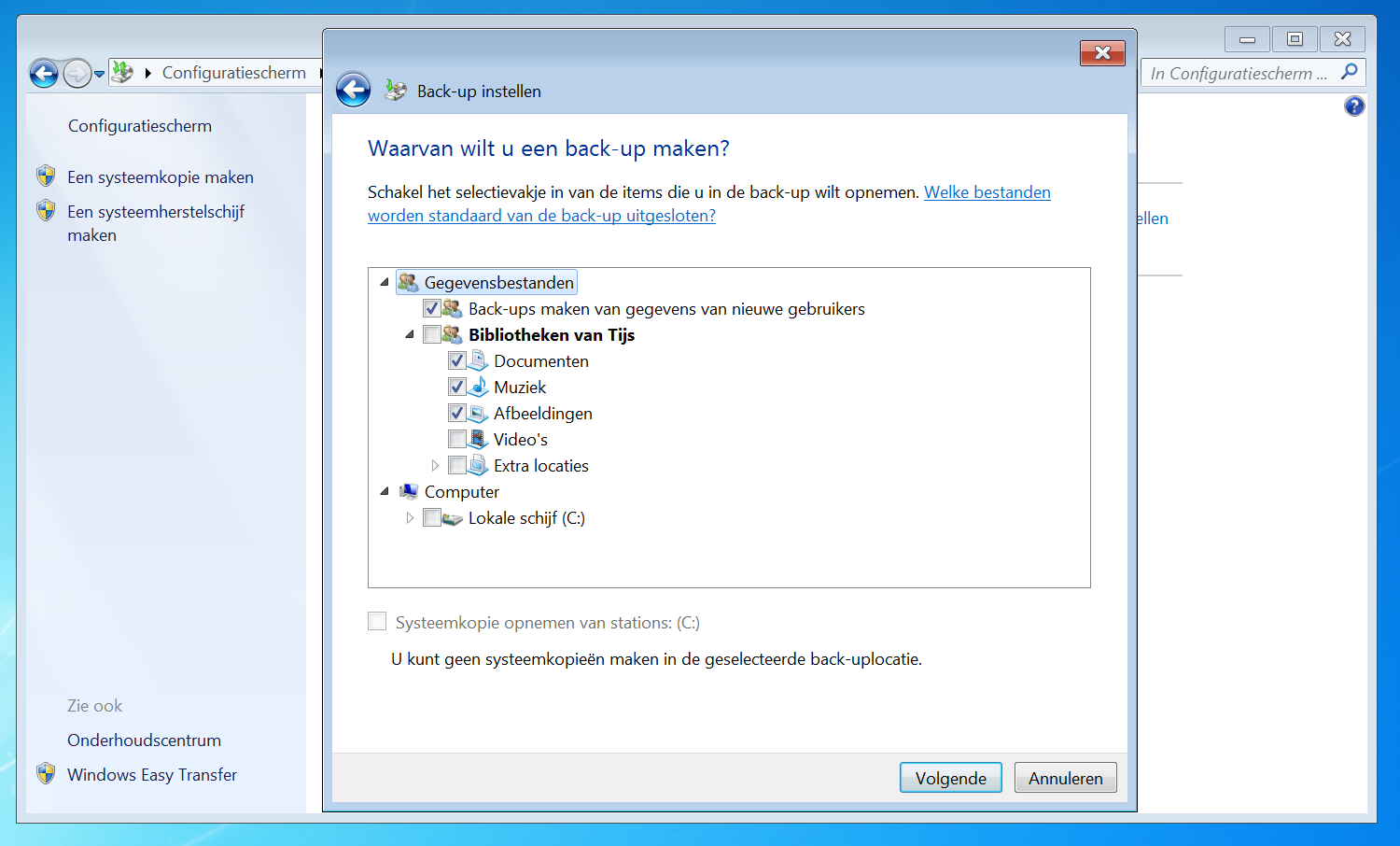 |
|
| 3) Selecteer in het pop-up-menu op welke schijf je de back-up wil maken. | 4) Je kunt vervolgens selecteren van welke mappen je de back-up wil maken (via Zelf bepalen). |
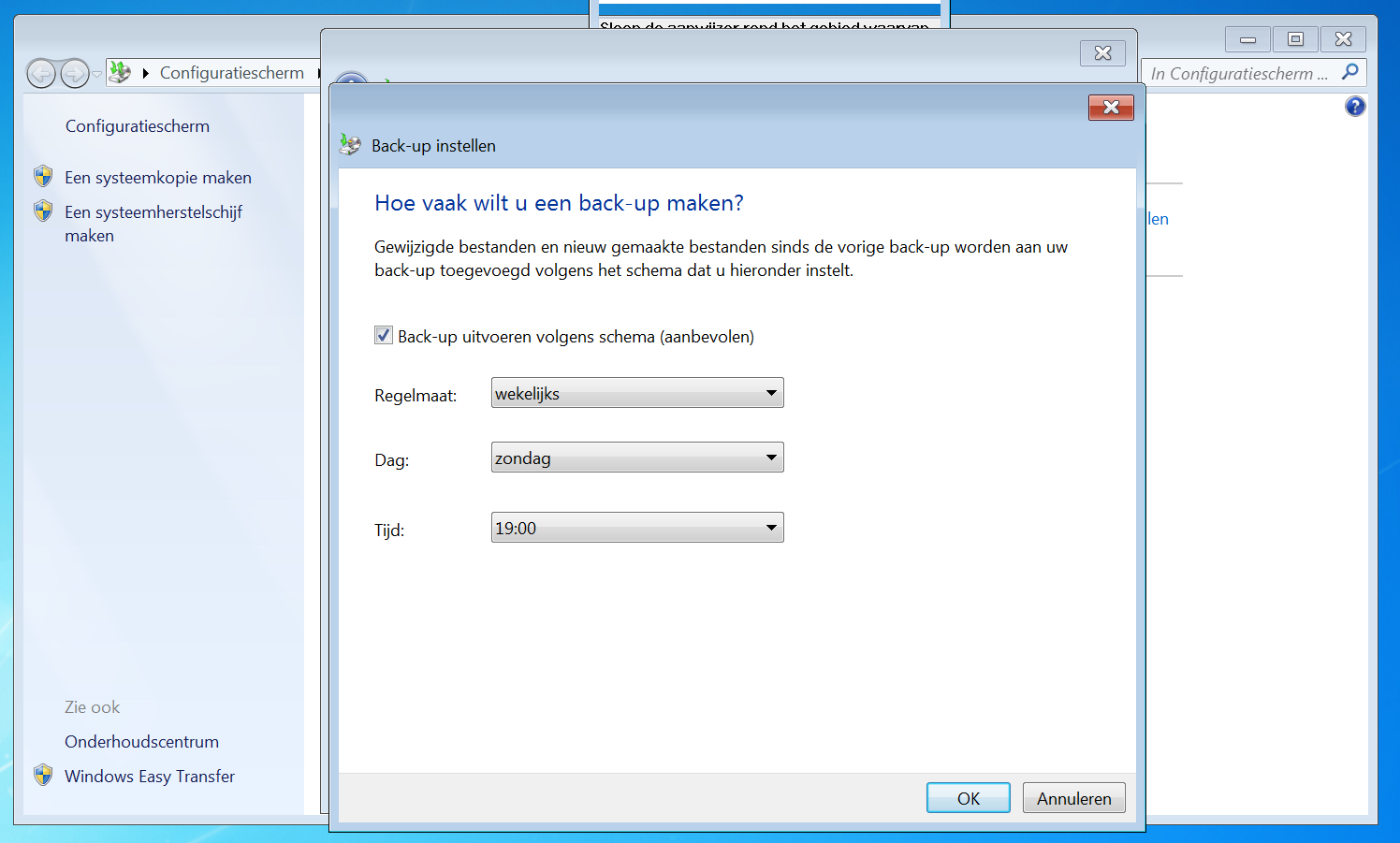 |
|
| 5) In het volgende scherm kun je met de knop Schema wijzigen kiezen hoe vaak je een back-up wil maken, en op welk tijdstip dat moet. |
Je keert nu automatisch terug naar het eerste scherm, waar je de instellingen nog eens kunt regelen.
Je maakt nu regelmatig een automatische back-up van je bestanden. Let wel nog even op de volgende dingen om je echt goed te beschermen tegen ransomware:
Nieuws
22 juli 2024
Nieuws
19 juli 2024
Nieuws
15 juli 2024
Nieuws
11 juli 2024
Nieuws
8 juli 2024
'Abonneer je nu op een of meerdere van onze nieuwsbrieven en blijf op de hoogte van onze activiteiten!'
Aanmelden