
Nieuws
Kadaster hulp gezocht
22 juli 2024


Op je computer verwijder je regelmatig bestanden met documenten, foto’s, video’s etc. Maar deze worden nooit automatisch helemaal van je computer verwijderd als ze in de Prullenbak worden geplaatst. Het voordeel is dat je ze nog kunt terughalen, het nadeel is dat voor je het weet die Prullenbak (en dus je computer) helemaal volloopt. Gelukkig kun je dat in Windows 11 makkelijk automatiseren. Lees hier hoe.
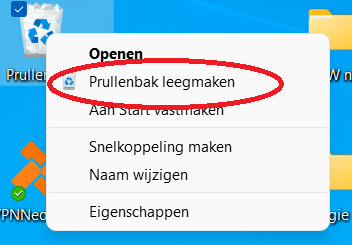 Natuurlijk kun je als vanouds met de rechtermuisknop op de Prullenbak klikken en dan Prullenbak leegmaken kiezen. De ouderwetse manier, zeg maar.
Natuurlijk kun je als vanouds met de rechtermuisknop op de Prullenbak klikken en dan Prullenbak leegmaken kiezen. De ouderwetse manier, zeg maar.
Windows heeft echter ook een tool die automatisch bestanden verwijdert, niet alleen die in de Prullenbak, maar ook oude back-ups, tijdelijke bestanden (temp files) en downloadbestanden. Opslaginzicht heet die tool, hij bestond al in Windows 10 en is met succes geprolongeerd naar Windows 11. Hiermee stel je in óf en hoe vaak je Prullenbak- en andere bestanden wilt laten verwijderen.
Deze tool is niet automatisch geactiveerd, dus dat gaan we hier handmatig doen.
Stap 1. Instellen
In Windows 11 heeft de tool een eigen plek gekregen onder de opslaginstellingen. Ga naar het instellingenmenu met de toetsenbordcombinatie Windows-toets + I. Klik vervolgens op Systeem en op Opslag. In het volgende scherm vind je Opslaginzicht terug.
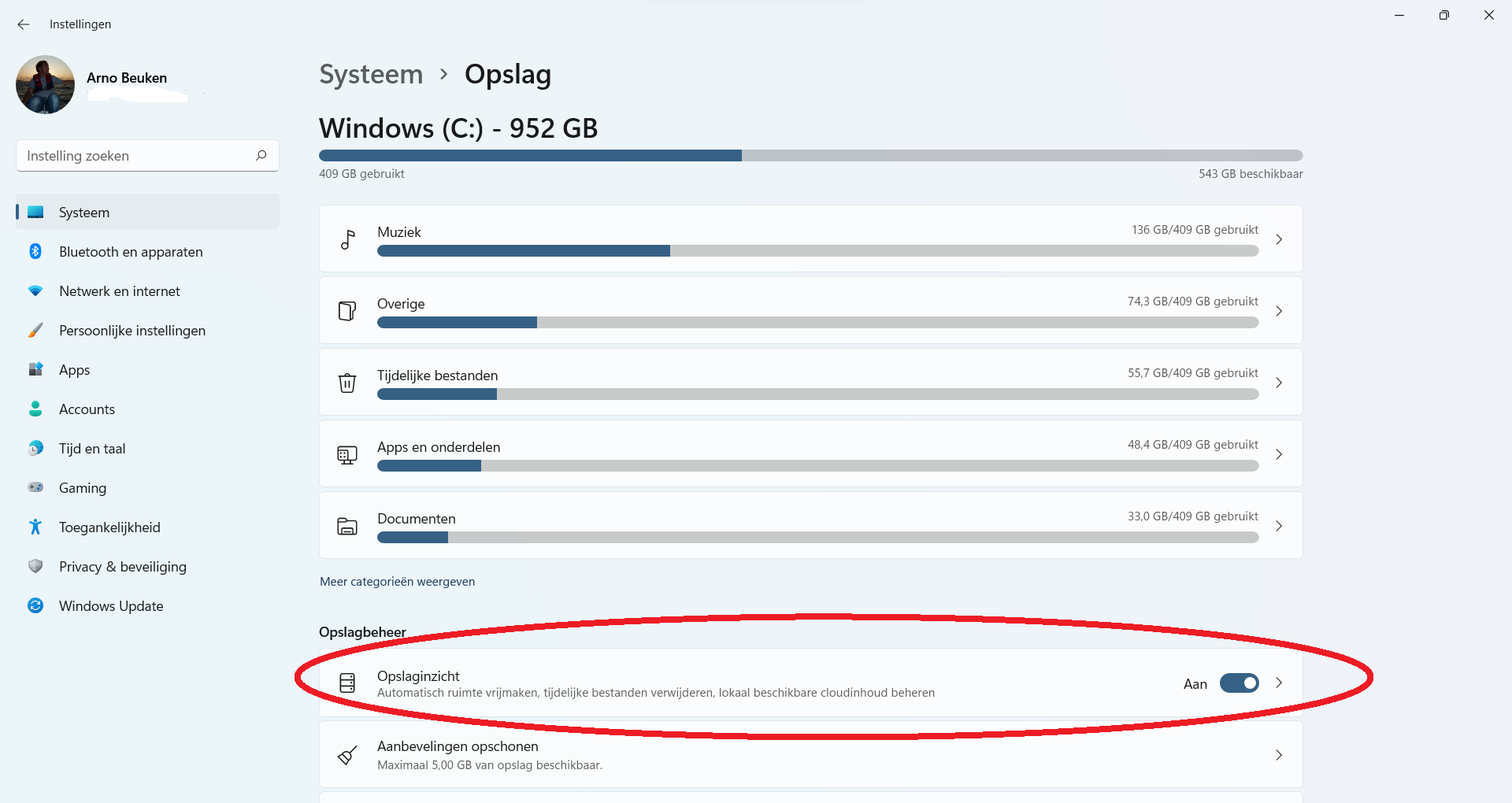
Zet het schuifje bij Opslaginzicht op Aan.
Stap 2. Opties
Op de Opslaginzicht-pagina vind je de optie Gebruikersinhoud automatisch opschonen. Die schakelaar staat nu op Aan. Daarboven vink je desgewenst de optie Tijdelijk bestanden opschonen aan.
Je kunt vervolgens kiezen hoe vaak je Opslaginzicht automatisch aan het werk wilt zetten met de zogenoemde Opschoningsschema's. Standaard is dat wanneer je opslagruimte op dreigt te raken. Maar je kunt Opslaginzicht ook volgens planning elke dag, week of maand aan de slag laten gaan.
Onder Gebruikersinhoud automatisch opschonen stel je in hoe vaak je de Prullenbak wilt laten legen, waarbij je kunt kiezen tussen Nooit (dan doe je dat dus voortaan handmatig), 1, 14, 30 (standaard) of 60 dagen.
Daaronder stel je een zelfde schema in voor bestanden in de Downloads-map en je eventuele cloudopslag. Voor de zekerheid staat deze optie standaard ingesteld op Nooit.
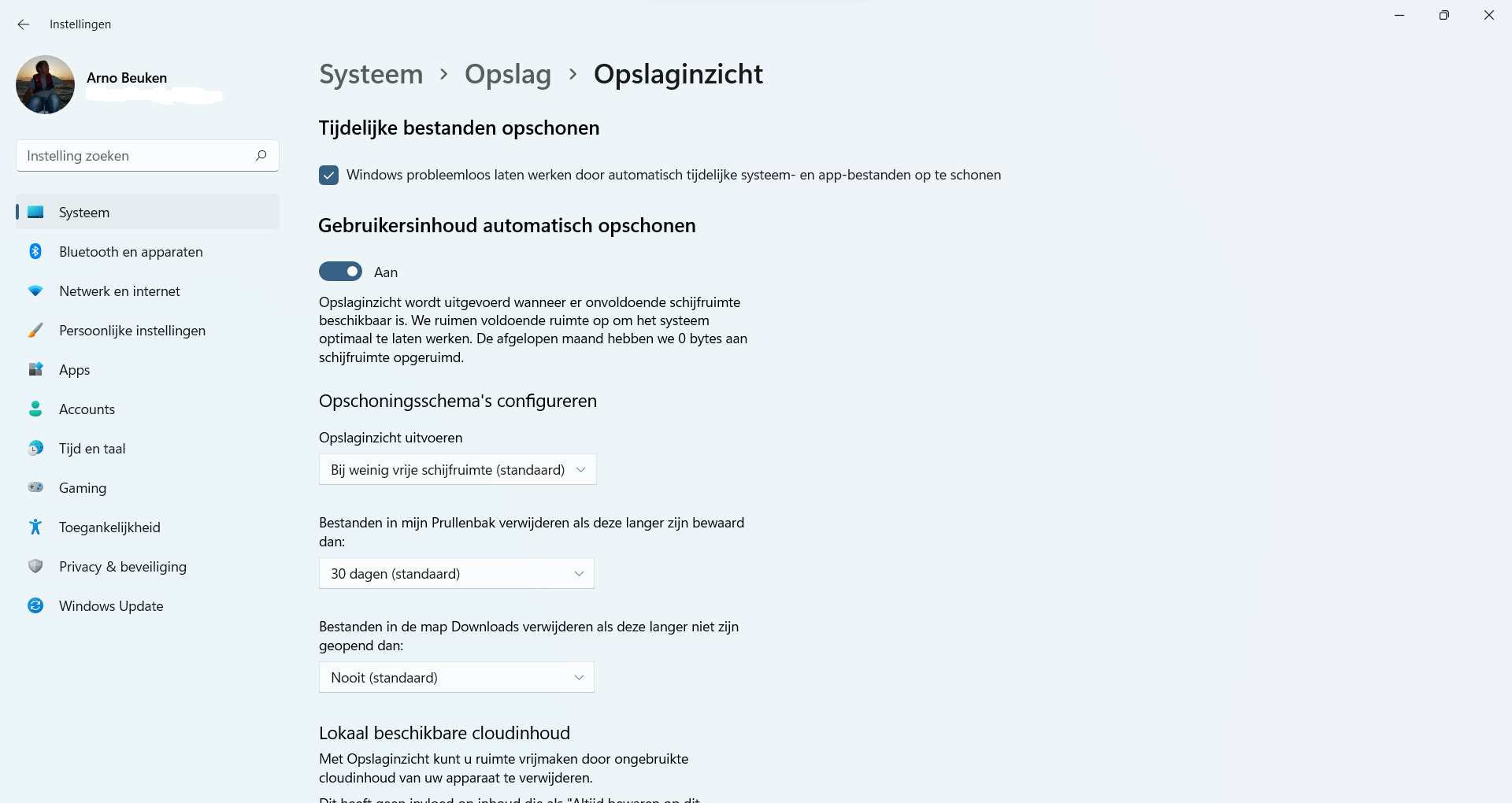
Druk ten slotte op de knop Opslaginzicht nu uitvoeren om meteen op te ruimen. Je krijgt dan ook te zien hoeveel schijfruimte je hebt vrijgemaakt. Handig toch?
Nieuws
22 juli 2024
Nieuws
19 juli 2024
Nieuws
15 juli 2024
Nieuws
11 juli 2024
Nieuws
8 juli 2024
'Abonneer je nu op een of meerdere van onze nieuwsbrieven en blijf op de hoogte van onze activiteiten!'
Aanmelden