
Nieuws
Kadaster hulp gezocht
22 juli 2024
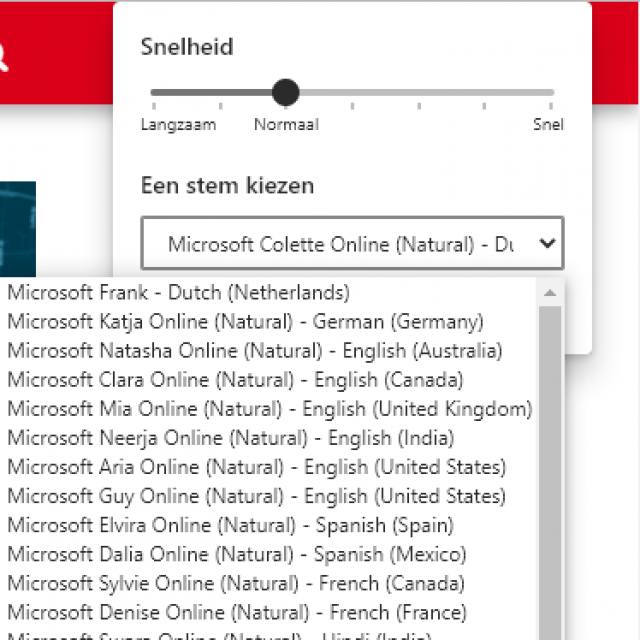
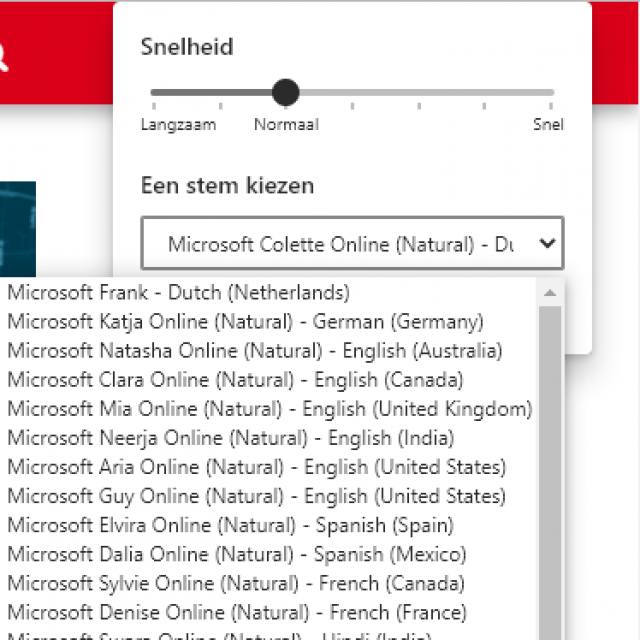
Microsoft Edge heeft een aantal ingebouwde functies die het browsen een stuk aangenamer kunnen maken. Ben je bijvoorbeeld meer auditief dan visueel ingesteld, dan kun je de teksten op websites ook beluisteren met de functie Hardop voorlezen. En vind je de teksten op een site te lang of te ontoegankelijk, dan kies je voor de praktische Insluitende lezer. Hier laten we je zien hoe het werkt.
Ook de Google-zoekmachine heeft sinds dit jaar een voorleesfunctie voor websites, die is ingebouwd in de app Google Assistent. Internettend op de computer ben je bij Google tot nu toe vooral aangewezen op tekst-naar-spraakextensies die meestal (deels) betaald zijn en lang niet altijd de Nederlandse taal machtig zijn. Microsofts Edge-browser is wat dat betreft een stukje verder en heeft een prima voorleesfunctie aan boord. We bekijken hem hier.
Hardop voorlezen
De toetscombinatie Ctrl + Shift + U biedt toegang tot de functie Hardop voorlezen. Heb je een webpagina openstaan in Edge en tik je die sneltoets in, dan start de lezer of lezeres met het voorlezen van de hele pagina, van boven naar onder. Dat is inclusief de teksten die bij afbeeldingen staan, maar banners en andere advertenties worden gelukkig overgeslagen. Als tekstvoorbeeld hebben we hier een recent nieuwsbericht van HCC genomen.

Zodra het voorlezen begint, zie je boven de webpagina een balk verschijnen. Linksboven wordt de functie Hardop voorlezen getoond, middenin vind je knoppen om te pauzeren, terug en vooruit te spoelen en helemaal rechts zie je Spraakopties.
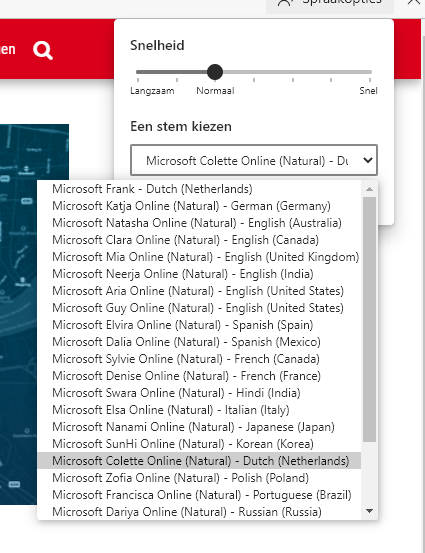
De voorleesfunctie is beschikbaar in zo’n 15 talen, waaronder Nederlands. De browser herkent in welke taal de webtekst geschreven is en past de voorleesstem daarop aan. Voor onze taal is ‘Colette’ afgevaardigd. Desgewenst kun je ook bij een Nederlandse webtekst een andere voorleesstem kiezen, maar dat is eerder grappig dan erg behulpzaam. Laat ‘Colette’ maar eens los op een Engelse tekst en je hoort dat aan haar uitspraak nog wel wat te verbeteren valt. Verder kun je in de Spraakopties het leestempo instellen.
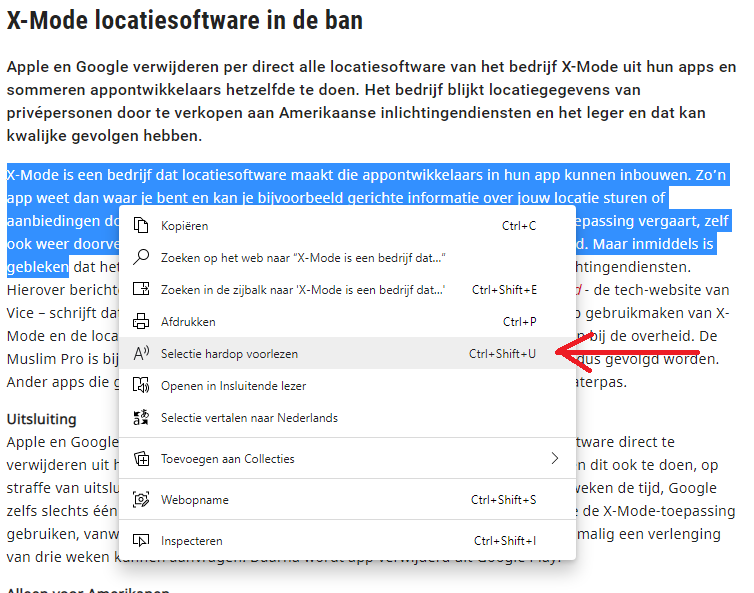
Als je niet de hele webpagina voorgelezen wilt hebben, maar slechts een gedeelte daarvan, dan selecteer je de gewenste tekst met je muisaanwijzer en klik je met de rechtermuisknop. In het submenu zie je de optie Selectie hardop voorlezen staan, die dezelfde tekstspeler opent.
Insluitende lezer
Sommige webpagina’s kunnen nogal ontoegankelijk zijn vanwege de verschillende stijlen die worden toegepast, door her en der geplaatste advertenties en afbeeldingen of simpelweg omdat de tekst zelf slecht leesbaar is. De functie Insluitende lezer biedt hiervoor een goede oplossing, die je snel opent met behulp van functietoets F9.
Je zult overigens merken dat deze functie niet altijd werkt, maar zeker wel bij meer tekstgeoriënteerde webpagina’s. Met drukke websites en veel menu-opties heeft de functie wat meer moeite.
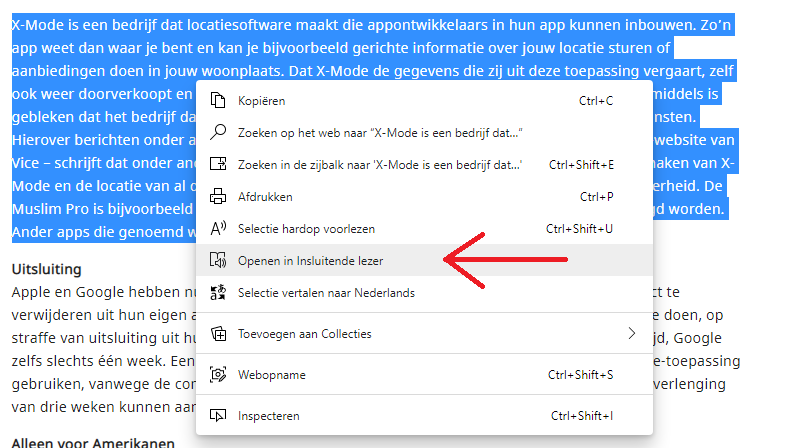
De tweede mogelijkheid om deze functie te vinden, is door een tekstselectie te maken en met de rechtermuisnop in het submenu Openen in Insluitende lezer te selecteren. Uiteraard wordt dan wel alleen de geselecteerde tekst getoond.
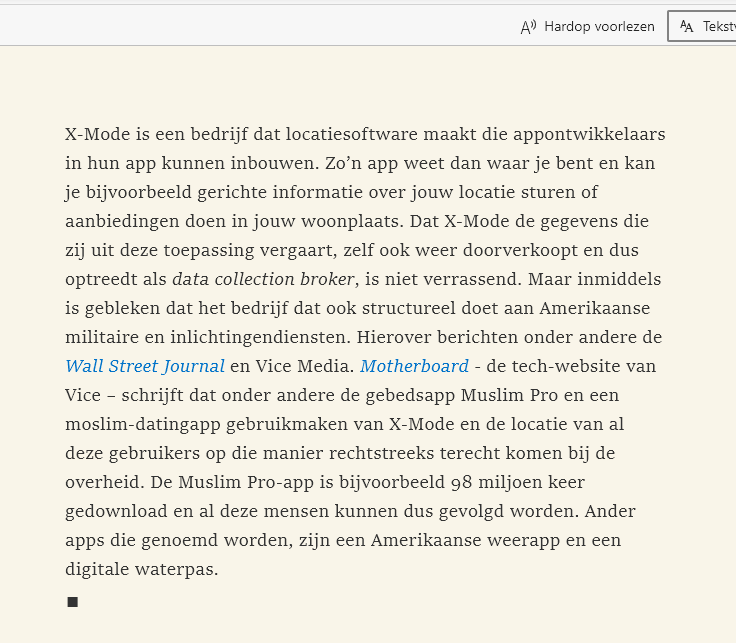
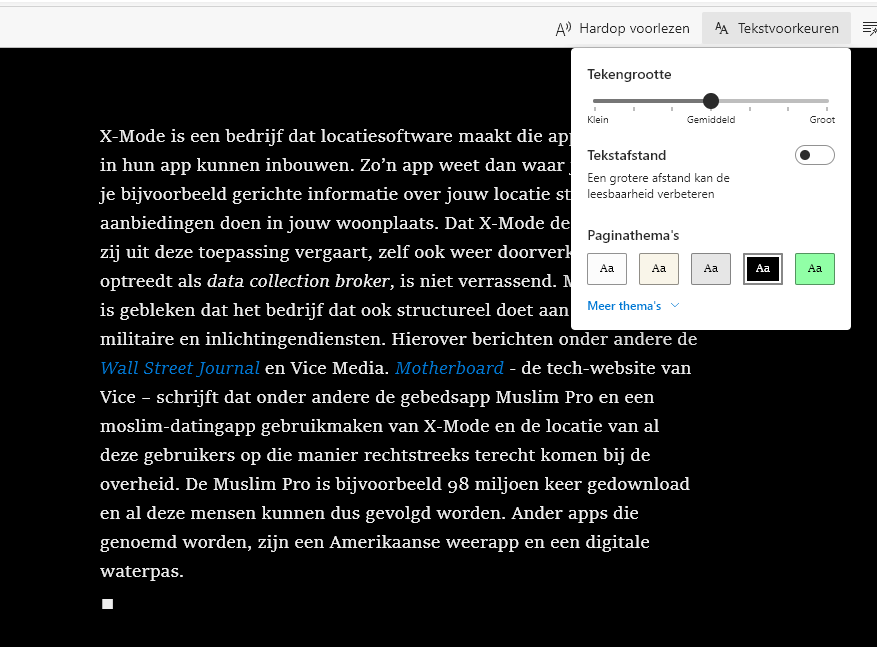
Je ziet de tekst nu in een prettige leesomgeving, die ook nog eens voor goed instelbaar is. Zo kun je hier de tekstgrootte en de achtergrondkleur aanpassen of kiezen voor donkere modus.
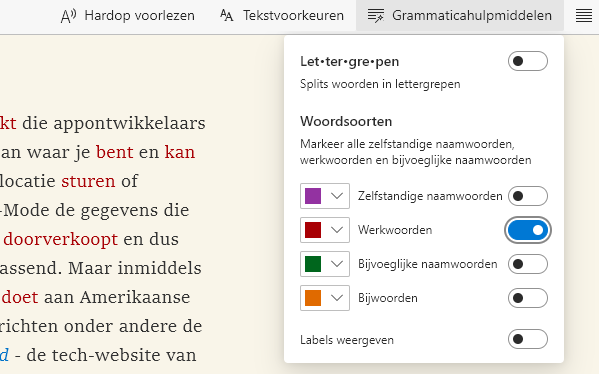
De woorden laten opdelen in lettergrepen maakt deze nog toegankelijk voor mensen die meer moeite hebben met de taal of met lezen. Zelf een lesje taalkundige grammatica is mogelijk met de opties om bepaalde typen woorden te selecteren.
Klaar met lezen? Met F9 keer je weer terug naar de oorspronkelijke webpagina.
Nieuws
22 juli 2024
Nieuws
19 juli 2024
Nieuws
15 juli 2024
Nieuws
11 juli 2024
Nieuws
8 juli 2024
'Abonneer je nu op een of meerdere van onze nieuwsbrieven en blijf op de hoogte van onze activiteiten!'
Aanmelden