
Nieuws
Kadaster hulp gezocht
22 juli 2024


Videobellen en -vergaderen heeft een hoge vlucht genomen tijdens de lockdown, maar soms kunnen die schermbijeenkomsten wel een béétje saai worden. Bij de meeste videobel-apps kun je je presentatie opleuken met filters. Misschien niet geschikt voor een serieuze vergadering (of rechtszaak, zoals een Amerikaanse advocaat laatst ondervond), maar wel voor die online verjaardagborrel of een verlate virtuele carnavalsbijeenkomst. Hier kijken we naar de opties in Zoom.
Kortgeleden ging een advocaat in de VS gruwelijk de mist in toen hij als ‘pratende kat’ verscheen in een online rechtszaak. De arme man begreep er niets van, "I am not a cat!" Zijn kleindochter had blijkbaar met de webcam van de laptop gespeeld en had geen idee hoe hij het kattenfilter weer uit moest zetten. De rechter nam het gelukkig sportief op en het hilarische filmpje ging de wereld over. Hier kun je het nog eens terugkijken.
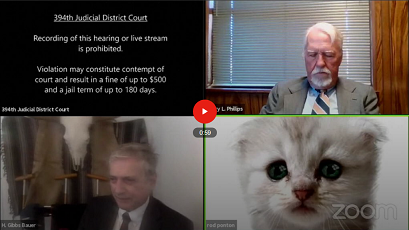
Oké, dit is dus niet de bedoeling, maar in een minder serieuze setting is het wel degelijk grappig om eens te spelen met Zoom-filters. En via een aanvullende app die je met Zoom integreert, is er nog veel meer mogelijk.
Achtergronden
In de meeste videovergader-apps kun je de achtergrond vervagen of aanpassen, zodat je niet bang hoeft te zijn dat vrienden of collega’s tegen je rommelige kamer aan zitten te kijken. Maar het kan ook leuk zijn om jezelf eens in een heel ander decor neer te zetten. Zoom biedt daarvoor zelfs bewegende achtergronden, waardoor je jezelf tegen een achtergrond van wuivende palmen en rollende golven kunt zetten. Of wat dacht je van een majestueus langs de hemel glijdend noorderlicht? Zo stel je het in:
1. Open Zoom op je computer of laptop (Zoom is er ook voor mobiele platformen, maar daar werkt deze optie niet) en ga naar Settings (Instellingen): het tandwieltje rechtsboven.
2. Ga in de linker-kolom naar Background & Filters. Nu zie jezelf in een preview-modus. Onder het beeld zie je twee tabs staan: Virtual Backgrounds en Video Filters. Klik op Virtual Backgrounds. 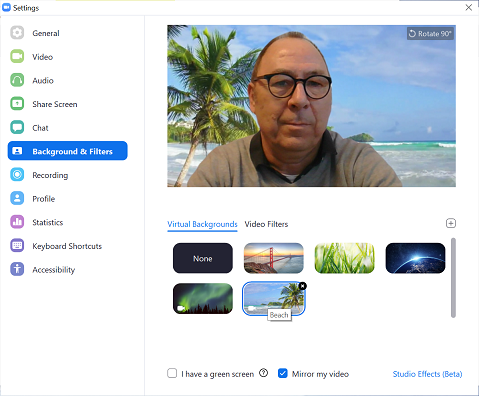
3. Selecteer een van de opties die nu in beeld verschijnen. In sommige achtergrondvoorbeelden zie je een camera-icoontje staan, dat aangeeft dat het hier om een bewegende achtergrond gaat. Klik erop en je ziet het effect meteen. Af en toe verschijnen er nieuwe achtergronden op deze plek, maar Zoom is daar wat minder actief in dan andere beeldbel-apps zoals Teams.
Video Filters
Behalve achtergronden kun je ook je beeldscherm verfraaien, met feestverlichting, een bioscoopscherm, smileys, of zoals hieronder, een ouderwets televisietoestel. Maar je kan jezelf hier ook een virtuele hoed opzetten of een skibril, zodat je jezelf alsnog even op wintersport kan wanen. 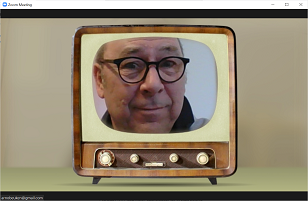
Klik daarvoor dit keer de rechter-tab Video Filters aan. Je ziet de verschillende effecten nu staan, het effect zie je direct in de preview.
Studio Effects
Wil je het nog gekker maken? Dat kan, dit keer gaan we ons eigen gezicht ‘verfraaien’ met VR-effecten. Het leven kan tenslotte niet altijd serieus zijn! Klik in Video Filters op de link Studio Effects. Hierachter kan nog (Beta) staan, want er wordt voortdurend gesleuteld aan deze functie. De eerste keer dat je op deze link klikt, word je gevraagd om enkele aanvullende bestanden te downloaden.
Vervolgens komt aan de rechterkant van je scherm een menuutje in beeld waarin je de vorm van je virtuele wenkbrauwen kunt aanpassen en jezelf een snor en een baard kunt aanmeten. Rechts naast de voorvertoonde kleuren zit een ronde knop waarin je zelf een andere kleur kunt bepalen. Ook je lippen kun je hier een andere kleur geven, leef je uit! Ook hier zie jet resultaat meteen in de voorvertoning. 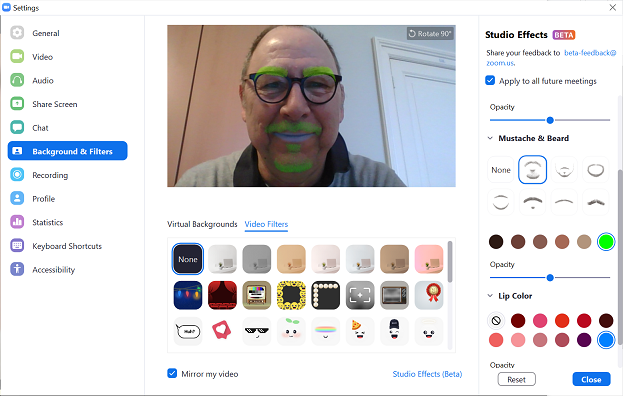
Carnaval mag dan net voorbij zijn als deze Vraag van de Week verschijnt, er komt vast wel weer een andere gelegenheid om die saaie Zoom-meeting een beetje fleuriger te maken.
Snap Camera
Wil je echt alle remmen losgooien? Download dan Snap Camera App. Deze app komt uit dezelfde stal als het onder jongeren populaire Snapchat. Snap Camera is er alleen voor desktop en laptop, zowel voor Windows als voor de Mac. Door Snap Camera in combinatie met Zoom te gebruiken, verander je je totale verschijning in de videobijeenkomst. We komen nu meer op het terrein van de eerder genoemde advocaat die als kat in de online rechtbank verscheen.
Download de Snap Cam-app op de officiële pagina van Lens Studios en open hem. Ga vervolgens op zoek naar een grappig filter en selecteer dat. Omdat iedereen filters kan aanmaken en uploaden, werkt de één beter de ander. Zo staat de inmiddels beruchte ‘Lawyer Cat Photo’ er inmiddels ook al tussen, maar die werkt nog niet optimaal. Anders dan cartoonmonster Shrek, die behoorlijk overtuigend is.
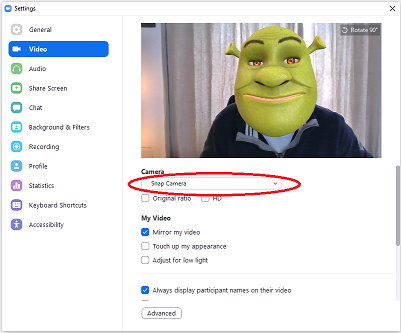
Nadat je het gewenste filter hebt bepaald, open je vervolgens Zoom en ga je weer naar de Instellingen. Kies nu voor Video en weer zie je jezelf weer in een preview-modus.
Klik vervolgens onder Camera op het pijltje en open het dropdown-menu. Kies hier in plaats van je standaard webcam voor Snap Camera. Het effect van het door jou gekozen filter in de Snap Camera-app wordt nu voorvertoond. En zodra je de Zoom-videobijeenkomst start, zullen de andere deelnemers op zijn minst even schrikken.
Kies in de Instellingen weer voor de reguliere webcam wanneer je het allemaal wel gezien hebt met die filters.
'Abonneer je nu op een of meerdere van onze nieuwsbrieven en blijf op de hoogte van onze activiteiten!'
Aanmelden