
Nieuws
Kadaster hulp gezocht
22 juli 2024
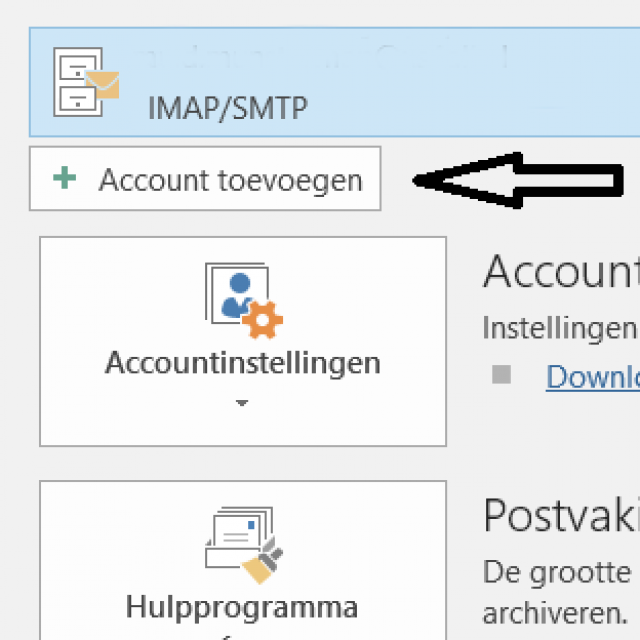
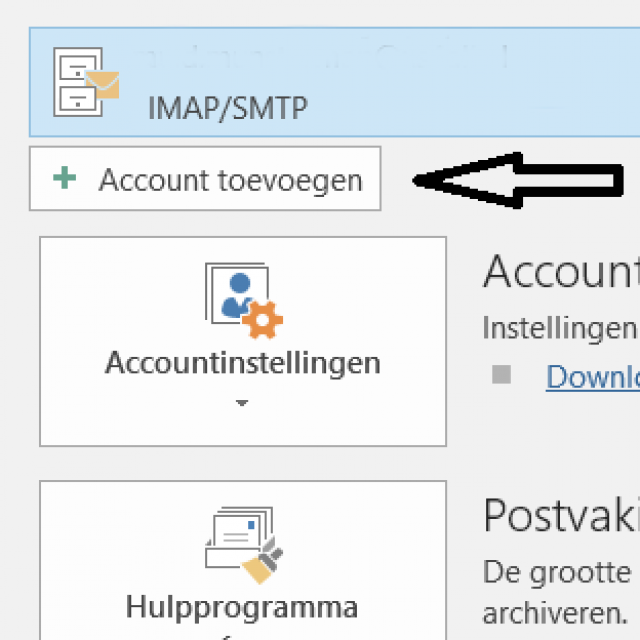
Vaak heb je een e-mailadres van een gratis dienst zoals Gmail, Yahoo-mail of natuurlijk je HCC!net e-mail, terwijl je ook Outlook hebt. Leuk en handig, maar je bent al snel flink aan het schakelen tussen de verschillende vensters. Hoe zorg je nu dat je die Gmail, Yahoo-mail of andere e-maildienst ook in je Outlook kunt gebruiken?
Het is eigenlijk heel eenvoudig om een e-mailacacpint toe te voegen aan Outlook, het is een paar simpele stappen gebeurd.
Outlook voor Office 365 en Outlook 2016
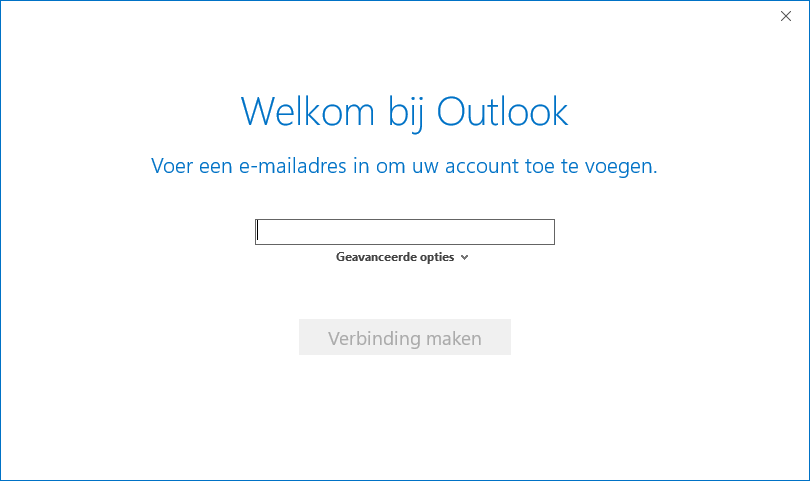 In Outlook voor Office 365 en Outlook 2016 gaat dat als volgt: open Outlook, klik op het tabblad Bestand (geheel links) en klik op Account toevoegen (middenblad, bovenin). Je krijgt nu een scherm om een mailadres in te voeren.
In Outlook voor Office 365 en Outlook 2016 gaat dat als volgt: open Outlook, klik op het tabblad Bestand (geheel links) en klik op Account toevoegen (middenblad, bovenin). Je krijgt nu een scherm om een mailadres in te voeren.
Voer het e-mailadres in van het account dat je wilt toevoegen en klik op Verbinding maken. Vervolgens voer je het wachtwoord voor het betreffende account in. Klik op OK en Voltooien en als alles goed is gegaan is, krijg je het bericht dat het account is ingesteld. Je ziet in de balk aan de linkerkant je toegevoegde e-mail account verschijnen en als je daarop klikt, zie je de onderliggende mail-mappen.
Outlook 2013 en Outlook 2010
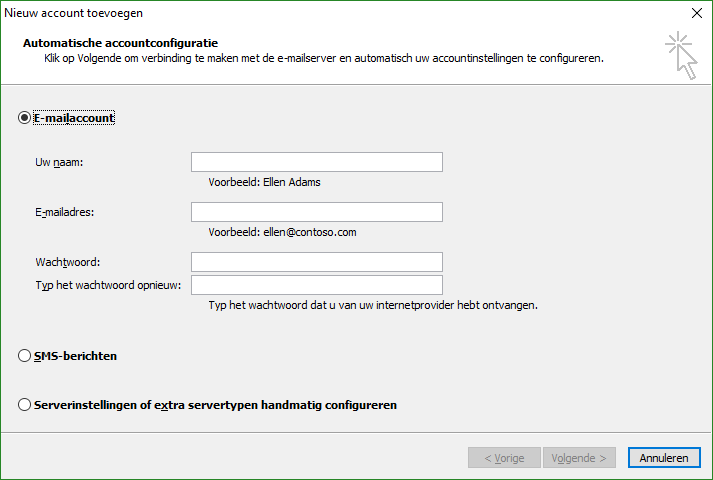 Voor Outlook 2013 en Outlook 2010 wijkt de werkwijze slechts een klein beetje af. Open Outlook, klik op het tabblad Bestand (geheel links) en klik op Account toevoegen (middenblad, bovenin). Je krijgt nu een scherm waar je je naam, het e-mailadres en het daarbij horende wachtwoord moet invullen.
Voor Outlook 2013 en Outlook 2010 wijkt de werkwijze slechts een klein beetje af. Open Outlook, klik op het tabblad Bestand (geheel links) en klik op Account toevoegen (middenblad, bovenin). Je krijgt nu een scherm waar je je naam, het e-mailadres en het daarbij horende wachtwoord moet invullen.
Daarna klik je op Volgende en voer je desgevraagd je wachtwoord opnieuw in en met een klik op OK en Voltooien ben je klaar.
Nieuws
22 juli 2024
Nieuws
19 juli 2024
Nieuws
15 juli 2024
Nieuws
11 juli 2024
Nieuws
8 juli 2024
'Abonneer je nu op een of meerdere van onze nieuwsbrieven en blijf op de hoogte van onze activiteiten!'
Aanmelden