
Nieuws
Kadaster hulp gezocht
22 juli 2024


Je hebt het vast wel eens meegemaakt: je bent op je werk of weg van huis en hebt bepaalde informatie of een afbeelding nodig die thuis op je computer staat. Google Remote Desktop zorgt ervoor dat je overal ter wereld toegang hebt tot jouw computer, waardoor je alle gegevens die erop staan te allen tijden kunt bereiken – mits die computer aanstaat. Lees hier hoe je Remote Desktop installeert en gebruikt.
Stap 1. Installeren pc of laptop
Ga in je browser op je Windows-computer of Mac naar remotedesktop.google.com. Zorg ervoor dat je bent ingelogd met het gewenste Google-account, aangezien je met dit account op afstand toegang gaat krijgen. Klik vervolgens op Toegang krijgen tot mijn computer. Doe je dit in Chrome, dan krijg je daarna de vraag of je Chrome Remote Desktop ook als extensie wilt installeren. Als je dat doet, komt het icoon naast je adresbalk te staan. De extensie maakt het onder ander makkelijk om met jouw computer weer een andere te besturen.
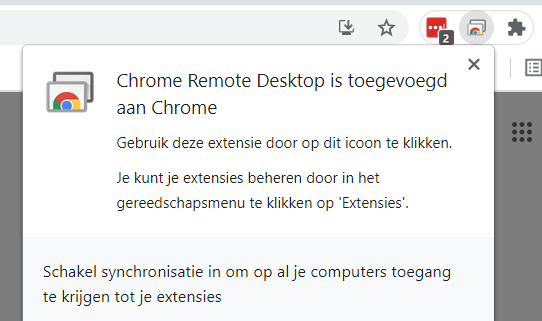
Wil je echter alleen jouw computer beschikbaar maken voor je smartphone, klik dan op Nee, bedankt en klik direct op de blauwe download-knop. Klik vervolgens op Accepteren en installeren.
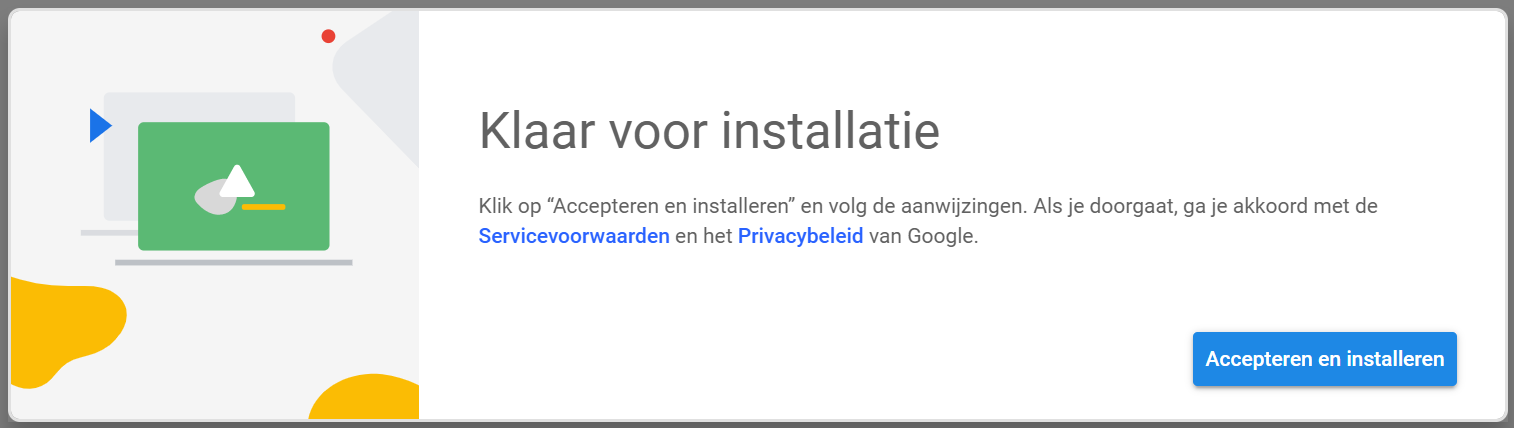
Stap 2. Instellen computer en smartphone
Klik op Inschakelen bij het verlenen van externe toegang tot de computer. Na installatie word je gevraagd om een naam aan je computer of laptop te geven. Het is handig om hier een herkenbare naam op te geven, wij noemen hem hier voor het gemak even ‘Laptop 0001’. Geef daarna een pincode op van tenminste 6 cijfers. Zoals bekend verzamelt Google graag diagnostische gegevens, wij vinken dat vakje echter uit. Druk daarna op Starten. De naam van de computer komt nu in beeld te staan. Je kunt nu jouw smartphone gaan koppelen (maar ook via een andere computer toegang krijgen).
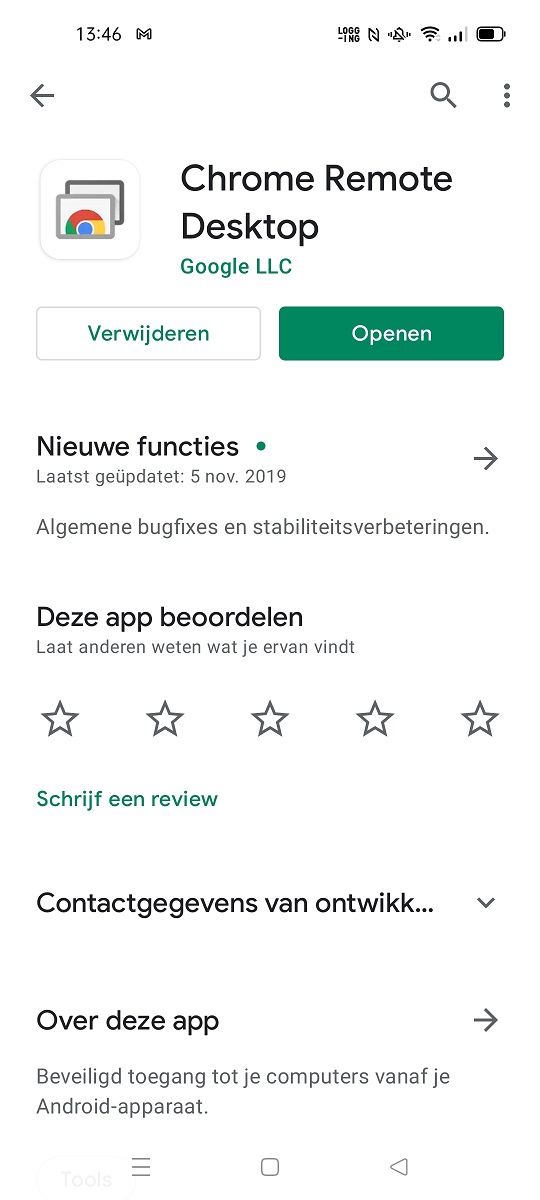
Download de Google Remote Desktop-app op je Android-toestel of iPhone in Google Play of in de App Store. Log in met hetzelfde Google-account als je hebt gebruikt bij het instellen van de computer waar je toegang tot wil krijgen.
Stap 3. Verbinding maken met je pc via je smartphone
Als je de Google Remote Desktop-app op je smartphone opent en bent ingelogd op hetzelfde account, komen automatisch de computers tevoorschijn waarvoor je toegang hebt verleend om deze op afstand te beheren. Als een computer gedimd wordt weergegeven, is die offline of niet beschikbaar.
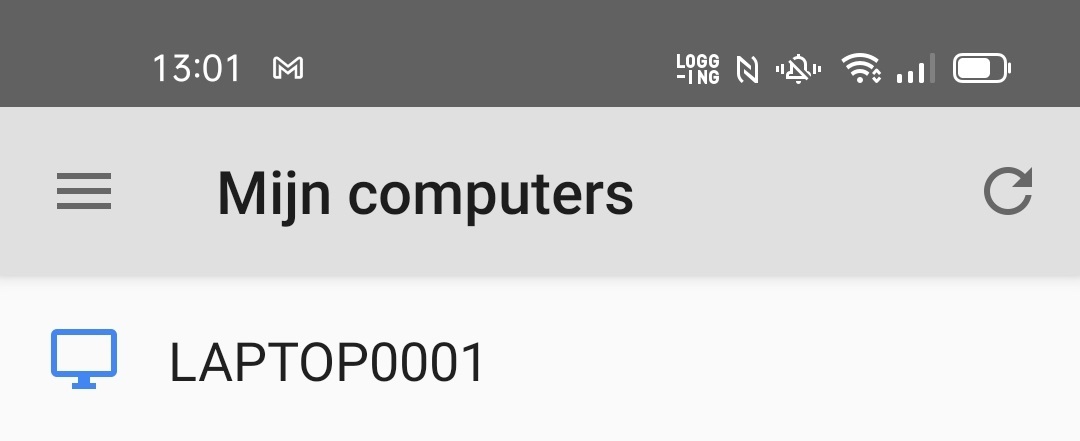
Selecteer het gewenste apparaat en voer de pincode in die je in de stap hiervoor hebt ingesteld.
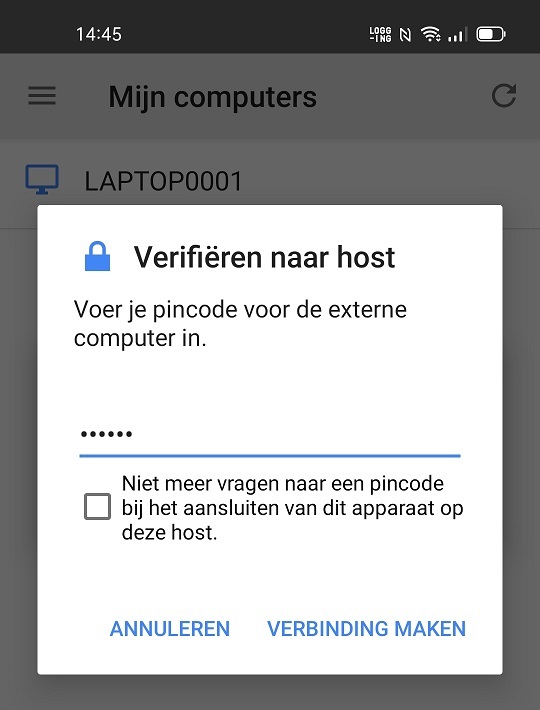
Nadat je de koppeling tot stand hebt gebracht, toont je computer een melding dat een apparaat verbinding heeft gemaakt met jouw Google-account. Dat is een aardig detail, maar omdat we de computer juist op afstand wilden besturen, ga je die melding waarschijnlijk niet te zien krijgen.

Stap 4. Gebruikmaken van Remote Desktop
Op je smartphone zie je vervolgens het scherm dat je op je computer of laptop open hebt staan. Je kunt je computer nu op afstand besturen. Dit doe je door met je vinger over het telefoonscherm te bewegen, waarbij je de cursor verplaatst. Je kunt op deze manier door de gehele computer navigeren alsof je hem voor je hebt. Een tik op het scherm is hetzelfde als een muisklik. Tikken met twee vingers staat gelijk aan de rechtermuisknop.
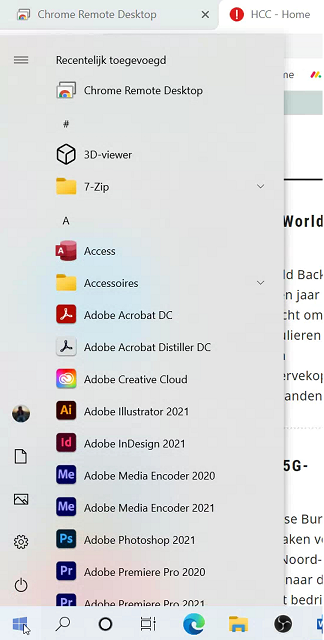
Verder zijn de bekende gebaren beschikbaar, zoals de vingers spreiden en knijpen om in en uit te zoomen op het scherm. Door met twee vingers tegelijk te swipen kun je door een website of document scrollen. Met drie vingers omhoog swipend haal je het toetsenbord tevoorschijn, zodat je ook documenten kunt bewerken, en met drie vingers omlaag de werkbalk met het menu. Hier kun je onder andere de trackpad-modus activeren en je instellingen beheren.
Het enige waar wij tegenaan liepen, is dat de gebaren voor Remote Desktop soms overlappen met de gebaren die je voor je smartphone zélf hebt ingesteld (zoals drie vingers omlaag voor het maken van een schermafbeelding). Het is wat dat betreft even zoeken en proberen voor het juiste fingerspitzengefühl. Maar afgezien daarvan is dit een erg handige functie.
Nieuws
22 juli 2024
Nieuws
19 juli 2024
Nieuws
15 juli 2024
Nieuws
11 juli 2024
Nieuws
8 juli 2024
'Abonneer je nu op een of meerdere van onze nieuwsbrieven en blijf op de hoogte van onze activiteiten!'
Aanmelden