
Nieuws
Kadaster hulp gezocht
22 juli 2024
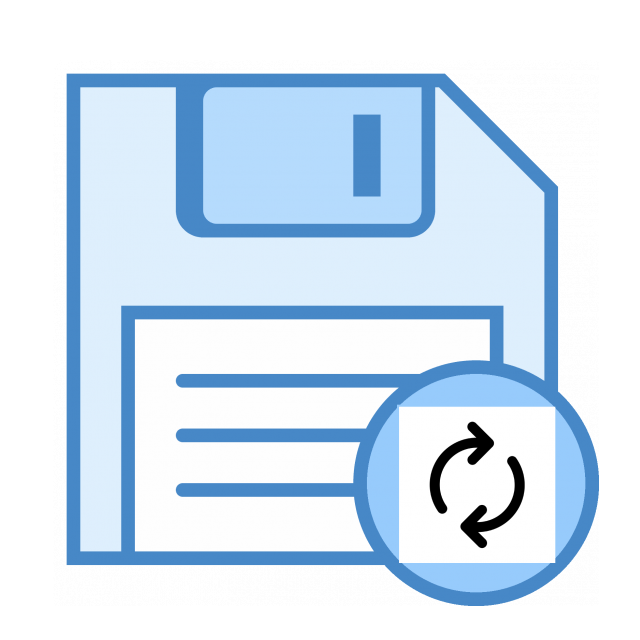
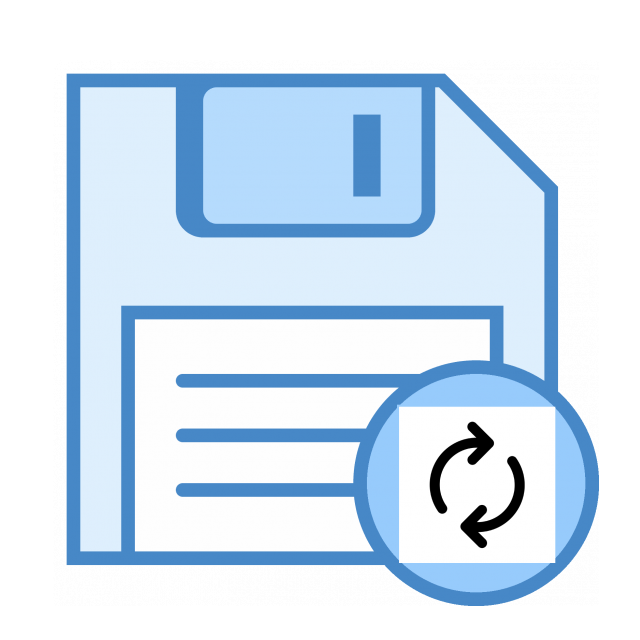
Lang werken aan een ingewikkeld Word-document en dan al je wijzigingen in rook zien opgaan door een crash of doordat je vergat het bestand op te slaan…, velen zullen deze frustratie ooit hebben meegemaakt. Dankzij automatisch opslaan in de cloud is dat gelukkig verleden tijd. Microsoft Word heeft bovendien een heel eenvoudige manier om al je aanpassingen in een bestand bij te houden en om terug te keren naar een eerdere versie van je document. Hier laten we zien hoe het werkt.
Om deze Word-opties, Automatisch opslaan en versiebeheer, te kunnen gebruiken, dien je wel een abonnement te hebben op Microsoft 365. Dit is een voorwaarde, omdat alleen in die toepassing – ook nog steeds bekend onder de naam Office 365 – bestandsversies worden opgeslagen in OneDrive. Bij dat abonnement, dat er in meerdere varianten is, krijg je 1 terabyte aan OneDrive opslagruimte, dat dan weer wel.
Bovendien moet je Word zo instellen dat het bestand automatisch naar de cloud - zoals dus op OneDrive - wordt weggeschreven. Daarna kun je naar hartenlust aan het bestand blijven werken en bewaart het programma je oudere versies.
Automatisch opslaan
Zorg dat je ingelogd bent met je Microsoft-account. Open een nieuw Word-document door op het pictogram voor het programma te klikken en vervolgens op Leeg document. Je kunt ook op Nieuw klikken en dan kiezen voor een van de templates in het rechterveld.
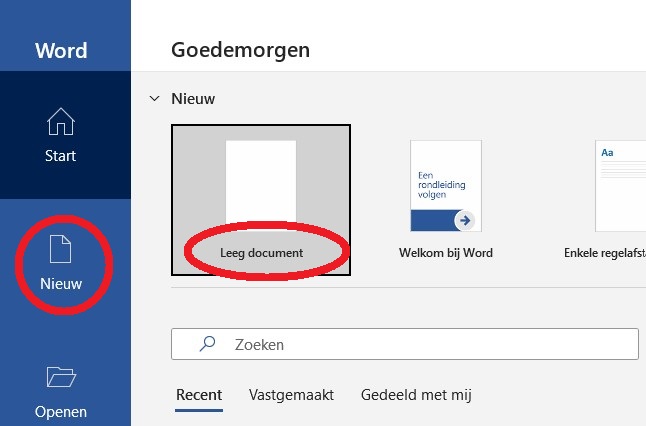
In de linker bovenhoek zie je de optie Automatisch opslaan. Zet jet schuifje op ‘aan’.
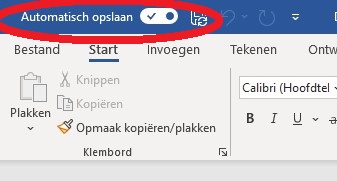
Het programma vraagt je daarna om een standaardlocatie te kiezen. In ons geval – omdat dit een werkaccount is - staan er twee OneDrive-locaties aangegeven. Met een thuisabonnement zie alleen de onderste - persoonlijke - OneDrive staan.
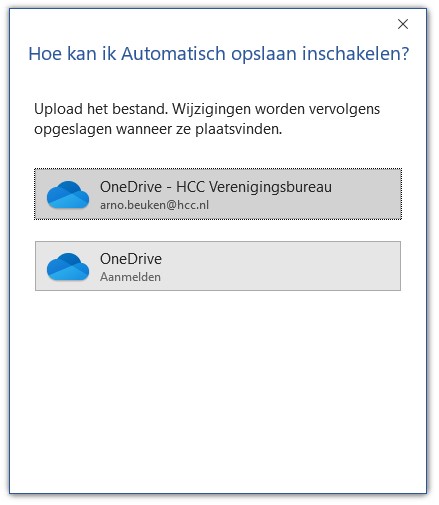
Klik hierop en geef je bestand een naam. Word slaat het nu automatisch op in de map Documenten in OneDrive.
Een eerdere Word-versie bekijken
De makkelijkste manier om een eerdere versies van je Word-bestand in te zien, is door op de bestandsnaam te klikken bovenaan in je scherm. In het venster dat nu opent, klik je op Versiegeschiedenis.
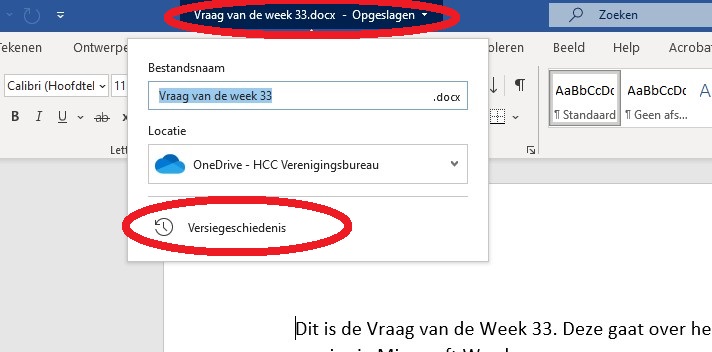
Aan de rechterkant van het scherm verschijnt nu een chronologische lijst met de verschillende opgeslagen versies van je bestand volgens de tijden en data waarop ze zijn opgeslagen. Klik op een van de versies om het te openen.
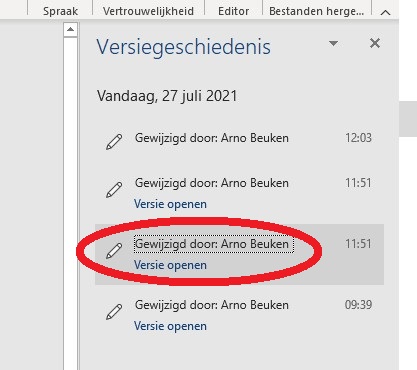
Er bestaat nog een tweede manier om een eerdere versies terug te zien. Klik daartoe op Bestand linksboven in het document en vervolgens op Info. Klik daarna op Versiegeschiedenis.
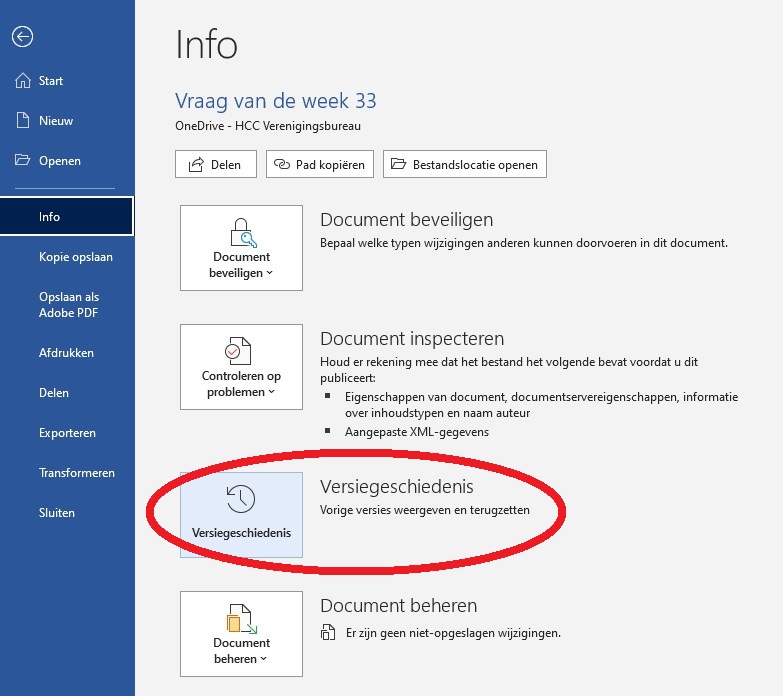
Wanneer je een oudere versie opent, kun je in de regel bovenaan op Vergelijken klikken.

Deze optie opent de oudere versie in een nieuw bestand en geeft daarin de wijzigingen weer ten opzichte van later opgeslagen versies.
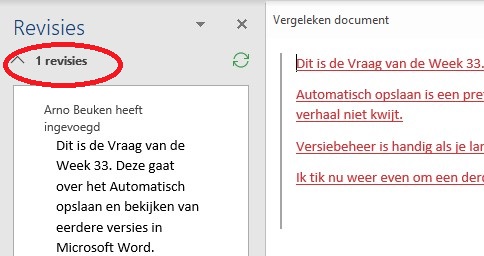
Bij Revisies zie je hoeveel wijzigingen er zijn gemaakt. In ons geval één, omdat we er alleen iets hebben bijgetikt voodat het document opnieuw auomatisch opsloeg. Klik op het pijltje naast Revisies om alle details van je aanpassingen weer te geven. In ons geval zien we dus 1 invoeging.
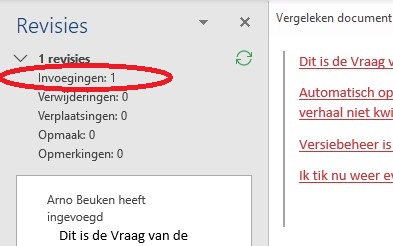
Door Wijzigingen bijhouden en Alle markeringen in te schakelen, kun je precies zien welke verschillen er zitten tussen het geviseerde document en het vergeleken document.
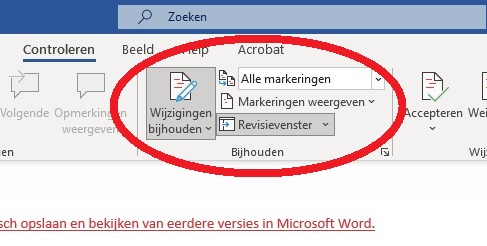
Op deze manier kun je al je aanpassingen één voor één nalopen. Als je tevreden bent, kun je het bestand opslaan en afsluiten.
Wanneer je uit de Versiegeschiedenis een eerdere versie opent en niet op Vergelijken, maar op Herstellen drukt, dan maak je van díe versie de meest recente.

Mocht je vervolgens tóch niet tevreden zijn met deze geopende versie, dan kun je altijd via Versiegeschiedenis weer een andere openen en die op dezelfde manier als de meest recente opslaan.
Tip: Wanneer je een Word-bestand gebruikt als basisdocument, dat je iedere keer net weer iets aanpast voor een andere gelegenheid of ontvanger, klik dan direct op Opslaan als zodra je het bestand hebt geopend en geef het een nieuwe naam. Als je daar namelijk te lang mee wacht, overschrijft de functie Automatisch opslaan je basisversie.
Tot slot: wij hebben hier naar Microsoft Word gekeken, maar voor de volledighbeid: ook Google Docs heeft vergelijkbare opties om bestanden automatisch op te slaan (naar Google Drive) en daarin met versiebeheer te werken. Je moet dan wel ingelogd zijn met een Google-account.
Nieuws
22 juli 2024
Nieuws
19 juli 2024
Nieuws
15 juli 2024
Nieuws
11 juli 2024
Nieuws
8 juli 2024
'Abonneer je nu op een of meerdere van onze nieuwsbrieven en blijf op de hoogte van onze activiteiten!'
Aanmelden