
Nieuws
Kadaster hulp gezocht
22 juli 2024
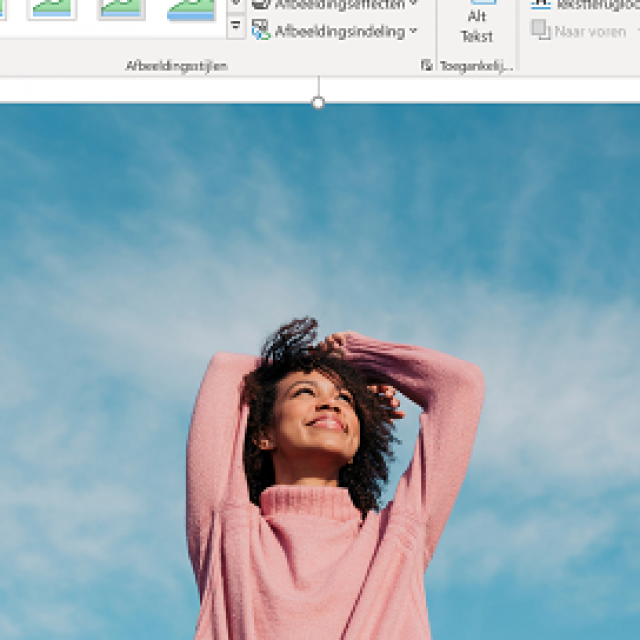
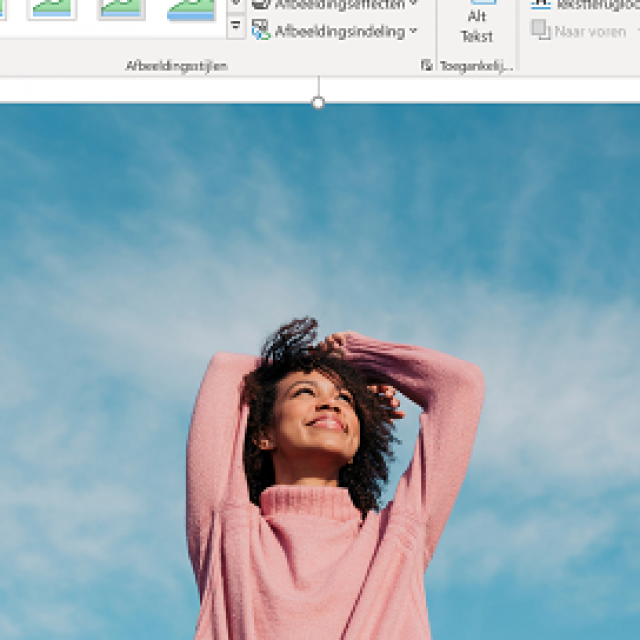
Als je een mooie uitnodiging of affiche wilt maken, dan doet een portretfoto het altijd goed. Maar ook een PowerPoint-presentatie of spreekbeurt verfraai je met foto’s. Wil je de achtergrond van die foto weghalen omdat die de aandacht van het onderwerp afleidt, dan heeft Microsoft 365 daar een handige tool voor: Achtergrond verwijderen. Die functie gebruik je ook als je tekst om de foto heen wilt laten lopen. We leggen het stap voor stap uit.
Stel, je wilt een mooie foto van jezelf of een dierbare gebruiken voor je ontwerp. Maar de achtergrond van die foto is misschien ongeschikt of leidt alleen maar de aandacht af van de geportretteerde. Geen probleem, dan haal je die gewoon weg met de functie Achtergrond verwijderen.
Deze functie zit standaard in alle Microsoft 365-programma’s. Dus als je doel bijvoorbeeld een PowerPoint-presentatie is, dan open je de functie direct in dat programma. Wij gebruiken hier het tekstverwerkingsprogramma Word. Bovendien nemen we hier als voorbeeld geen persoonlijke foto, maar pakken we een fris plaatje uit de gratis Microsoft 365-bibliotheek.
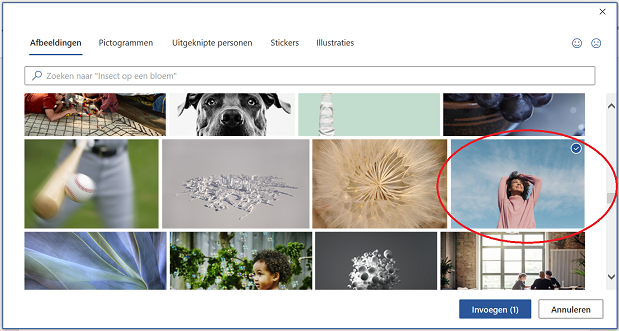
1. Als eerste open je het Word-programma. Klik in het lint op Invoegen en dan op het pijltje onder de knop Afbeeldingen. Je kunt nu bepalen of je een foto op je computer gebruikt of dat je bij de Onlineafbeeldingen van Microsoft-zoekmachine Bing wilt kijken. Wij kiezen hier echter voor Stockafbeeldingen.
Stockafbeeldingen is een grote voorraad foto’s, pictogrammen, stickers en illustraties die Microsoft gratis ter beschikking stelt aan zijn gebruikers. Om het preciezer te zeggen: het is een verzameling afbeeldingen die Microsoft zelf heeft laten maken of waarvan het de auteurs- en portretrechten heeft afgekocht en waar jij als betalende klant gebruik van mag maken. Wij kiezen voor een mevrouw die vrolijk staat te lachen tegen de achtergrond van een lichtbewolkte hemel. Klik op de foto en vervolgens op Invoegen. De foto verschijnt nu in je geopende Word-document.
2. Je zit nu automatisch in de Tab Afbeeldingsopmaak. Echter: wij willen het portret van deze vrouw gebruiken in ons voorbeeld, maar dan zónder die blauwe lucht op de achtergrond. Die gaan we dus weghalen. Klik daartoe op de knop Achtergrond verwijderen.
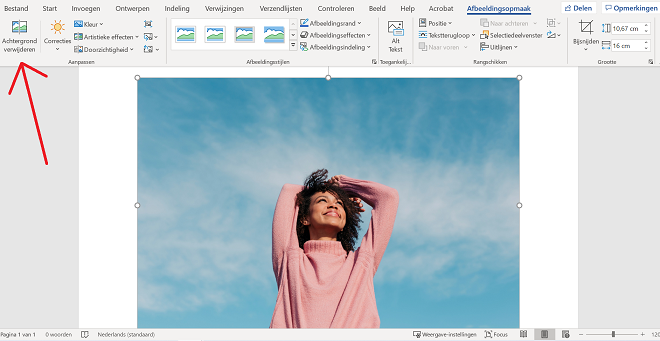
De achtergrond die we weg willen hebben, is nu magentagekleurd. Alleen heeft de tool de opdracht duidelijk niet helemaal goed begrepen, er is te veel gelecteerd. De software heeft het eigenlijk maar zelden in één keer goed, alleen wanneer de afbeelding bestaat uit strakke vormen met sterk contrasterende kleuren. Hier herkent het programma de persoon als voorwerp, maar ligt de kleur van haar trui blijkbaar te dicht bij die van de achtergrond en heeft het programma die ook weggehaald. Dat willen we natuurlijk niet. Gelukkig valt dit makkelijk te repareren. Verfijnen noemt Microsoft dit.
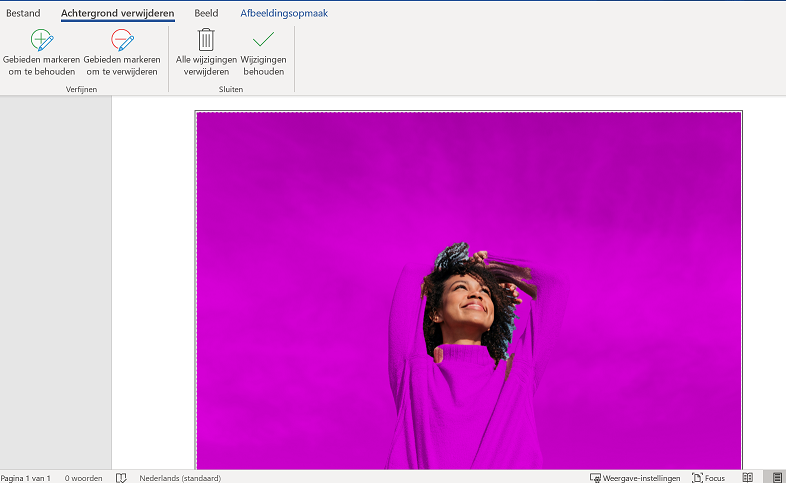
3. Linksboven in het venster zie je de knop Gebieden markeren om te behouden. Wanneer je hierop klikt en met je cursor over de afbeelding gaat, verandert deze in een potloodje. Druk de linkermuisknop in en volg de omtrek van het oppervlak dat je wilt behouden, in dit geval dus de trui. Je ziet een groene lijn die aangeeft waar je bent geweest. Maak de omtrek helemaal af en beweeg de cursor ook even ruw binnen het gemarkeerde gebied. Heel precies luistert dit niet. Klik buiten de afbeelding om het resultaat van je actie te zien.
Als je nog niet tevreden bent, herhaal je de handeling op de plekken waar het nodig is. Zoom desnoods in op de afbeelding door te scrollen met je muiswiel terwijl je de Ctrl-toets ingedrukt houdt.
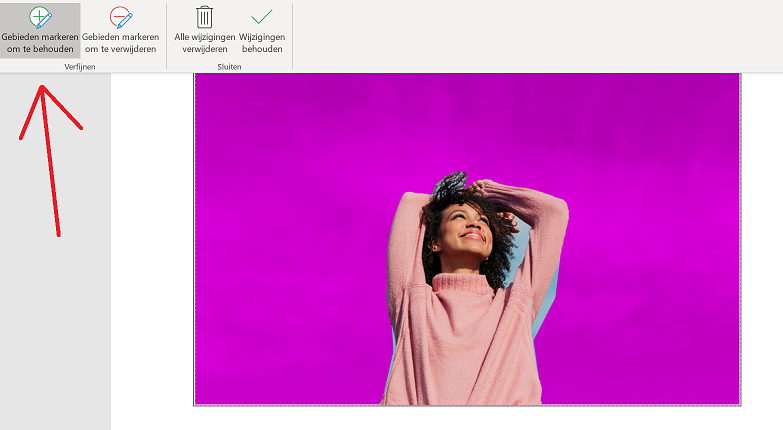
4. Op dezelfde manier haal je nu met Gebieden markeren om te verwijderen delen van de afbeelding weg die het programma nog níet heeft meegenomen. In dit geval gaat het om enkele blauwe vlakken rond de trui van de vrouw en tussen haar arm en gezicht. Volg ook nu weer de omtrek van die gebieden, waarbij je dit keer een rode potloodlijn ziet. Klik weer buiten de afbeelding voor het resultaat.
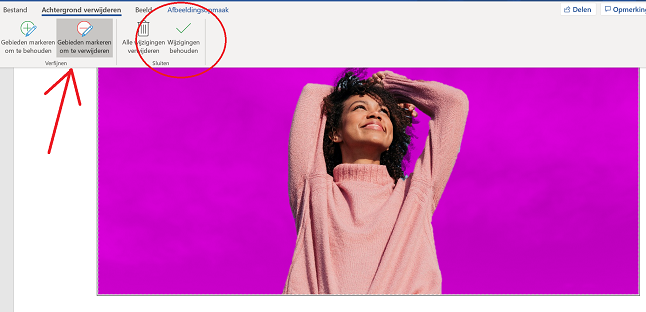
5. Tevreden? Klik dan op de knop Wijzigingen behouden. Voilà, de foto verschijnt in je Word-bestand, zonder achtergrond.
Het resultaat kan ermee door, maar je ziet dat in vergelijkling met de originele foto het toch net iets minder verfijnd is - zeker bij 'moeilijke' gedeelten zoals een kapsel.
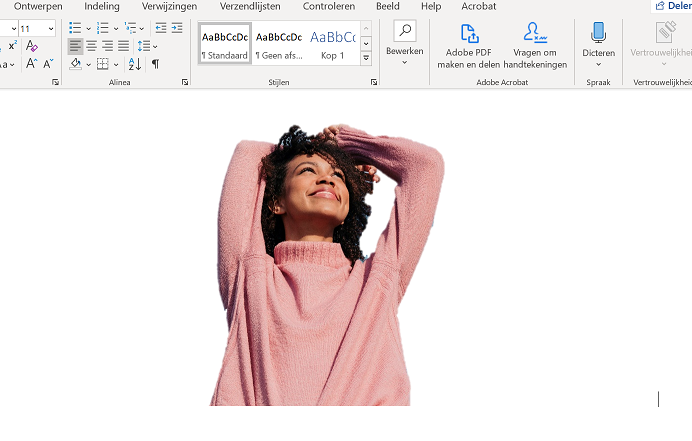
Tekstterugloop
Bedenk wel: ook al zie je nu alleen de geportretteerde persoon, het is geen ‘vrijstaande’ foto geworden. De achtergrond is wit, maar het oppervlak van de foto zelf is niet veranderd. Wil je dus tekst om de portretfoto heen plaatsen, dan moeten we nog even aan de slag met Tekstterugloop.
Tik of plak de tekst die je wilt boven de afbeelding. Klik vervolgens met de rechtermuisknop op de afbeelding, selecteer Tekstterugloop en vervolgens Transparant. Je ziet nu de tekst om de foto heen lopen. Sleep de afbeelding met de linkermuisknop door de verspringende tekst en kijk welk resultaat je bevalt. Je kunt nu natuurlijk andere lettertypes of -groottes kiezen. En met Meer indelingsopties kun je onder andere de afstand tussen de foto en de tekst aanpassen.
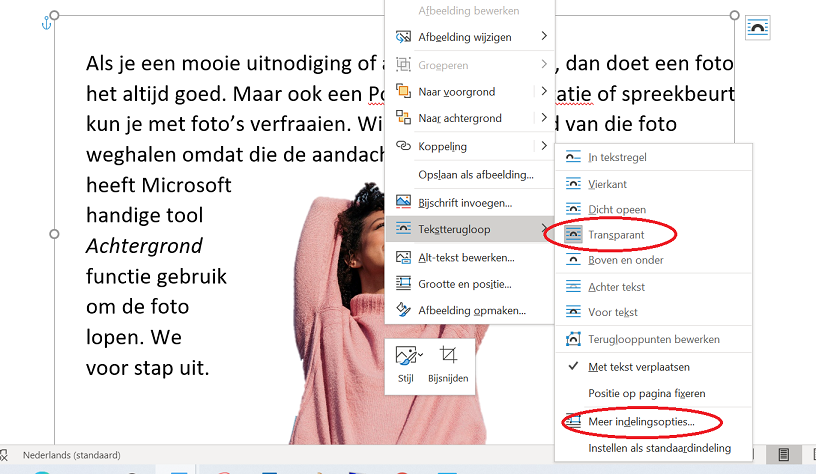
'Abonneer je nu op een of meerdere van onze nieuwsbrieven en blijf op de hoogte van onze activiteiten!'
Aanmelden