
Nieuws
Interessante presentatie "eigen privé cloud op een Raspberry Pi"
14 december 2024
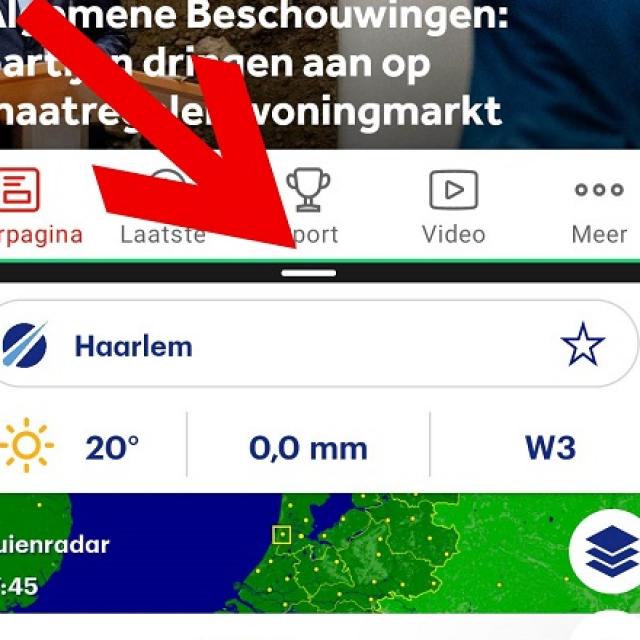
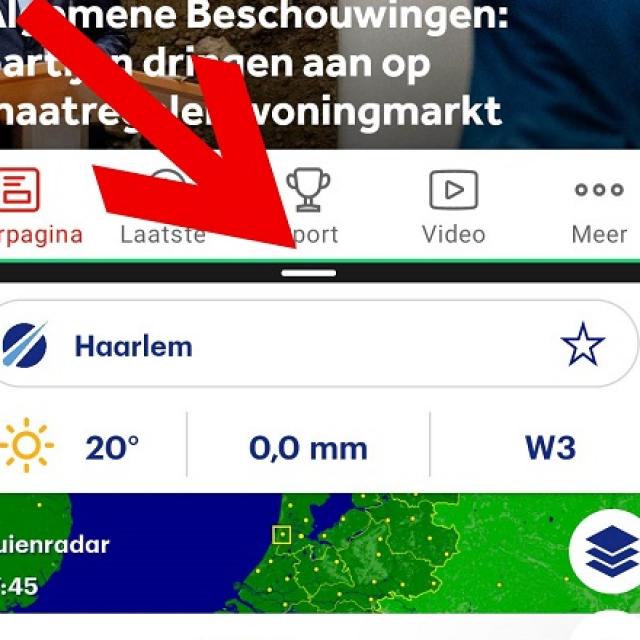
Smartphones krijgen almaar grotere schermen: een vloek voor de een vanwege de hanteerbaarheid en een zegen voor de ander vanwege de mogelijkheden. Zeker de Plus- of Pro-modellen van sommige telefoons komen in de buurt van een tablet. Een voordeel van die grotere smartphones is dat je er prima op kunt multitasken. Bijvoorbeeld met split-screen: twee actieve apps naast of boven elkaar. Hier lees je hoe je dit instelt op een Android-smartphone.
Smartphones in het hogere segment zijn haast zo krachtig als computers en hun grote scherm maakt het mogelijk om er serieus op te werken. Multitasken is daar een goed voorbeeld van: waarom voortdurend wisselen tussen twee veelgebruikte apps als je ze ook tegelijkertijd naast of onder elkaar kunt zien. Appen, mailen of het weer checken in het ene venster, terwijl je op een ander venster het live Kamerdebat in een nieuws-app volgt. Zwevende vensters en picture-in-picture zijn inmiddels geen onbekenden meer, en op deze plek kijken we naar de split-screen-modus die je op elke Android-smartphone aantreft. Je hoeft er niets voor te installeren, de functie zit standaard ingebakken.
Wel is het zo niet alle apps zich lenen voor split-screen. Vooral games, streaming- en videobel-apps willen graag toch scherm voor zich alleen.
Bij Android zijn de functies bij elk merk telefoon en elke OS-versie net weer iets anders of zien er anders uit. Daarom pakken we er hier twee verschillende Android-apparaten bij: de Oppo Find X3 Neo en de Samsung Galaxy Note 10+. Beide toestellen met een flink scherm, respectievelijk 6,55 en 6,3 inch.
Bij de Oppo
De allersnelste manier om split-screen te activeren is door te swipen oftewel vegen. Open de app die je bovenaan het gesplitste venster wilt hebben staan (of links als je in landschapsmodus werkt). In dit geval pakken we de NOS-app, waar we live meekijken naar de Algemene Beschouwingen. Veeg vervolgens met drie vingers van beneden naar boven en de deze app wordt bovenin vastgezet.
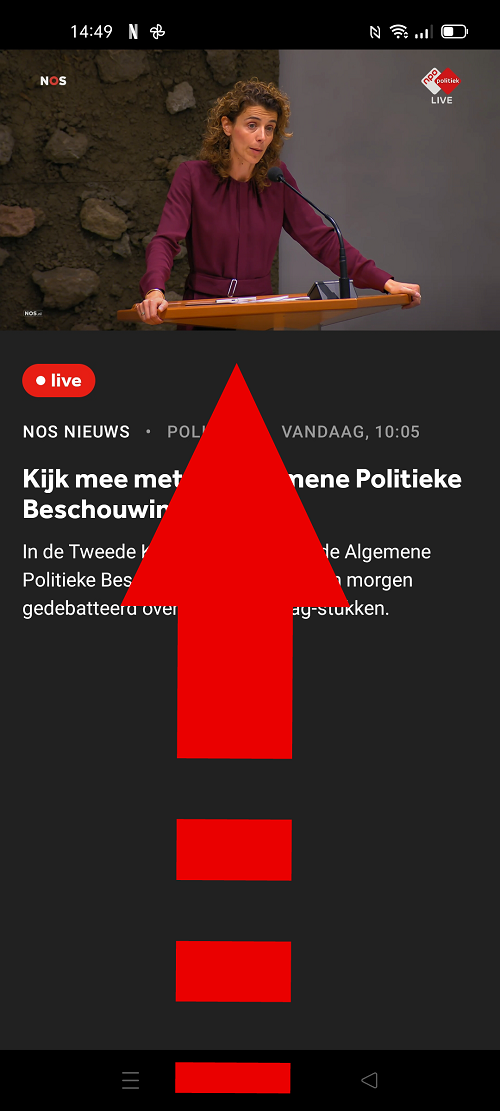
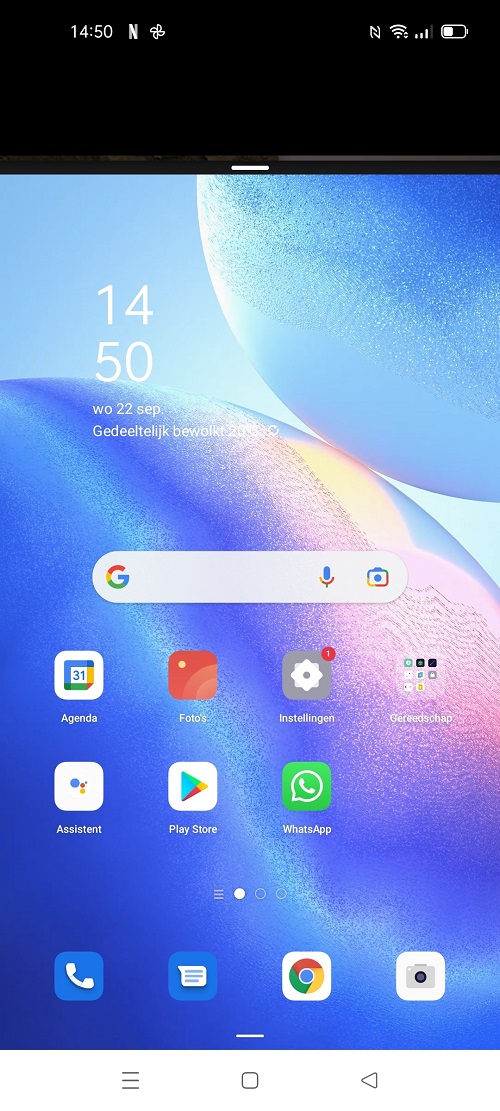
De tweede manier is met behulp van de Android-navigatietoetsen: open het Recente apps-menu (de drie horizontale streepjes) (1). Hierin zie je alle apps die je recent hebt gebruikt en waar je van links naar rechts doorheen kunt scrollen. Kies de app die bovenin moet komen komt, in dit geval weer de NOS-app. Tik vervolgens op de twee bolletjes rechtsboven het venster (2). Er verschijnt een submenu met daarin de optie Gesplitst scherm (3). Tik daarop en de app verplaatst zich naar bovenin je scherm.
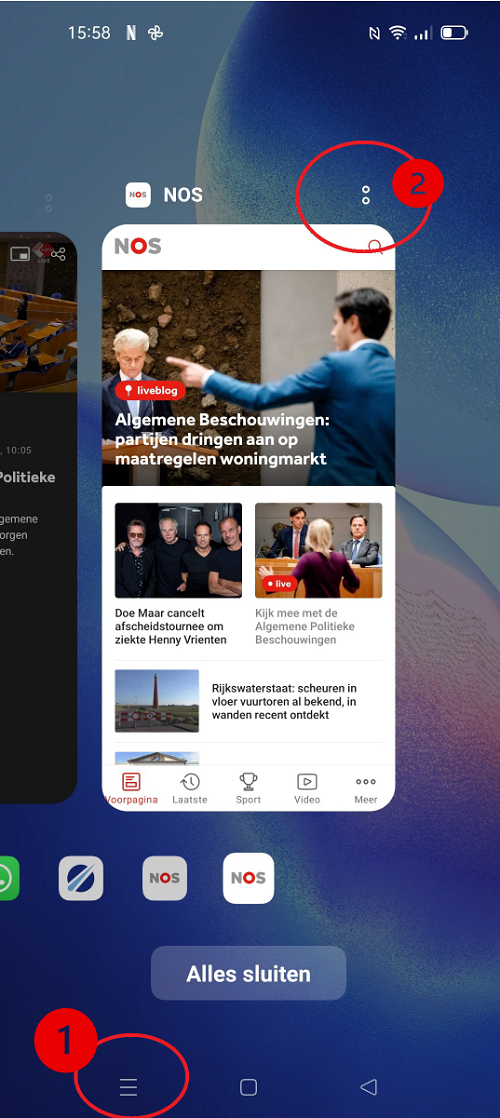
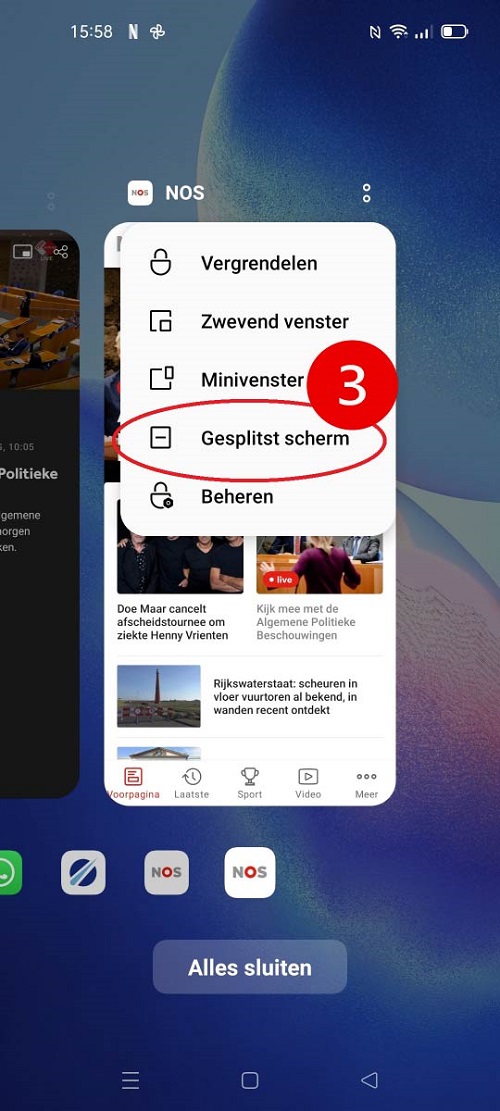
Tik weer op het Recente apps-menu om de tweede app te selecteren die je onderin het scherm wilt hebben (of rechts in landschapsmodus). Wij pakken hier als voorbeeld Buienradar. Klik op de app (4) en split-screen is een feit: twee apps boven – of naast - elkaar. Middenin het gesplitste scherm zie je een schuifje waarmee je de grootte van de twee vensters kunt instellen.
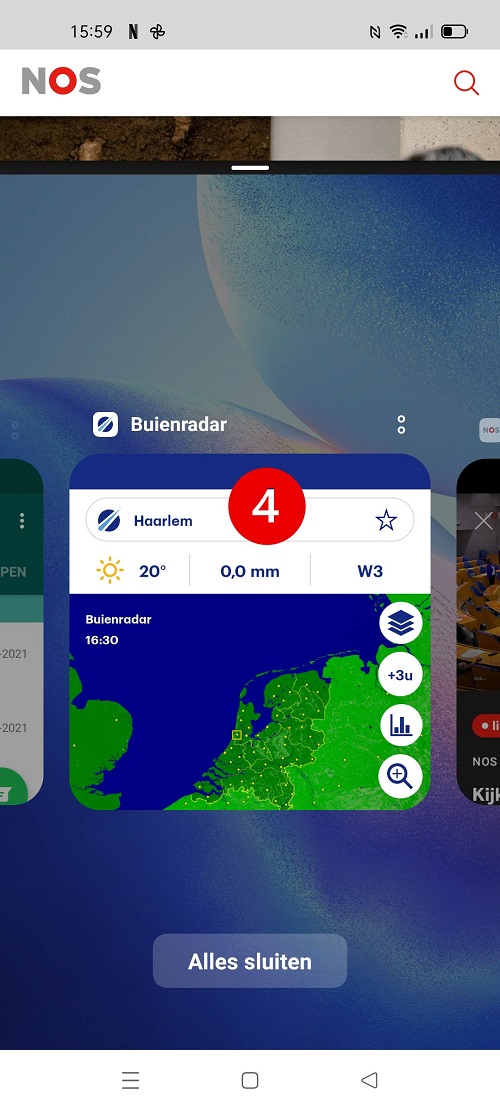
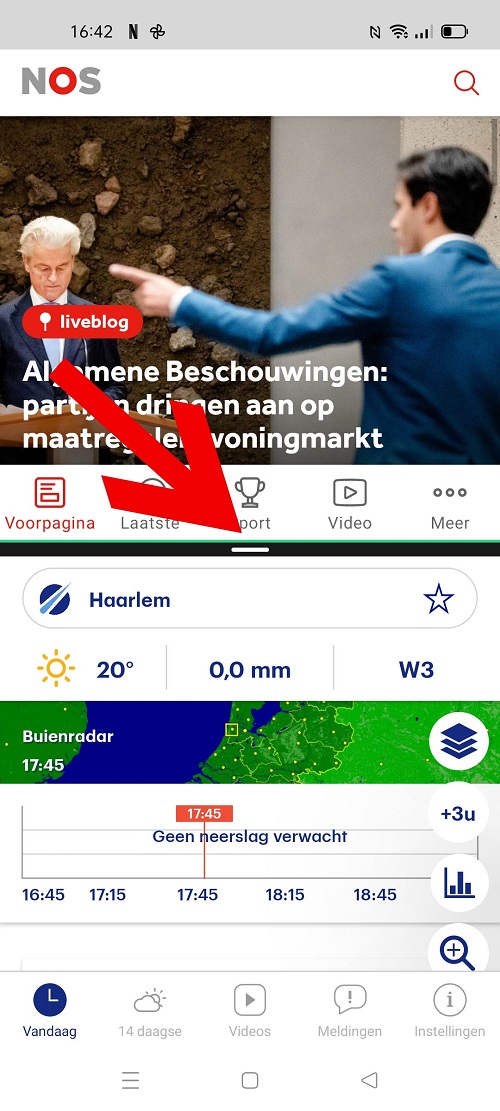
Zoals je zult zien, zit de bovenste app min of meer vastgeplakt. Wil je het onderste venster weg hebben of vervangen door een andere app, dan doe je dat weer vanuit het Recente apps-menu. Maar je kunt ook vanaf je Startscherm een andere app selecteren. De app die we bovenin hadden vastgezet, krijg je weer volledig in beeld door het schuifje naar onder te vegen (1). Sluit de app door het schuifje naar boven uit beeld te vegen (2).

Bij de Samsung
Swipe vanaf de onderkant van het scherm naar boven en houd je vinger eventjes in het midden van het scherm. Wanneer je de navigatietoetsen gebruikt, tik dan op de Recente apps-knop: de drie verticale streepjes (1). Selecteer dan de app die je bovenaan je scherm wilt, in ons geval de NOS-app, en tik op het logo bovenaan het venstertje (2). Nu verschijnt een submenu waarin je op Openen in gesplitste weergave tikt (3).
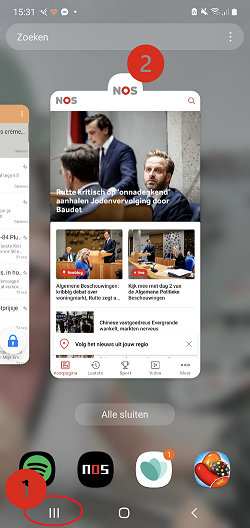
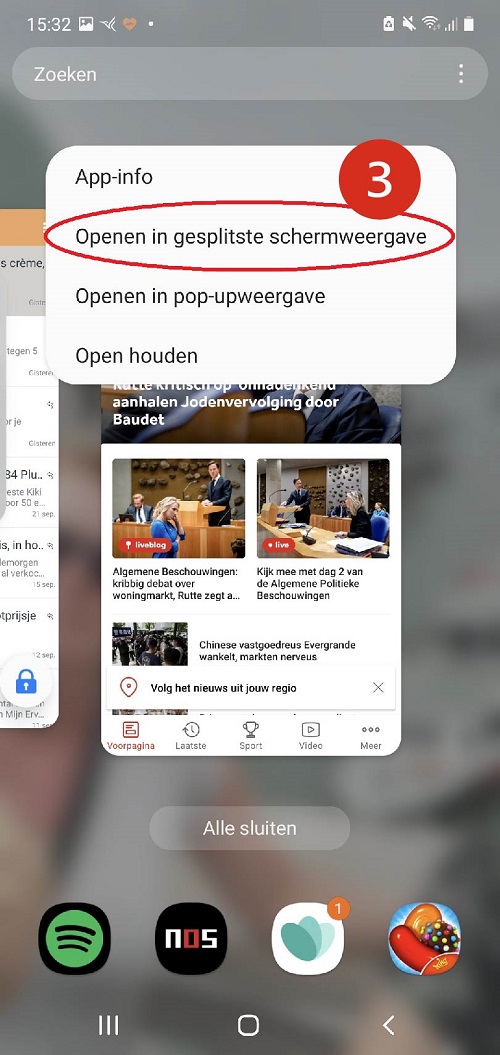
De app verdwijnt naar boven. Nu wordt je gevraagd welke tweede app je in de split-screenmodus wilt gebruiken. In ons geval Buienradar, tik daarop (4). Een mooi gesplitst scherm is het resultaat. Met de schuif in het midden pas je de venstergroottes aan, net naar wat je makkelijk vindt.
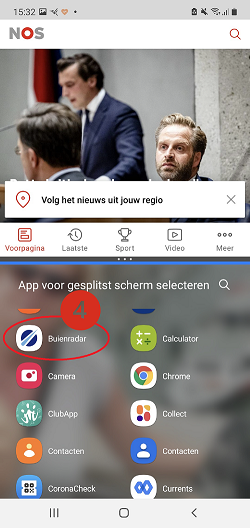
De bovenste app (of de linker in landschapsmodus) zit min of meer vastgeplakt, de onderste (of rechter) kun je makkelijk wisselen via Recente apps of het Startscherm. Om split-screen helemaal te stoppen, schuif je het middenbalkje helemaal naar boven of beneden.
'Abonneer je nu op een of meerdere van onze nieuwsbrieven en blijf op de hoogte van onze activiteiten!'
Aanmelden