
Nieuws
Kadaster hulp gezocht
22 juli 2024
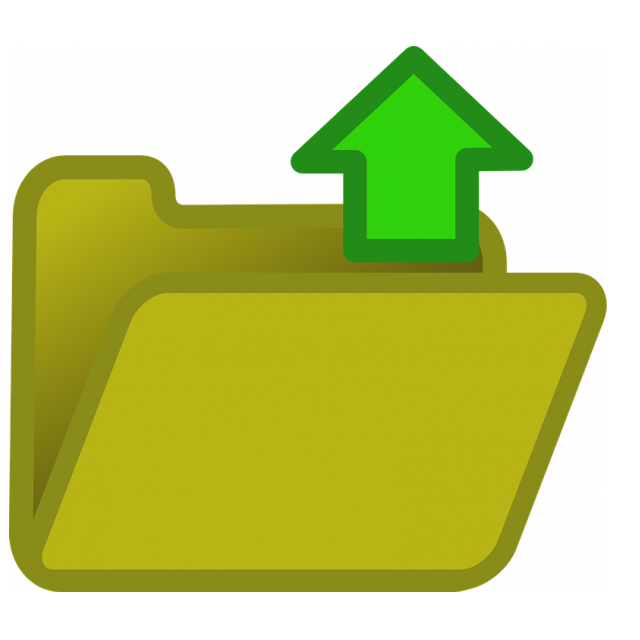
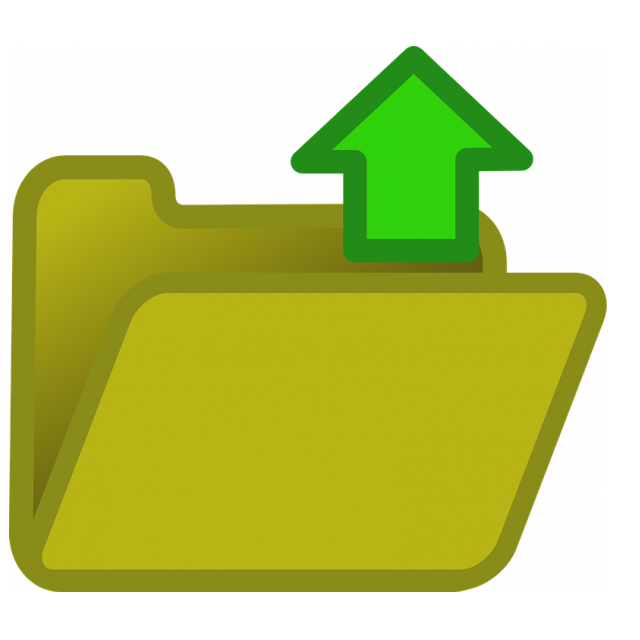
Heb je thuis net lekker je netwerk op orde en wil je van alles met je huisgenoten delen, is de Thuisgroep in Windows verdwenen. Wat nu?
Microsoft had verschillende redenen om Thuisgroep af te schaffen, onder meer het feit dat mensen tegenwoordig niet alleen meer via (Windows-)computers hun randapparatuur en bestanden gebruiken, maar ook via bijvoorbeeld telefoons en tablets. Bovendien hangt veel apparatuur tegenwoordig sowieso al rechtstreeks in het netwerk. Thuisgroep is dus gewoon niet meer van deze tijd.
Delen van printers en scanners
De meeste printers of all-in-ones worden tegenwoordig draadloos in het netwerk opgenomen en kunnen dan ook vanaf de daaraan gekoppelde systemen gebruikt worden. Hoe dit precies moet, lees je in de specifieke informatie van jouw printer of all-in-one.
Heb je toch nog een apparaat dat niet aan je netwerk, maar aan een computer gekoppeld is, dan kun je het via Instellingen of via Configuratiescherm delen met je netwerk.
Via instellingen
Klik op de Startknop (Windows-teken links onderin je beeldscherm) en kies uit het rijtje links Instellingen (het tandwieltje). Selecteer nu Apparaten en vervolgens Printers en scanners. Kies de printer die je wilt delen en selecteer Beheren. Kies nu Printereigenschappen, ga naar het tabblad Delen en selecteer Deze printer delen. Je kunt nu ook de sharenaam van de printer aanpassen. Die naam wordt gebruikt bij het tot stand brengen van een verbinding met de printer vanaf een secundaire pc.
Via configuratiescherm
Typ configuratiescherm in het zoekvak op de taakbalk (het vergrootglas naast het Windowsteken) en selecteer Configuratiescherm. Kies onder Hardware en geluiden voor Apparaten en printers weergeven. Selecteer de printer die je wilt delen en klik er met de rechtermuisknop op, selecteer Printereigenschappen en kies vervolgens het tabblad Delen. De rest is precies hetzelfde als hierboven beschreven
Via Microsoft OneDrive
In plaats van bestanden te plaatsen op een computer en die te delen, biedt Microsoft elke Windows-gebruiker gratis 5 GB aan dataopslag op één van de eigen serversystemen die in de zogenoemde Internet Cloud zijn opgenomen. Je moet hiervoor wel over een Microsoft-account beschikken, omdat je anders geen toegang krijgt tot die opslagruimte.
In de Verkenner zie je OneDrive-Personal staan. Als je daarop klikt, kun je mappen en datagegevens toevoegen. De bestanden zijn toegankelijk op alle systemen (telefoon, tablet, pc, Mac) als daar OneDrive wordt geopend (via de app of je internetbrowser) met dezelfde accountnaam. Moet de map en/of bestand, bijvoorbeeld foto’s, gedeeld worden met meerdere personen, dan kun je dat via een link met daarin de toegang tot de map of bestand regelen.
Klik hiervoor met de rechtermuisknop op de map of bestand en selecteer OneDrive koppeling delen. Deze link wordt op je klembord gezet en kun je aan de andere persoon of personen doorsturen. Deze persoon kan de link bijvoorbeeld op het bureaublad plaatsen en daarmee continu de beschikking hebben tot de gegevens in die map of het bestand. Dit zijn alleen leesrechten. Wil je de andere persoon ook schrijfrechten geven, dan moet OneDrive online geopend worden. Dit doe je door op OneDrive – Personal te gaan staan en dan Online weergeven selecteren. Je krijgt dan de bestanden via de internetbrowser te zien. De eerste keer moet je daar opnieuw voor inloggen. Als je dan met de rechtermuisknop op de map of het bestand gaat staan, krijg je een menu waarbij Delen gekozen kan worden. Hierbij zijn meer opties beschikbaar dan alleen het direct delen vanaf de computer. Microsoft heeft een aantal videotrainingen met betrekking tot OneDrive Personal beschikbaar gesteld. Zoek op internet naar: videotraining oneDrive
Via Dropbox of andere clouddienst
Als je voorkeur geeft aan Dropbox of een andere clouddienst, dan moet je eerst die applicatie installeren. Hiermee kunnen ook mappen en bestanden gedeeld worden met verschillende apparaten en gebruikers. Voor Dropbox of andere niet-geïntegreerde clouddiensten kun je het beste voor de dienst van je keuze op internet zoeken hoe het precies in zijn werk gaat.
Lokaal delen
Als je niet via een clouddienst wil werken of als er geen internetkoppeling is, dan kun je een map of bestand delen via de Verkenner met de rechtermuisknop en de keuze Toegang verlenen tot… en kies voor Specifieke personen... waar je aangeeft met je wie je het bestand of de map wilt delen. Hierbij moet je computer dus wel aan blijven staan. Deze oplossing is bovendien beperkt tot Windows-computers.
NAS
Als je een Network Attached Storage (NAS) ter beschikking hebt, dan biedt die ook een oplossing om bestanden met elkaar te delen. Je kunt het zien als een lokale privé cloudoplossing. Hoe je dit precies doet, verschilt. Lees hiervoor dan ook de documentatie van jouw NAS-apparaat.
'Abonneer je nu op een of meerdere van onze nieuwsbrieven en blijf op de hoogte van onze activiteiten!'
Aanmelden