
Nieuws
Telefoongebruik op de werkvloer? Zo ga je ermee om!
24 april 2024
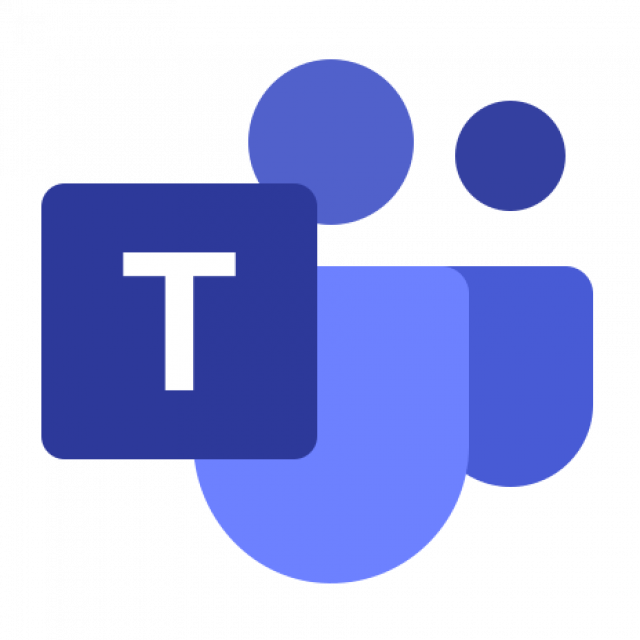
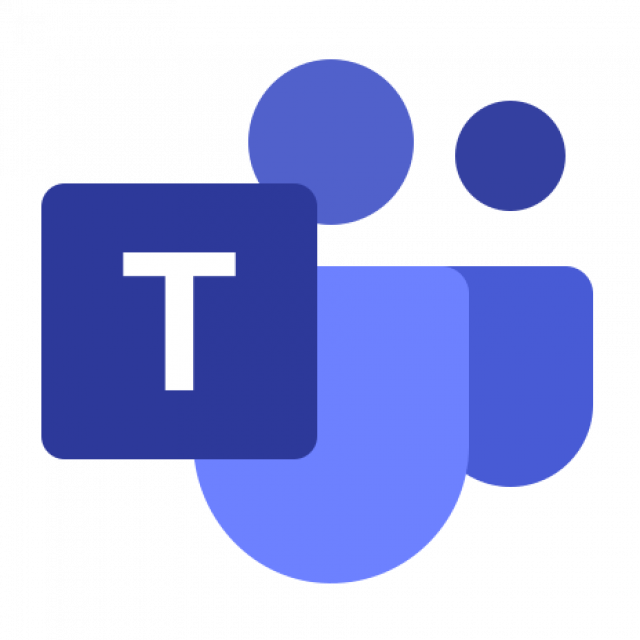
Steeds meer consumenten vinden de weg naar Microsoft Teams. Maar wist je dat wanneer je dit programma afsluit, het op de achtergrond continu blijft draaien? De toepassing wil je meldingen kunnen blijven sturen en blijft bovendien systeembronnen - geheugen en processorcapaciteit - in beslag nemen. Dat wil je natuurlijk niet, je sloot Teams immers niet voor niets af. Een simpele wijziging in de instellingen helpt je hiervan af en zorgt dat het programma ook écht stopt wanneer je het afsluit. Hier lees je hoe.
Het samenwerkingsprogramma Teams werd ontwikkeld voor de zakelijke markt, maar ook steeds meer consumenten gebruiken het, helemaal sinds Microsoft er recent een volwaardige thuisversie voor uitbracht. Maar wil je ook dat het programma in de lucht blijft wanneer je denkt het af te sluiten?
Wanneer je een toepassing/app/programma sluit, verwacht je dat het ook daadwerkelijk stopt, niet dat het stilletjes op de achtergrond blijft doordraaien en kostbare CPU-cycli, geheugen en bandbreedte verbruikt. Natuurlijk staan sommige apps, zoals OneDrive, iCloud of je antivirusprogramma, over het algemeen altijd ‘aan’, maar bij die is de eigenschap dat ze voortdurend draaien juist een essentieel onderdeel van hun functie. Dat geldt niet voor een toepassing zoals Microsoft Teams. Dit blijft alleen standaard op de achtergrond actief om je meldingen te kunnen blijven sturen. Handig in een zakelijke omgeving, als collega's je altijd moeten kunnen bereiken, maar als incidentele privégebruiker zit je hier wellicht niet op te wachten.
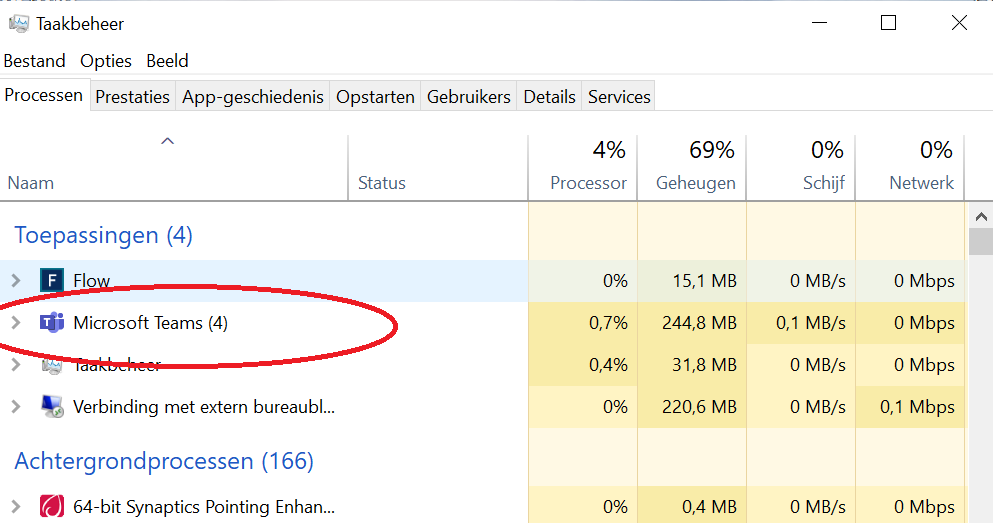
Om deze toepassing volledig af te sluiten, moet je je bij Taakbeheer (bij Windows) of Activiteitenweergave (op een Mac) vervoegen. Er is echter een instelling die je heel eenvoudig kunt wijzigen om Teams voortaan volledig tot zwijgen te brengen wanneer je op het rode kruisje (Windows) of bolletje (Mac) klikt.
1. Klik op de drie puntjes naast je accountnaam en profielfoto en open Instellingen.
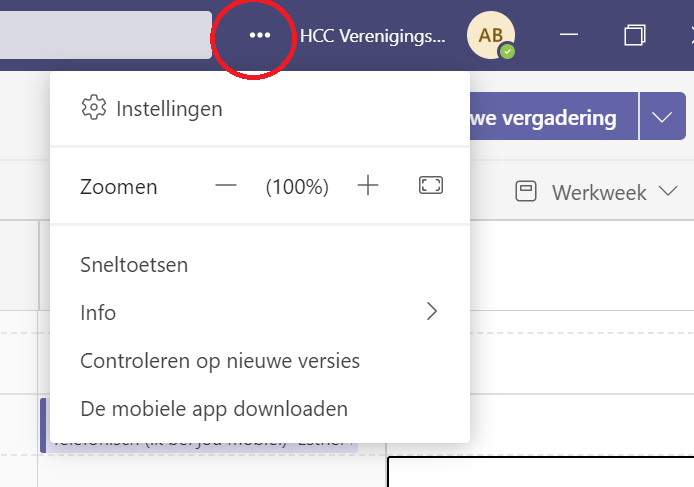
2. Op het Tabblad Algemeen zie je onder Toepassing een aantal opties staan, waaronder Toepassing actief houden na sluiten. Haal hier het vinkje weg en je wijziging is klaar. Wanneer je nu Microsoft Teams afsluit, stopt het ook echt.

Het is maar een simpele handeling, maar wel voldoende om Teams volledig uit te schakelen tot de volgende sessie.
Nieuws
24 april 2024
Nieuws
21 april 2024
Nieuws
10 april 2024
Nieuws
8 april 2024
Nieuws
3 april 2024
'Abonneer je nu op een of meerdere van onze nieuwsbrieven en blijf op de hoogte van onze activiteiten!'
Aanmelden