
Nieuws
3D-printen is betaalbaarder en toegankelijker dan ooit
18 december 2024
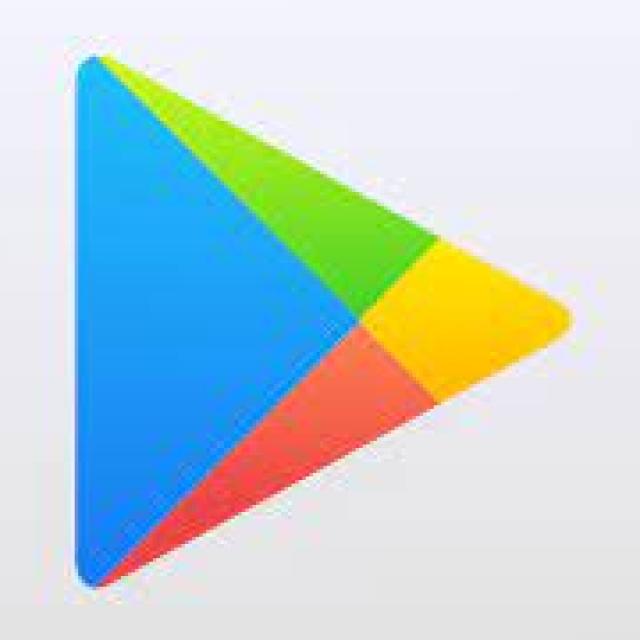
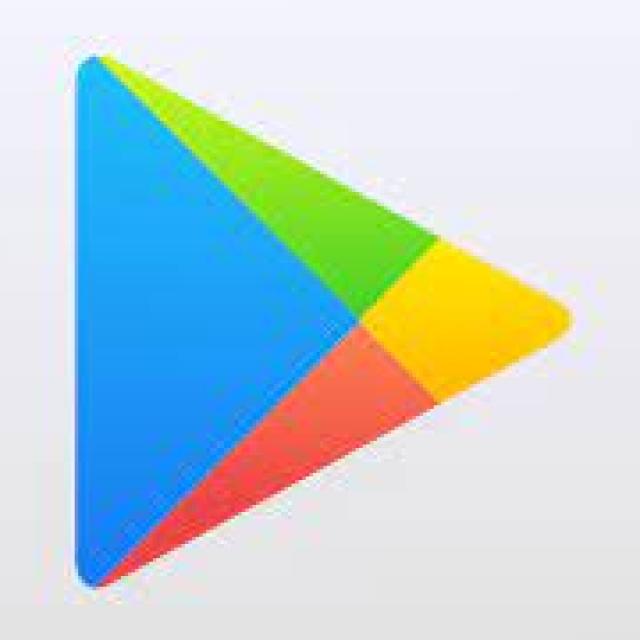
Om je Android-telefoon soepel en veilig te gebruiken, is het belangrijk om je apps up-to-date te houden. Je kunt apps natuurlijk handmatig updaten, maar ze allemaal automatisch laten bijwerken is misschien wel zo handig. En als je er een uit wil sluiten, omdat je de huidige versie wilt behouden, dan kan dat ook. Gelukkig is dit niet moeilijk in te stellen, hier laten we de verschillende stappen zien.
De plek waar je deze update-instellingen doorvoert, is dezelfde als waar je apps (of games) vandaan komen: de Google Play Store. Open de Play Store-app op je telefoon en tik op je profielfoto rechtsboven.
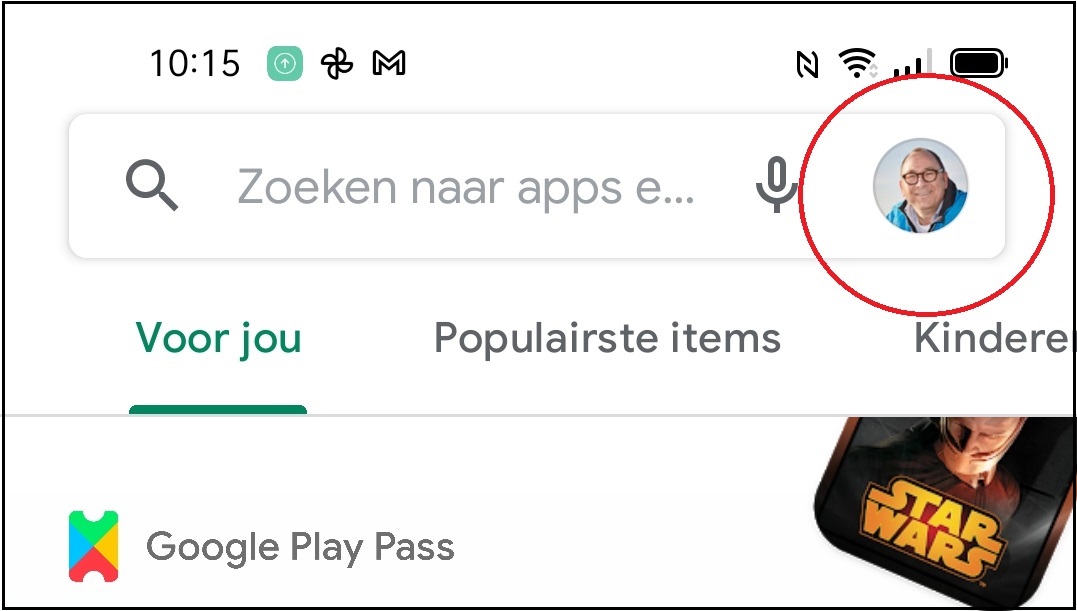
Selecteer vervolgens Apps en apparaten beheren in het menu.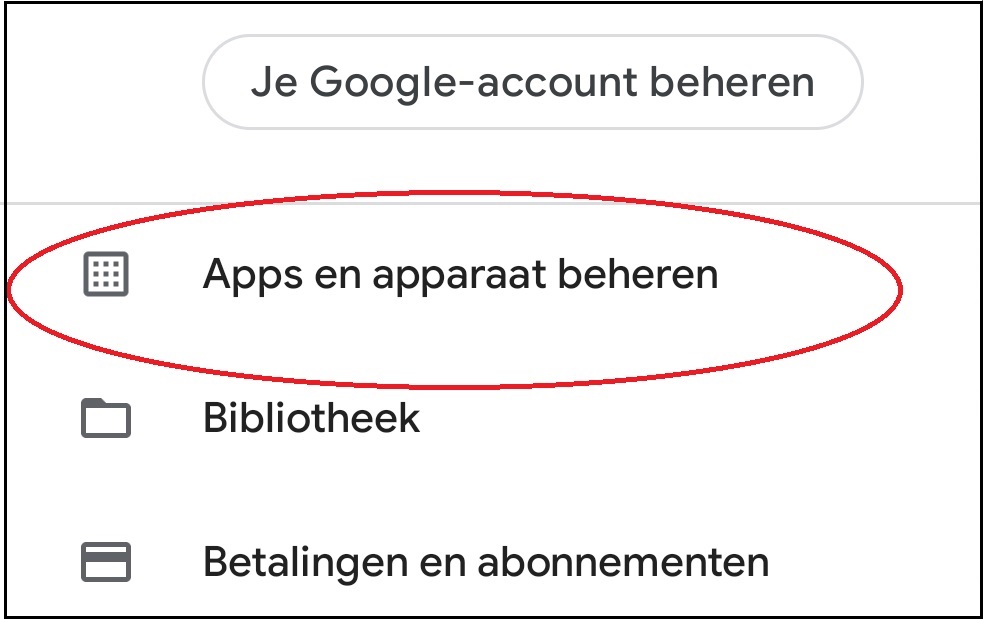
In het volgende scherm zie je of er apps aan een update toe zijn of dat ze allemaal zijn bijgewerkt naar de laatste versie. Al dat zo is, kun je hier stoppen of eventueel een blik werpen op de laatst bijgewerkte apps via Recente updates bekijken.
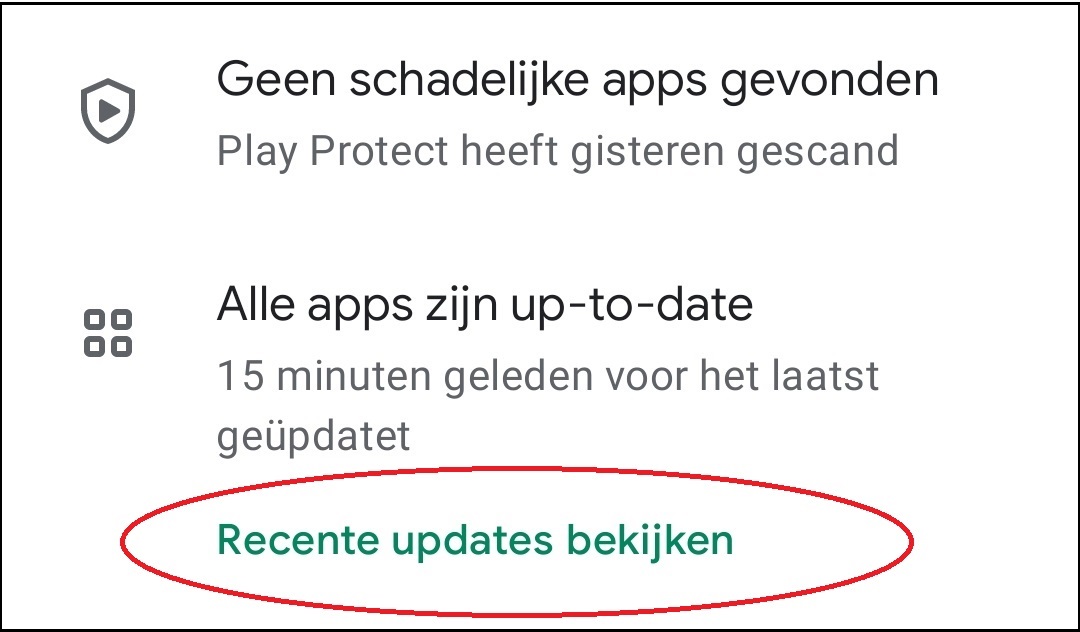
In ons geval zien we echter dat er negen apps op een update wachten. Je kunt er nu voor kiezen om ze allemaal direct bij te werken via Alles updaten. Als je eerst wilt zien om welke apps het precies gaat, tik je op Details bekijken.
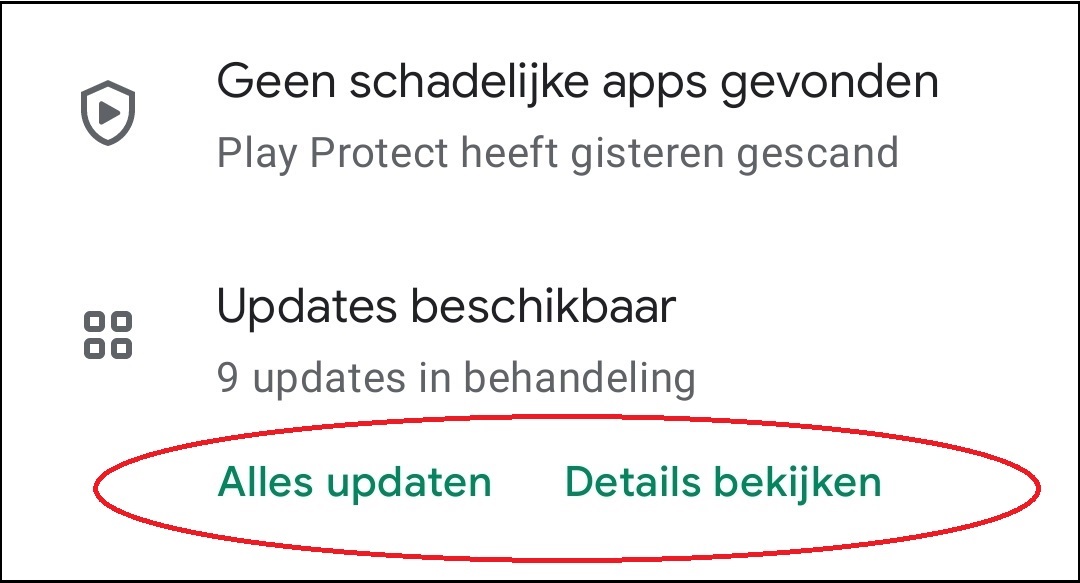
Als je Details bekijken selecteert, dan krijg je een menu voorgeschoteld met daarin je verschillende apps die staan te wachten op een update. Hier kun je er ook weer voor kiezen om alles direct bij te werken, maar je kunt ook een of meer specifieke apps selecteren om te updaten, bijvoorbeeld Gmail.
Alle of de door jou geselecteerde apps starten nu met hun update. Bewegende cirkeltjes rond het app-icoon geven de status van de update aan.
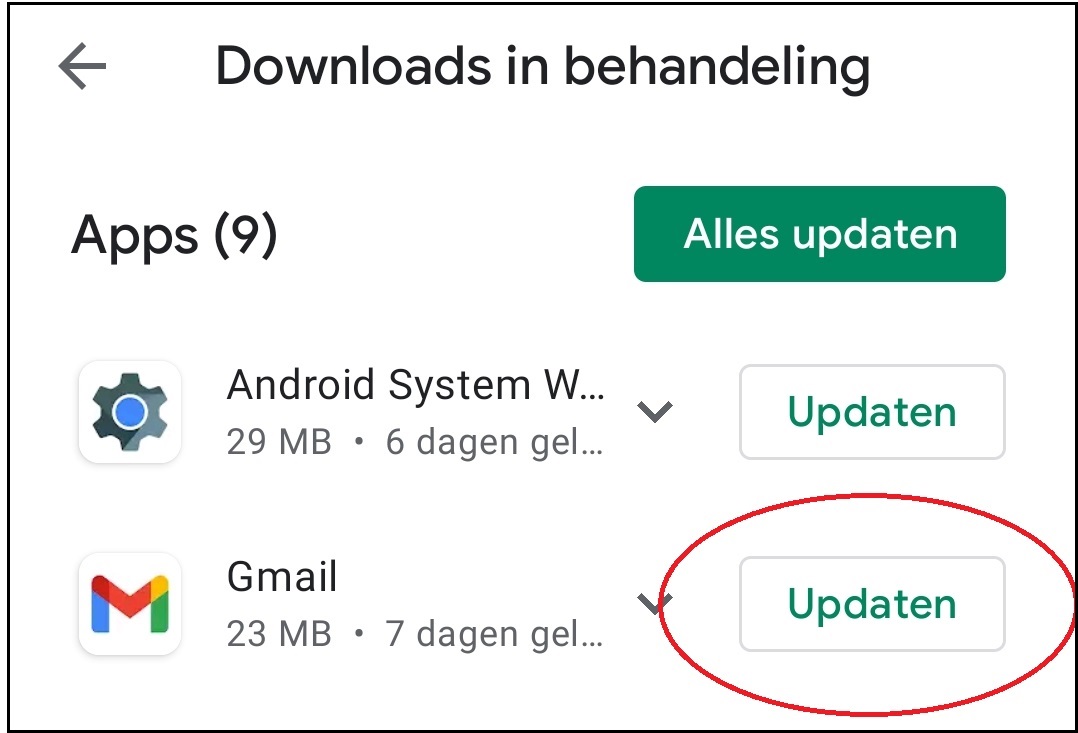
Hoe dit menu er precies uit ziet, hangt overigens af van je merk smartphone. Sommige Android-telefoons tonen hier een overzicht met verschillende tabbladen, waarin de tab Updates in deze stap geselecteerd is. De Oppo Find X3 met Color OS-schil die we hier gebruiken, heeft twee tabs:Overzicht, waar we zojuist waren, en de tab Beheren.
Apps automatisch updaten
Als je geen zin hebt om iedere keer de status van je apps te bekijken en om ze handmatig wel of niet bij te werken, kun je de Play Store ook toestemming geven om deze taak van je over te nemen en de apps zichzelf te laten updaten. Tik hiervoor weer op je profieltoto, zoals we eerder deden en tik daarna op Instellingen.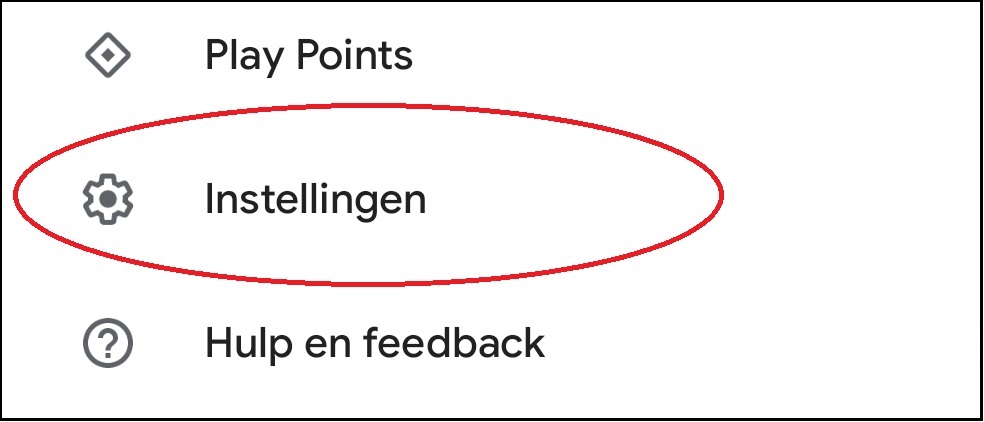
Ook nu is de volgende stap weer afhankelijk van jouw Android-toestel, maar we zoeken naar de optie Apps automatisch updaten. Bij de ene smartphone valt die onder de instelling Algemeen, op deze telefoon staat hij onder Netwerkvoorkeuren.
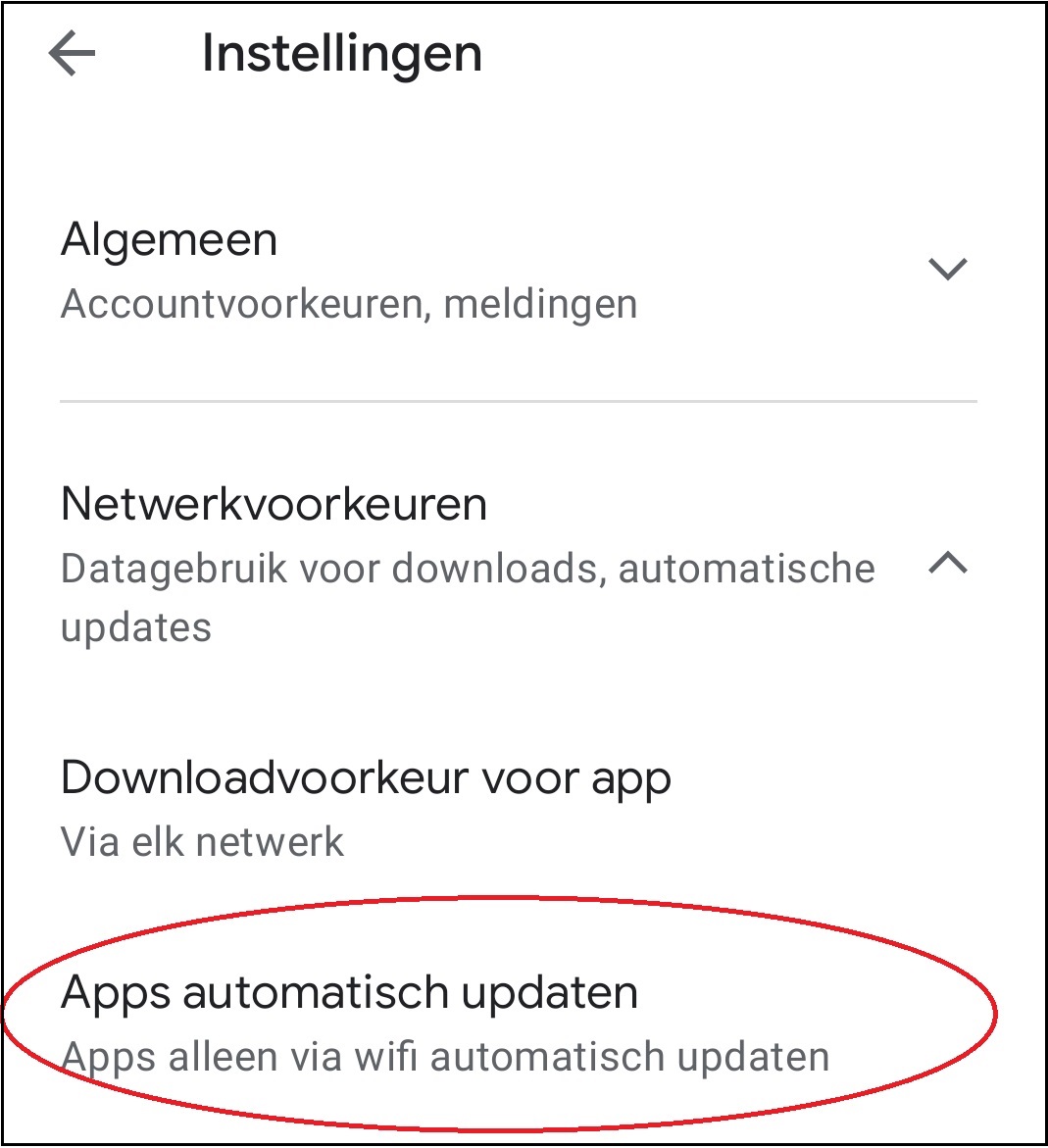
Om je datakosten te drukken, kies je nu voor de optie Alleen via wifi en tik je daarna op Klaar.
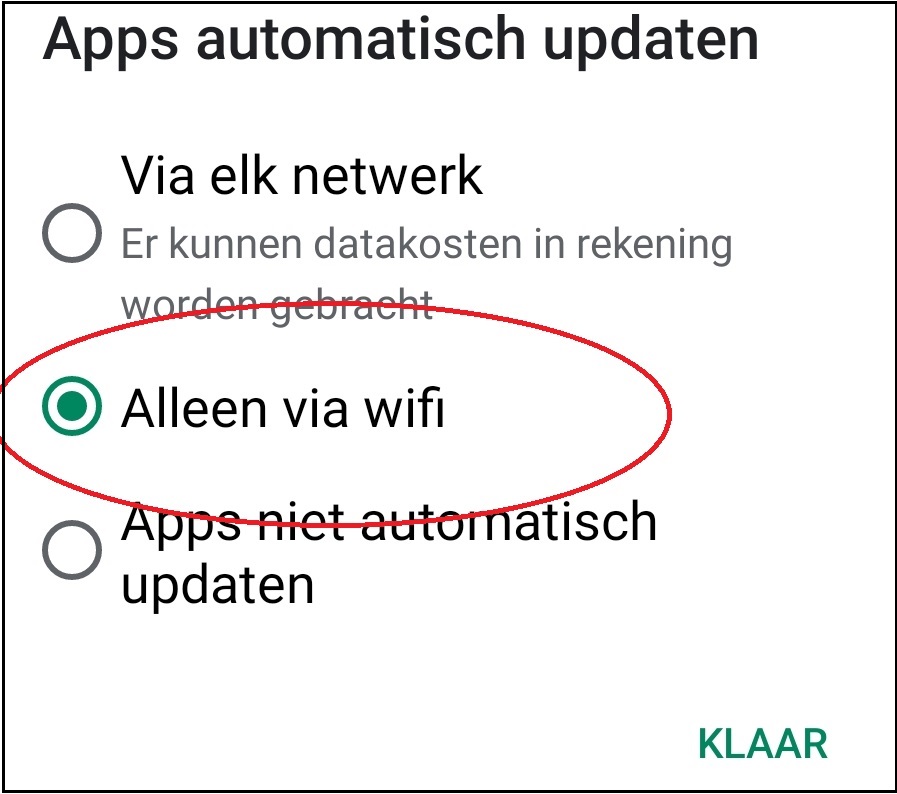
Iedere app wordt nu op de achtergrond bijgewerkt en je hebt er verder geen omkijken meer naar.
Apps uitsluiten
Mocht je echter een bepaalde app willen uitsluiten van automatische updates, dan kan dat. Een voorbeeld zou kunnen zijn dat je geen zin hebt in de nieuwe gebruikersvoorwaarden die bij sommige verse app-updates horen. Een andere reden kan een voorgeïnstalleerde app op je telefoon zijn, die je nooit gebruikt, maar toch ook niet weg wilt gooien. We nemen hier als voorbeeld Google Play Films. Mocht je die app in de toekomst toch nog een keer willen gebruiken, dan kun je de updates op dat moment wel meepakken, maar ondertussen zit je dan niet te wachten op allemaal tussentijdse updates.
Open je lijst van geïnstalleerde apps in de Google Play Store, in dit geval weer op de tab Beheren, en tik op de betreffende app. 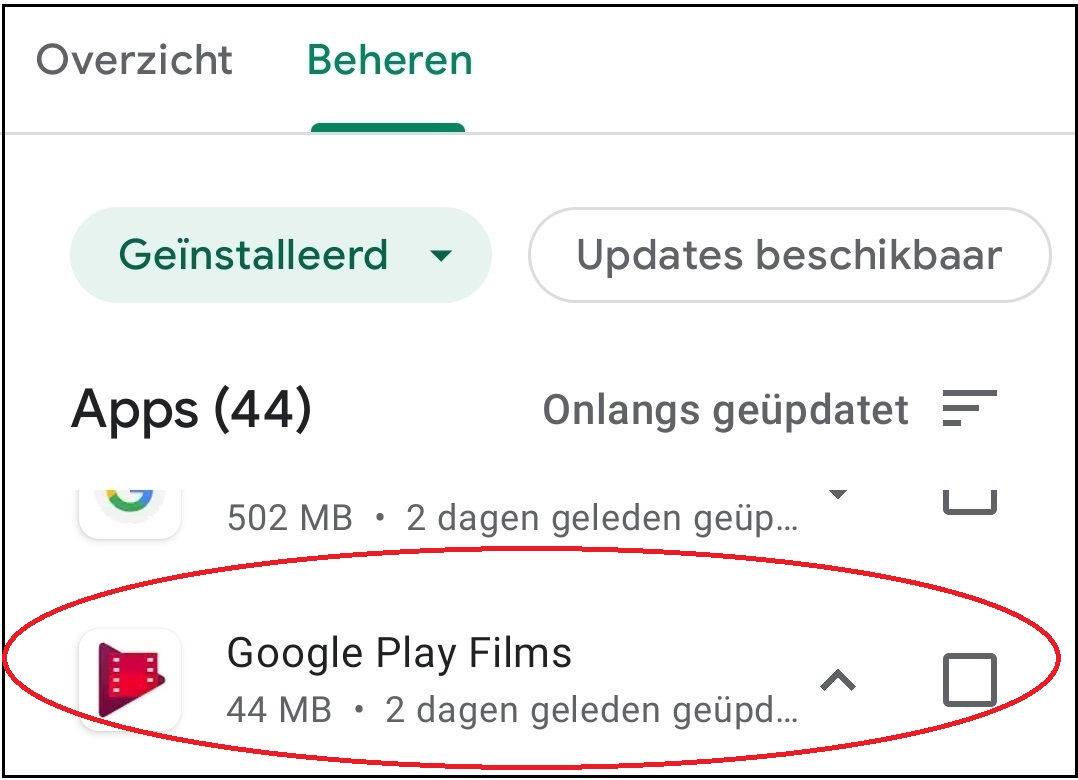
Deze wordt nu geopend in de Play Store-omgeving. Tik vervolgens op de drie puntjes rechts bovenin.
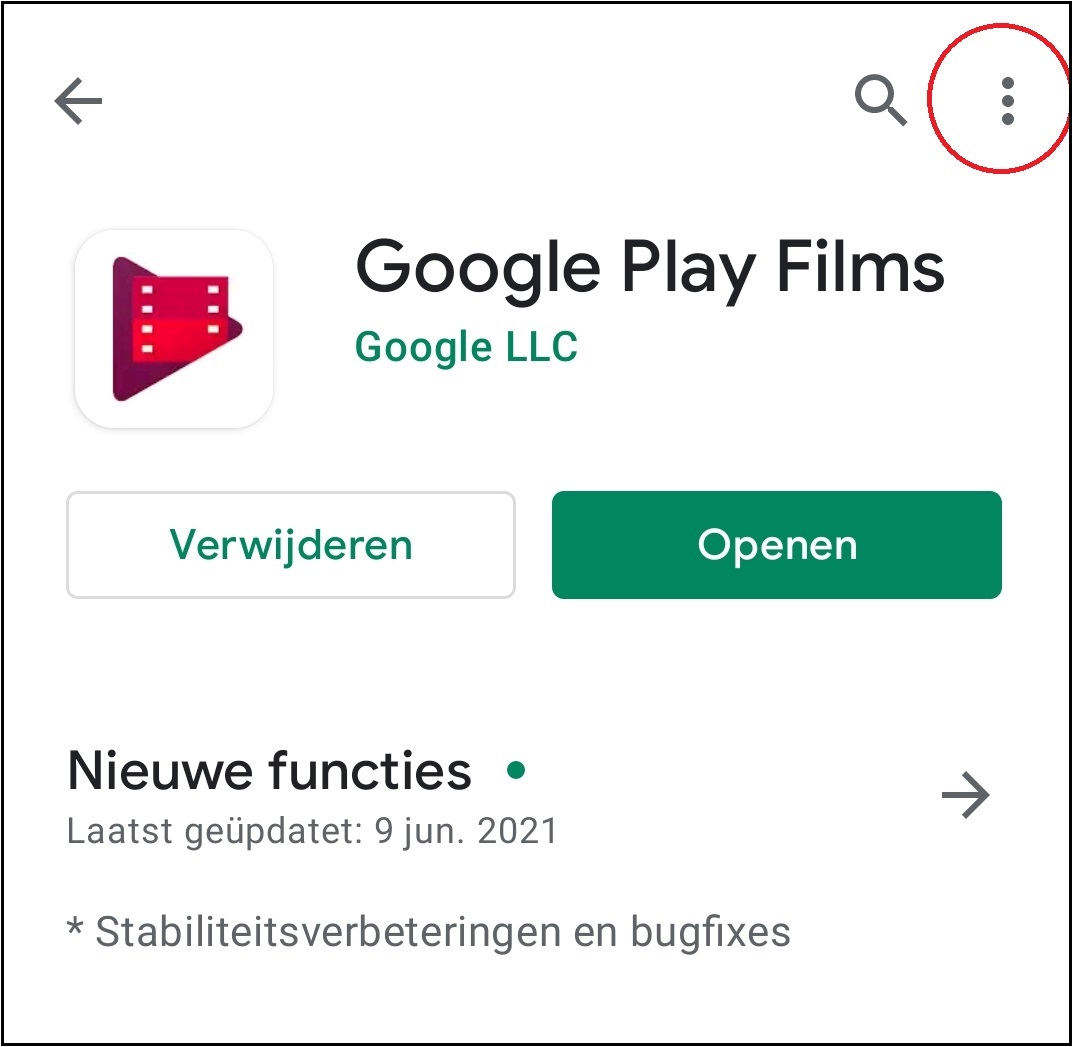
Haal nu het vinkje weg bij Auto-update aan.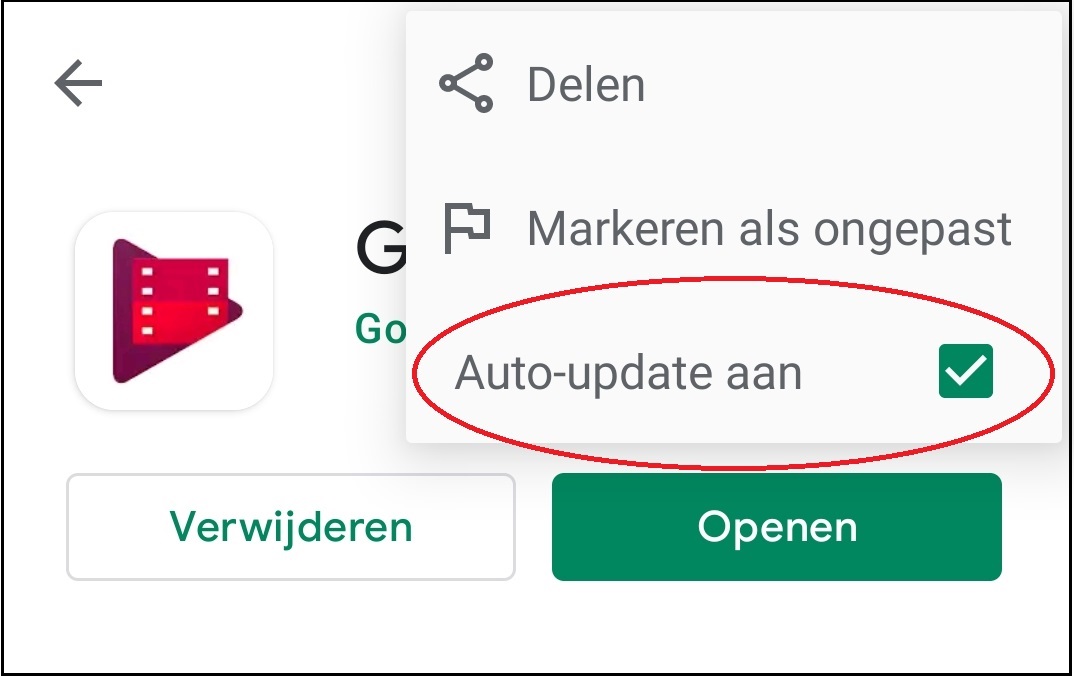
Gereed, alle apps (en games, want daarvoor geldt hetzelfde) die jij wilt gebruikt of belangrijk vindt, worden nu automatisch bijgewerkt. Een veilige gedachte!
'Abonneer je nu op een of meerdere van onze nieuwsbrieven en blijf op de hoogte van onze activiteiten!'
Aanmelden