
Nieuws
Aangepaste tijden van de telefonische bereikbaarheid van de HCC-ledenadministratie.
24 december 2024


De Menu-toets in Windows is een handig ding: hij vervangt het klikken met de rechtermuisknop om een contextmenu te openen. Maar niet elk toetsenbord heeft die toets. Het goede nieuws: je kunt hem zelf maken met behulp van het programma Windows PowerToys. Lees hier hoe je dat doet.
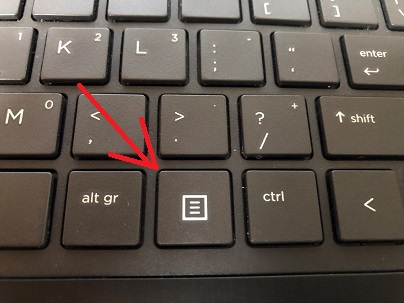 Wil je een Menu-knop toevoegen aan je toetsenbord? Of wil je andere definities instellen voor snelkoppelingen? Misschien vind je het handig om in één keer een hele set bestanden een andere naam te geven? Of om met één rechtermuisklik het formaat van een afbeelding aan te passen? Al deze en meer regel je met Microsoft PowerToys. Dit gratis programma bevat op dit moment een zevental programma’s om allerlei zaken in Windows aan te passen. Microsoft werkt voortdurend aan meer functionaliteit voor zijn PowerToys, vandaar dat je het programma niet in de Microsoft Store vindt, maar op het ontwikkelplatform Github, onder deze link: https://github.com/microsoft/PowerToys/releases. De laatste versie is 0.25.0, je vindt op deze pagina ook het exe.bestand. Heb je het programma eenmaal geïnstalleerd, dan kun je ermee aan de slag als je bent aangemeld als beheerder.
Wil je een Menu-knop toevoegen aan je toetsenbord? Of wil je andere definities instellen voor snelkoppelingen? Misschien vind je het handig om in één keer een hele set bestanden een andere naam te geven? Of om met één rechtermuisklik het formaat van een afbeelding aan te passen? Al deze en meer regel je met Microsoft PowerToys. Dit gratis programma bevat op dit moment een zevental programma’s om allerlei zaken in Windows aan te passen. Microsoft werkt voortdurend aan meer functionaliteit voor zijn PowerToys, vandaar dat je het programma niet in de Microsoft Store vindt, maar op het ontwikkelplatform Github, onder deze link: https://github.com/microsoft/PowerToys/releases. De laatste versie is 0.25.0, je vindt op deze pagina ook het exe.bestand. Heb je het programma eenmaal geïnstalleerd, dan kun je ermee aan de slag als je bent aangemeld als beheerder.
Andere toetsen instellen?
Een van de functies in PowerToys is dat je zelf andere functies kunt toekennen aan de toetsen op je toetsenbord. Sommige toetsenborden zoals die van Logitech, kunnen dat zelf ook via hun software, maar deze tool werkt voor álle toetsenborden. Dus vind je die Menu-toets een interessante optie, maar heb jij hem zelf niet? Dan gaan we hem hier toekennen.
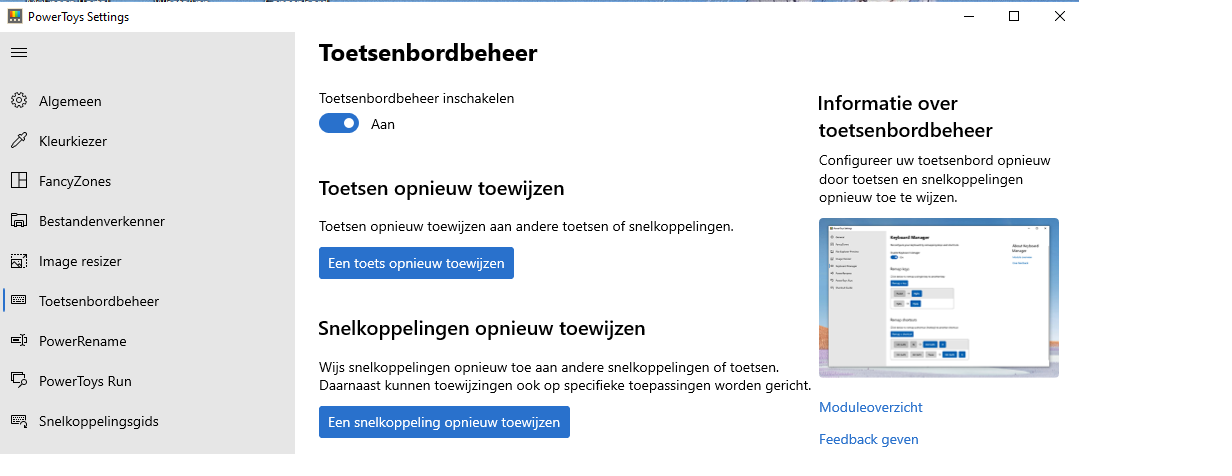
Nadat je Microsoft PowerToys hebt geopend, zie je in de linker kolom Toetsenbordbeheer staan. Klik hierop en daarna op de knop Een toets opnieuw toewijzen. Klik vervolgens op het plusteken (+) om een nieuwe toewijzing te maken.
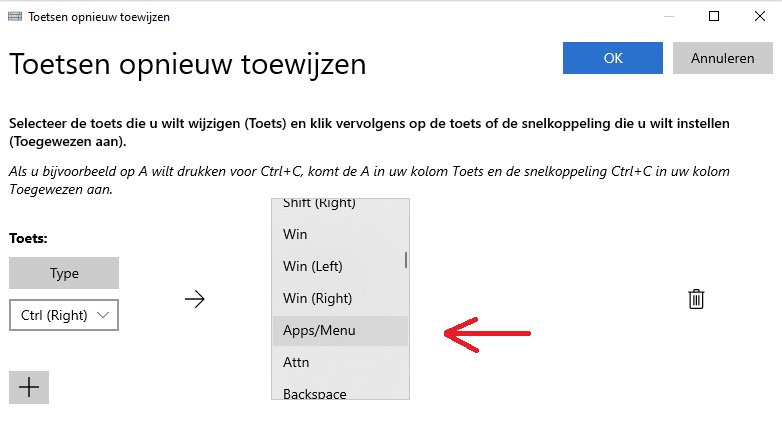
Nu moet je bedenken welke toets – eentje die je toch niet zo vaak gebruikt – je gaat opofferen om als Menu-toets te gaan dienen. Wij nemen daarvoor de Ctrl-toets rechts naast de spatiebalk, daarvan hebben we er toch twee. Klik op het pijtje naar beneden in het linker vakje om de toets toe te wijzen, in ons geval dus Ctrl (Right).
Klik vervolgens op het pijltje in het rechter vak onder Toegewezen aan. Je ziet nu een lange lijst met mogelijke functies, waaronder Apps/Menu. Selecteer deze en klik op OK. Windows vertelt je nu wellicht dat die toets niet gebruikt wordt en daardoor niet kan worden toegewezen. Klik in dat geval op Toch doorgaan. De lijst van mogelijke functies wordt overigens regelmatig bijgewerkt wanneer PowerToys een nieuwe update heeft doorgevoerd.
De verandering treedt meteen in werking: druk op de rechter Ctrl-toets en je zult zien dat nu het contextmenu opent.
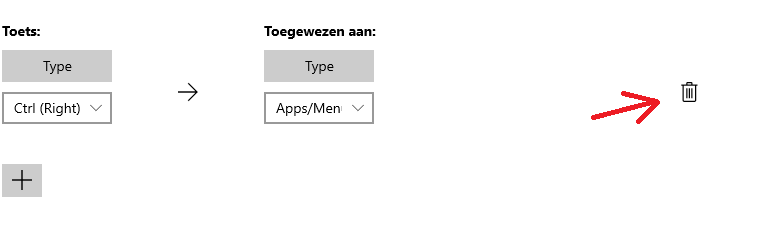
Mocht je spijt krijgen van je toewijzing of toch een andere toets willen gebruiken, dan ga je opnieuw naar het venster Toetsenbordbeheer en klik je weer op Een toets opnieuw toewijzen. Klik vervolgens op de prullenbak aan de rechterkant om de toewijzing te verwijderen. Daarna maak je een nieuwe.
Snelkoppelingen
Op dezelfde manier als we een toets hebben aangepast, kun je ook snelkoppelingen wijzigen en personaliseren. Misschien wil je de kopieerfunctie bijvoorbeeld liever aan de toetscombinatie Ctrl + ; hangen in plaats van de standaard Ctrl + C. Of het handig is, mag je zelf bepalen, maar het kán. Misschien bedenk je zelf wel andere nuttige snelkoppelingen.
'Abonneer je nu op een of meerdere van onze nieuwsbrieven en blijf op de hoogte van onze activiteiten!'
Aanmelden