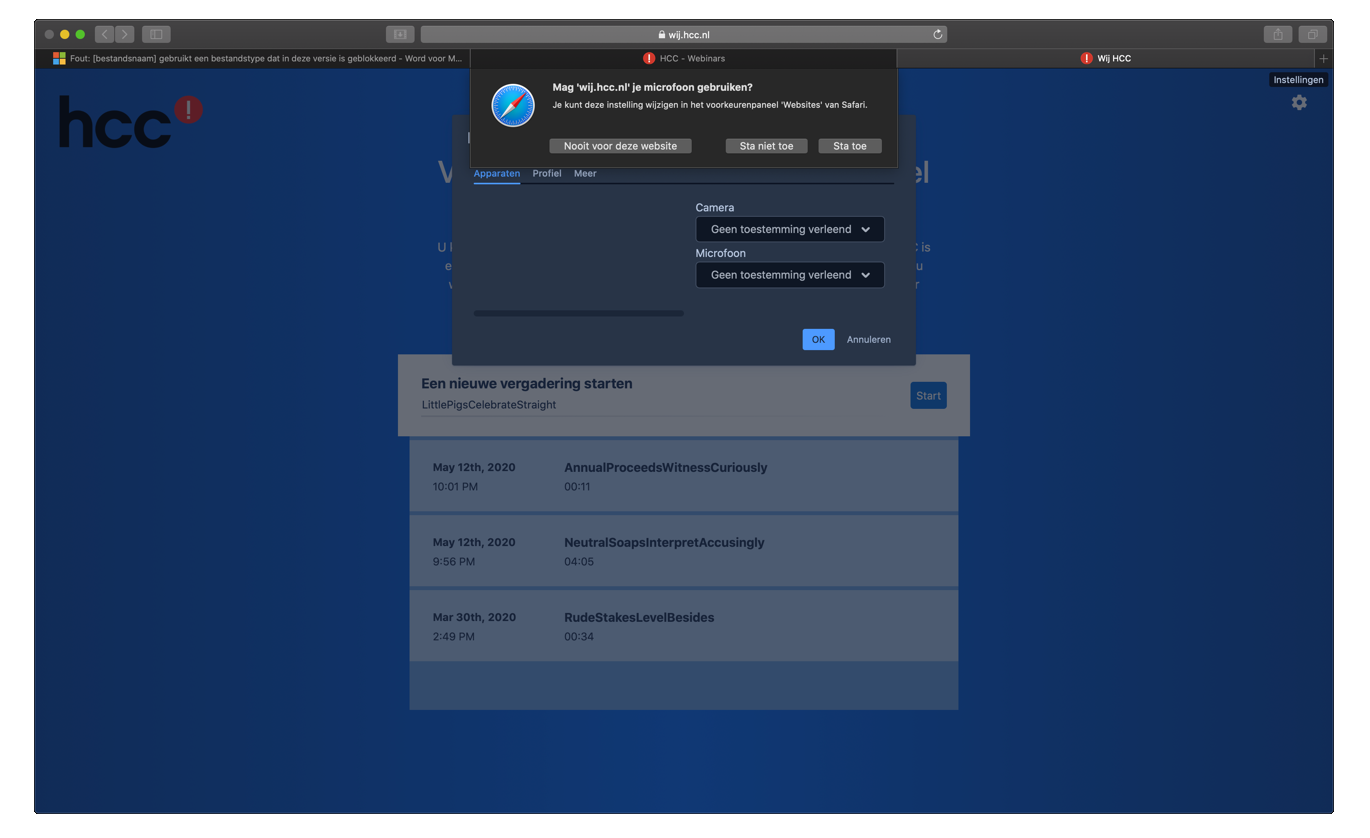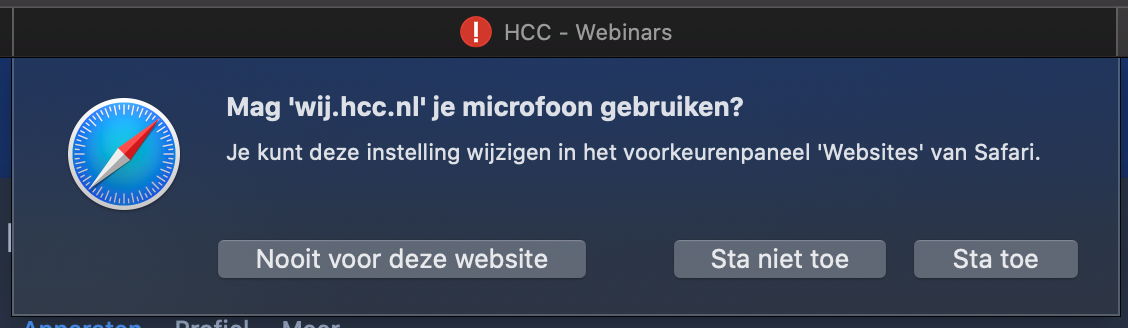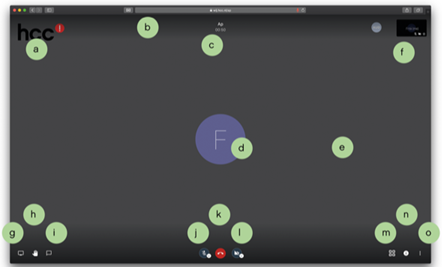Deelnemen aan een HCC-webinar: handleiding (test, u.c.)

Inhoud
Inleiding
Om in deze tijd zonder live bijeenkomsten toch contact met elkaar te kunnen houden en presentaties te kunnen geven, heeft HCC een webinar-omgeving ingericht. Het Jitsi-platform dat hiervoor wordt gebruikt, is opensource en gebruiksvriendelijk. Je hebt geen account nodig en kunt als lid direct deelnemen.
Deze handleiding is gemaakt voor HCC-leden die willen deelnemen aan een webinar of andere online HCC-bijeenkomst. Je leest hier hoe je je computer, smartphone of tablet daarvoor inricht. Om de bijeenkomst goed te laten verlopen en om de kwaliteit van de verbinding optimaal te houden, vragen we de deelnemers deze handleiding door te nemen en de spelregels te volgen. We zijn dit allemaal nog aan het ontdekken en de procedures zullen dan ook naar bevind van zaken worden uitgebreid of bijgesteld. Onderaan de handleiding vind je enkele Frequently Asked Questions.
Deelnemen aan een webinar van HCC doe je op de pagina wij.hcc.nl.
Er zijn meerdere vormen van digitale bijeenkomsten:
- Bijeenkomsten waarbij alleen de presentator te horen en te zien is.
De deelnemers laten daarbij audio en video uitgeschakeld en kunnen tijdens deze bijeenkomst middels de chat-mogelijkheid vragen stellen. Dit wordt meestal een "webinar" genoemd. Deze vorm wordt gebruikt voor het geven van presentaties aan een groep leden.
- Bijeenkomsten waarbij zowel de presentator als de deelnemers te horen en te zien zijn.
Deze kan uitsluitend worden gebruikt voor videovergaderen met maximaal 7 deelnemers en is met name bedoeld voor bestuursvergaderingen van Regio's en Interessegroepen.
Om deel te kunnen nemen aan een digitale bijeenkomst, is het van belang het apparaat dat wordt gebruikt goed in te stellen vóórdat aan zo'n bijeenkomst wordt deelgenomen. De ervaringen tot dusver zijn dat het gebruik van een tablet (Android, iPad) vrijwel probleemloos werkt. Maar eenmaal goed ingesteld werkt het met pc's, laptops en iMacs ook prima!
Android gebruik
A1: Eenmalige acties Android: download en installeer app Jitsi Meet:
- Gebruik Chrome als browser.
- Surf naar https://wij.hcc.nl
- Wacht totdat er een pagina verschijnt die meldt dat je de mobiele app Jitsi Meet nodig hebt voor de virtuele bijeenkomst. Klik op de knop "De app downloaden".
- De app-store wordt nu geopend, installeer de Jitsi Meet app en wacht totdat de installatie is voltooid.
- Open de app voor eenmalige installatie van een aantal instellingen..
- Binnen ongeveer één minuut verschijnt een pop-up met de vraag: Jitsi meet toestaan om foto’s te maken en video op te nemen? Kies voor ‘Toestaan’.
- In de hoek linksboven in het scherm staan drie horizontale streepjes. Druk hierop, een nieuw menu verschijnt.
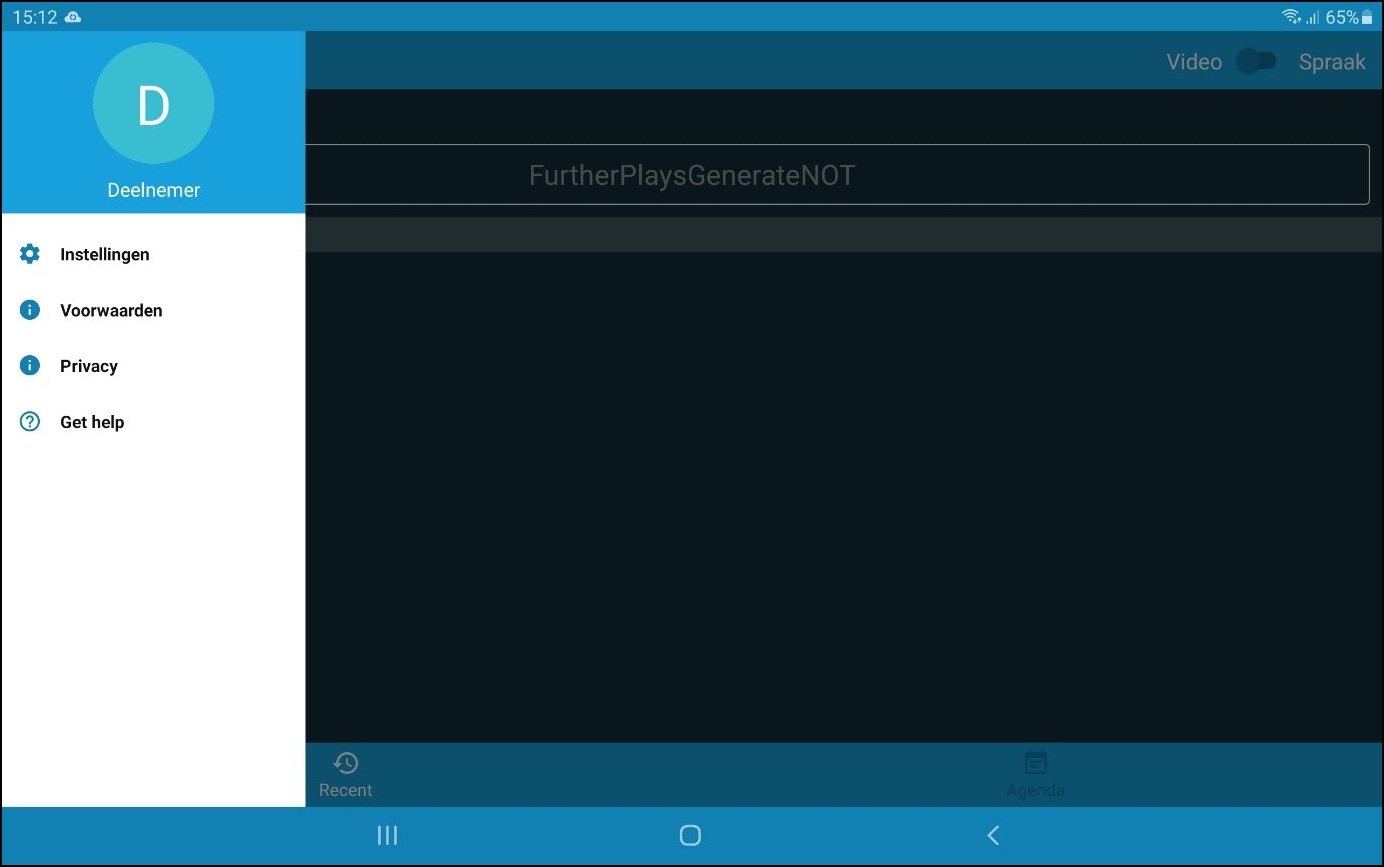
- Kies voor Instellingen.
- Het scherm Instellingen verschijnt.
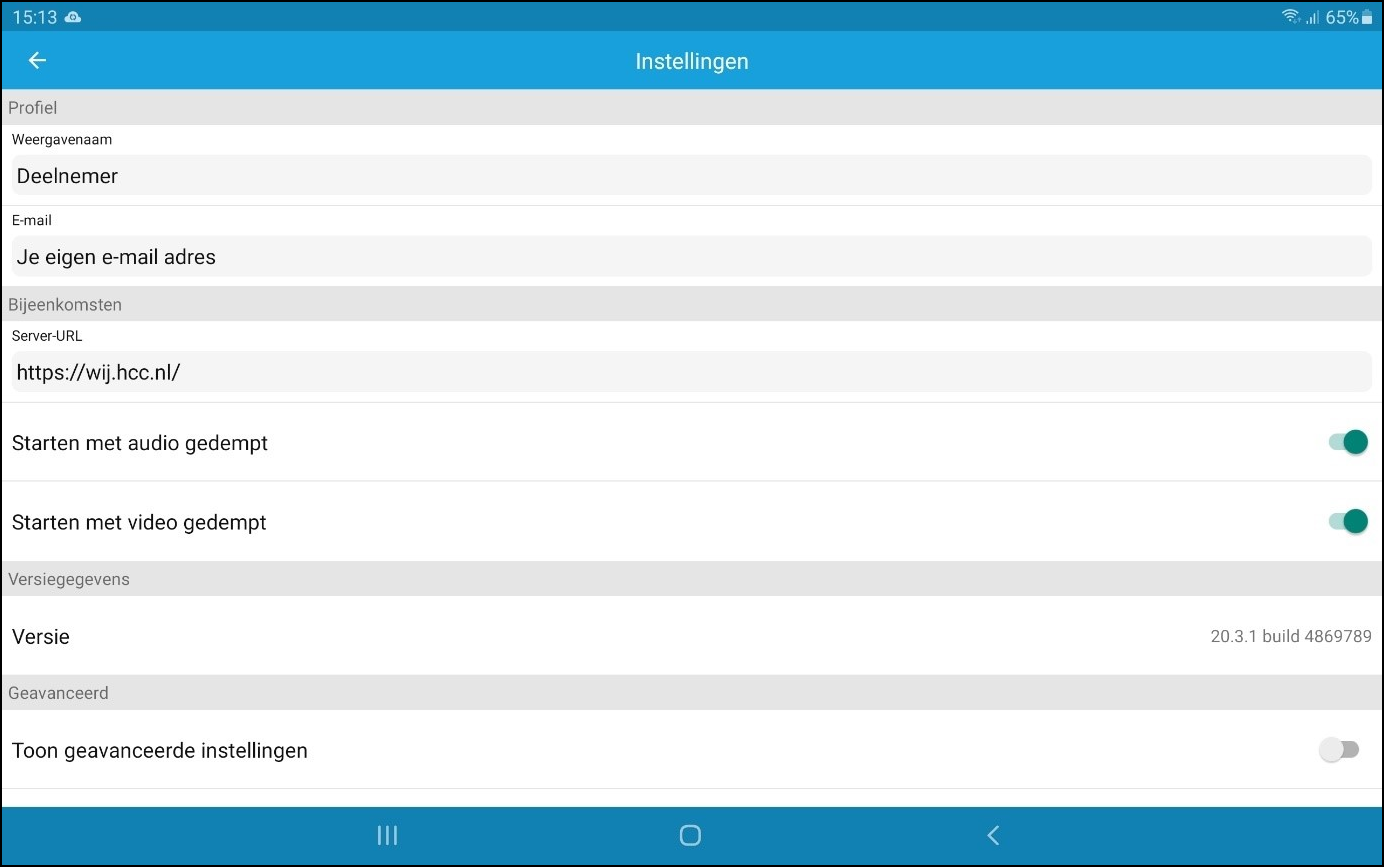
- Bij "Weergavenaam" vul je je naam in (die je bij digitale bijeenkomst wilt gebruiken). Druk daarna op "OK".
- Bij "E-mail" kun je een e-mail adres invoeren.
- Type onder "Server-URL" : https://wij.hcc.nl
- "Starten met audio gedempt" en "Starten met video gedempt" staan standaard uit. Dit zijn de juiste instellingen voor presentaties van HCC.
- De geavanceerde instellingen worden niet gewijzigd.
- Verlaat het scherm Instellingen door in de hoek linksboven van het scherm op de pijl te drukken. Je keert dan terug in het basisscherm.
A2: Start van iedere bijeenkomst op een Android-apparaat:
- Open de app Jitsi Meet.
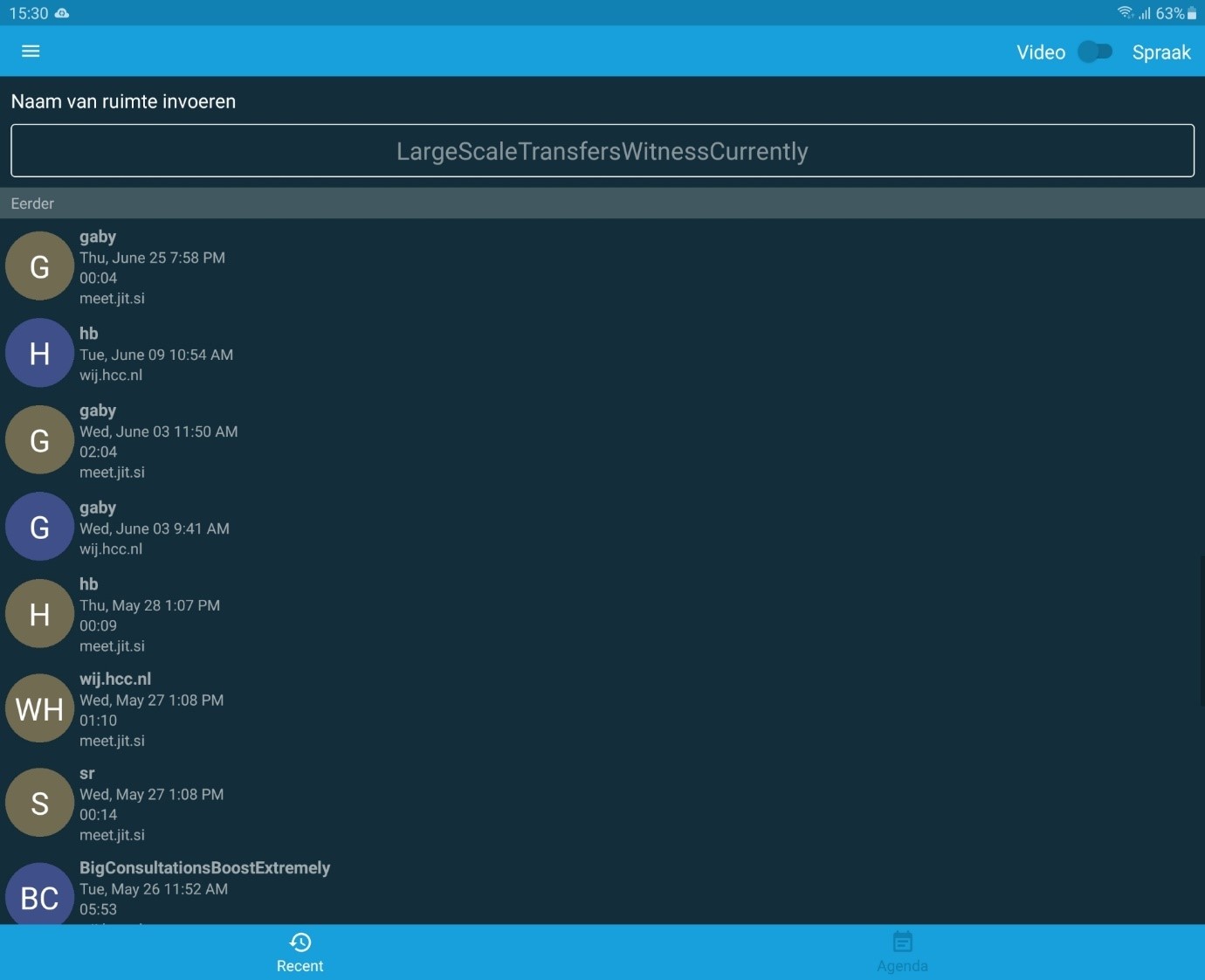
- Je moet in de juiste virtuele ruimte (verder ‘kamer’ genoemd) terecht komen. Voer in het veld 'Naam van ruimte invoeren' de volledige URL in.
Bij de ‘Eenmalige acties’ heb je de standaard URL van HCC (https://wij.hcc.nl) ingesteld (controleer dit als je dit niet zeker weet), dus type je alleen de naam van de kamer in (dus wat achter de standaard URL van HCC staat). Deze naam is de code van de Regio of Interessegroep die de presentatie geeft. Bijvoorbeeld ut voor HCC!utrecht of sr voor HCC!seniorenacademie.
- Bij digitale bijeenkomsten kan ook een wachtwoord worden gebruikt om toegang tot de bijeenkomst te krijgen. Het wachtwoord ontvang je op het correspondentie e-mail adres dat bij HCC onder “Mijn gegevens” staat geregistreerd.
- Sluit de opdracht af (Android: "Ga"), je bent nu klaar om de presentatie te volgen.
A3: Gebruik Beeldscherm app Jitsi Meet tijdens een digitale bijeenkomst
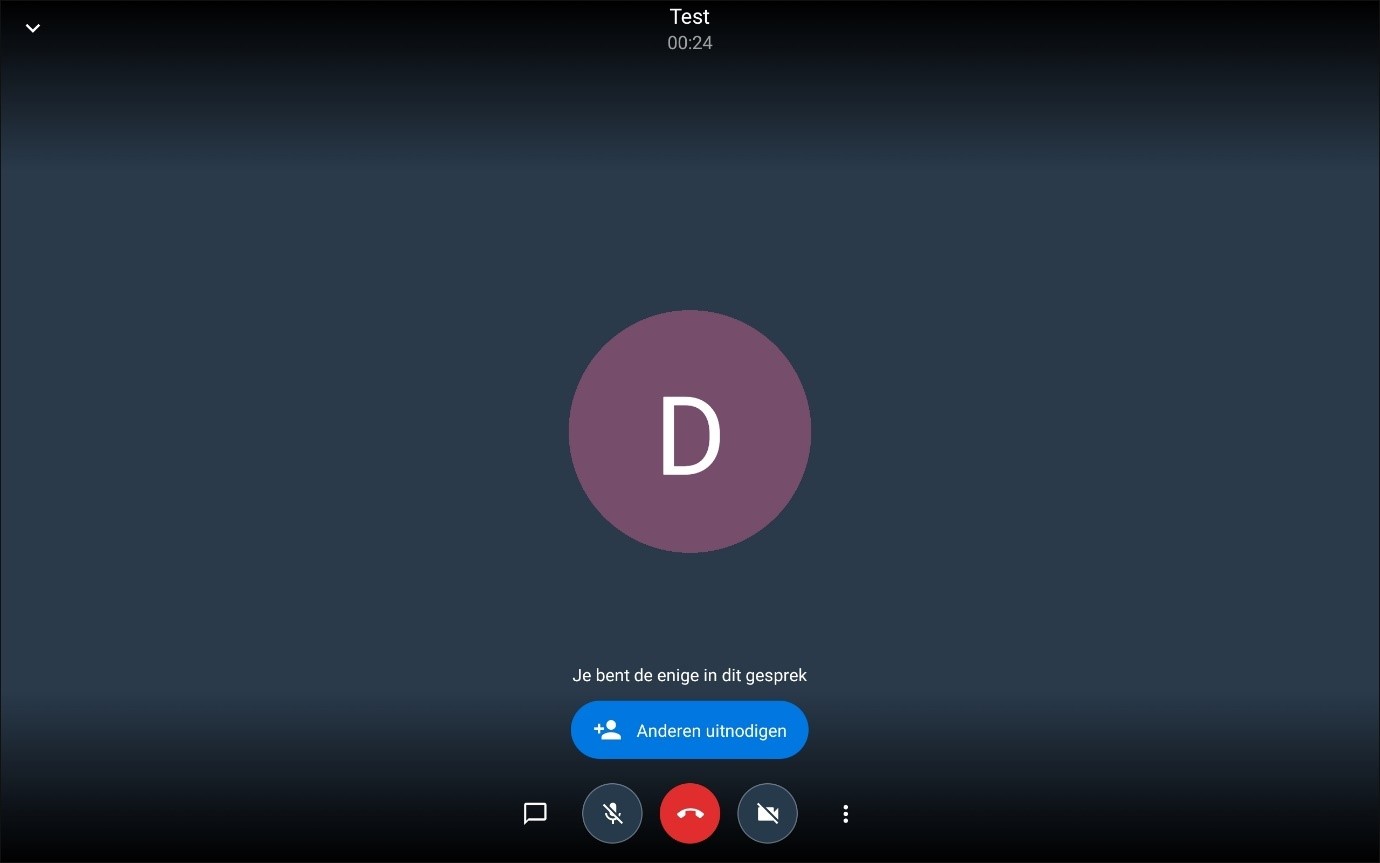
De letters a - n geven de mogelijkheden op het scherm aan
| a |
Logo HCC (dit is niet zichtbaar als je een mobiel apparaat gebruikt) |
| b |
Afkorting van de naam van de Regio of Interessegroep die de bijeenkomst organiseert en de duur ervan |
| c |
Aantal deelnemers (alleen zichtbaar voor de presentator) |
| d |
Gebruikte resolutie: Deze kan je niet te wijzigen, is ingesteld op Standaard definition (SD) |
| e |
Eigen gegevens (aan/uit microfoon/camera, moderator = sterretje) |
| f |
Scherm delen (alleen beschikbaar voor de presentator) |
| g |
Hand opsteken (deelnemer klikt hierop om aandacht te vragen voor een vraag ) |
| h |
Chatbox openen (deelnemer typt vraag en presentator handelt die zo mogelijk af) |
| i |
Microfoonschakelaar: uitzetten of uit laten staan (vergeet niet de microfoon tijdens de bijeenkomst steeds uit te zetten na gebruik) |
| j |
Bijeenkomst verlaten |
| k |
Cameraschakelaar: uitzetten of uit laten staan |
| l |
Tegel-schakelaar (schakelt tussen beeld met tegels aan de rechterkant van het scherm en weergave van alle tegels in het midden van het scherm) |
| m |
Instelling beeld |
| n |
Meer acties |
Deelnemers aan een digitale bijeenkomst hoeven de instellingen onder optie "n" (Meer acties) niet aan te passen.
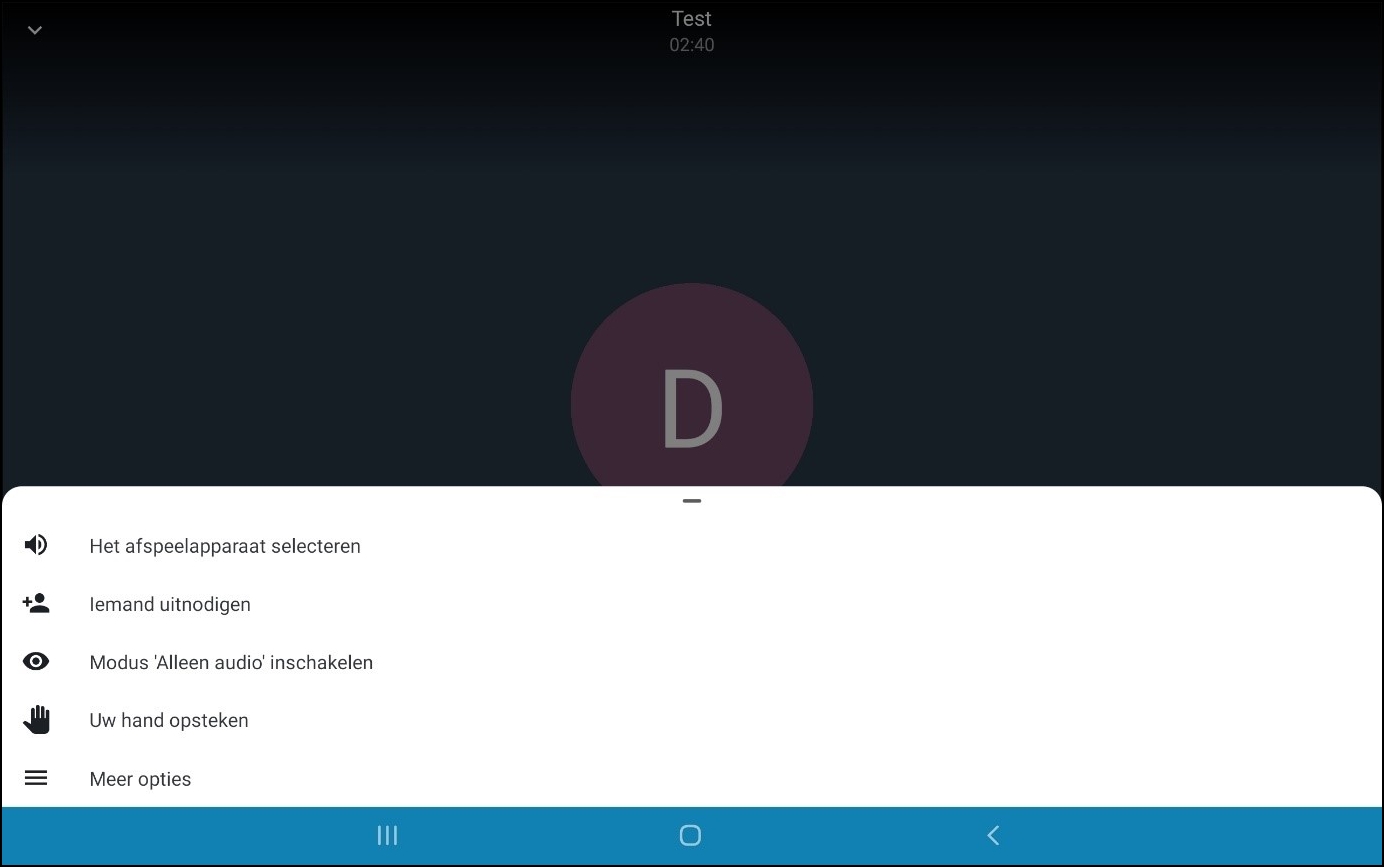
Instellingen
- Het afspeelapparaat selecteren
Staat op ‘Speaker’ als je geen hoofdtelefoon hebt aangesloten.
Als je dat wel hebt gedaan kan je een van de twee kiezen.
- Iemand uitnodigen
Niet van toepassing bij digitale bijeenkomsten van HCC.
- Modus ‘Alleen audio inschakelen’ of ‘Alleen audio uitschakelen’
Afhankelijk van wat je bij de instellingen voor audio en video hebt ingesteld schakel je met deze modus de video uit of aan. Dit kan veel gemakkelijker in het basisscherm door op de iconen voor microfoon en/of video te drukken.
- Uw hand opsteken
[zie tekst in tabel]
- Meer opties
Het scherm Meer opties verschijnt
Meer opties
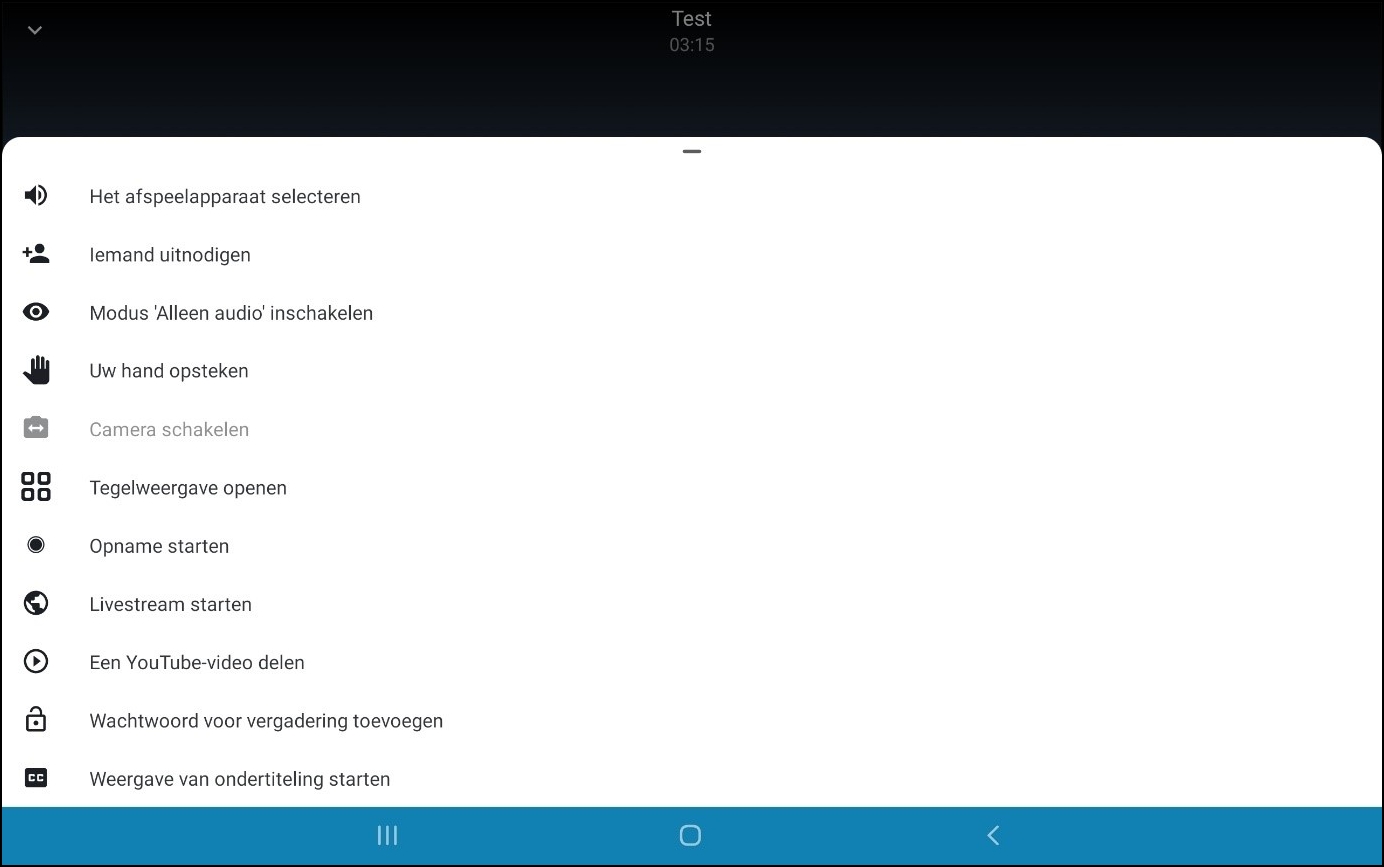
Bovenstaande opties staan grotendeels al in de tabel of zijn niet relevant voor de deelnemer (want opties voor de presentator die een tablet gebruikt).
Android (oud)
- Gebruik Chrome of Firefox als browser.
- Ga naar https://wij.hcc.nl en wacht totdat er een nieuwe pagina verschijnt waarop staat dat je de mobiele app Jitsi Meet nodig hebt om deel te kunnen nemen aan de bijeenkomst.
Heb je de app al geïnstalleerd, druk dan op "Doorgaan naar de app" en ga verder bij punt 4.
- Klik op de knop "De app downloaden".
De app-store wordt nu geopend, installeer de Jitsi Meet-app en wacht tot de app is geïnstalleerd.
- Open de app.
- Er wordt toestemming gevraagd om audio op te nemen.
Geef die toestemming, je kunt dit in de app weer uitzetten.
- Er wordt toestemming gevraagd om foto's te maken en video op te nemen.
Geef die toestemming, je kunt dit in de app weer uitzetten.
- In een klein scherm wordt gevraagd om je weergavenaam (je naam tijdens het webinar) in te voeren.
Toets de gewenste weergavenaam in en druk daarna op "OK".
Deze verschijnt op het scherm in een tegel.
Je bent nu in de "kamer" waar de presentatie wordt gegeven.
De voorbereidingen zijn nu afgerond.
iPad, iPhone (iPadOS/iOS)
- Ga naar de App Store.
- Typ in het zoekveld boven "Jitsi" in.
Op het scherm verschijnt de app “Jitsi Meet”.
Heb je de app al geïnstalleerd, druk dan op "Doorgaan naar de app" en ga verder met punt 4 hieronder.
- Klik rechts op het download-symbool en wacht tot de app is geïnstalleerd.
- Open de app.
Je komt in het scherm waar je de naam van een ruimte kunt invoeren.
- Klik linksboven op de 3 streepjes en selecteer Instellingen.
- Typ je weergave-naam in en je e-mailadres.
Bij Conferentie Server-URL typ je: https://wij.hcc.nl
- Start met gedempte audio.
- Druk vervolgens linksboven op het pijltje naar links
- In het veld "Ruimte invoeren" geef je de code in van je Regio of Interessegroep.
- Druk nu op de button Deelnemen
- Bij het binnengaan van de ruimte word je gevraagd om audio en video vrij te geven - doe dat niet. Bij de presentatie is alleen de presentator te horen en te zien, deelnemers kunnen door te chatten vragen stellen of reageren.
De voorbereidingen zijn nu afgerond en je bent gereed om deel te nemen.
- Start de app.
- In de hoek linksboven in het scherm staan drie horizontale streepjes. Druk hierop, een nieuw menu verschijnt.
- Kies voor Instellingen. Het scherm Instellingen verschijnt.
- Bij "Weergavenaam" staat de naam al die je onder punt 6 (iPad) of punt 7 (Android) van "Gebruiksklaar maken tablet en smartphone" hebt ingevoerd.
- Bij "E-mail" kun je een e-mail adres invoeren.
- De URL onder "Server-URL" verander je niet.
- "Starten met audio gedempt" en "Starten met video gedempt" staan standaard uit. Dit zijn de juiste instellingen voor presentaties van HCC.
- Verlaat het scherm Instellingen door in de hoek linksboven van het scherm op de pijl te drukken.
Je keert terug naar het basisscherm.
- In het veld waarin staat "Naam van ruimte invoeren" toets je wij.hcc.nl/ aangevuld met de code van de groepering of regio die de presentatie geeft. Bijvoorbeeld wij.hcc.nl/ut voor HCC!utrecht of wij.hcc.nl/sr voor HCC!seniorenacademie.
Sluit de opdracht af (Android: "Ga"), je bent nu klaar om de presentatie te volgen.
Gebruiksklaar maken laptop of pc van de deelnemer - Windows
- Verbind de computer met een netwerkkabel aan het modem. Gebruik alleen WiFi als het echt niet anders kan. Gebruik in die situatie indien mogelijk 5Ghz i.p.v. 2,4 Ghz.
Let er bij gebruik van WiFi op dat er geen andere toepassingen actief zijn die internet gebruiken.
- Zorg dat Windows up-to-date is om te voorkomen dat Windows tijdens een presentatie een update start. Klik op de Start/Windows-knop links onderin het scherm en ga vervolgens naar Instellingen > Bijwerken en beveiliging > Windows Update, naar Windows updates zoeken, Downloaden (het kan zijn dat tussendoor de computer/ laptop opnieuw moet worden opgestart). Wacht op de melding: de computer is bijgewerkt.
- Camera en Microfoon.
Bij digitale bijeenkomsten via http://wij.hcc.nl is alleen de presentator te zien en te horen. De overige deelnemers kunnen reageren via Chat. Camera en Microfoon moeten daarom worden uitgezet.
Ga naar Windows Instellingen > Privacy en zet vervolgens de camera en de microfoon 'Uit'.
- Gebruik beeldscherm:
| Scherm 1 |
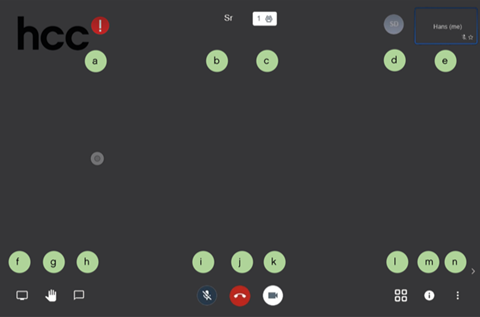 |
| De letters a - n geven de mogelijkheden op het scherm aan |
| Scherm 1 |
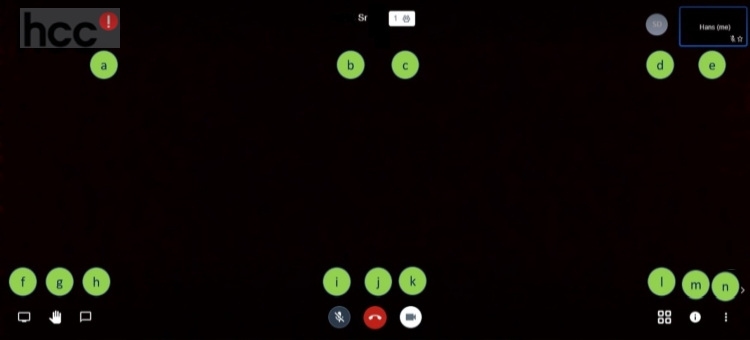 |
| De letters a - n geven de mogelijkheden op het scherm aan |
| a |
Logo HCC |
| b |
Afkorting van de naam van de Regio of Interessegroep die de bijeenkomst organiseert en de duur ervan |
| c |
Aantal deelnemers |
| d |
Gebruikte resolutie: Stel deze in op Standaard definition (SD) |
| e |
Eigen gegevens (aan/uit microfoon/camera, moderator = sterretje) |
| f |
Scherm delen (niet van toepassing) |
| g |
Hand opsteken (deelnemer klikt hierop om aandacht te vragen voor een vraag ) |
| h |
Chatbox openen (voor deelnemer en presentator die de vragen afhandelt) |
| i |
Microfoonschakelaar: uitzetten of uit laten staan |
| j |
Bijeenkomst verlaten |
| k |
Cameraschakelaar: uitzetten of uit laten staan |
| l |
Tegel-schakelaar (wijzigt beeld in tegels) |
| m |
Instelling beeld |
| n |
Meer acties |
Deelnemers aan een digitale bijeenkomst hoeven de instellingen onder optie "n" (Meer acties) niet aan te passen.
Gebruiksklaar maken Mac (iMac) of iBook van de deelnemer - macOS
- Verbind de Mac (iMac) met een netwerkkabel aan het modem. Gebruik alleen WiFi (MacBook) als het echt niet anders kan. Gebruik in die situatie indien mogelijk 5Ghz i.p.v. 2,4 Ghz.
Let er bij gebruik van WiFi op dat er geen andere toepassingen actief zijn die internet gebruiken.
- Zorg dat macOS up-to-date is om te voorkomen dat tijdens een presentatie een update start.
Via het ‘Apple Logo’ linksboven aan het scherm, start je Over deze Mac op.
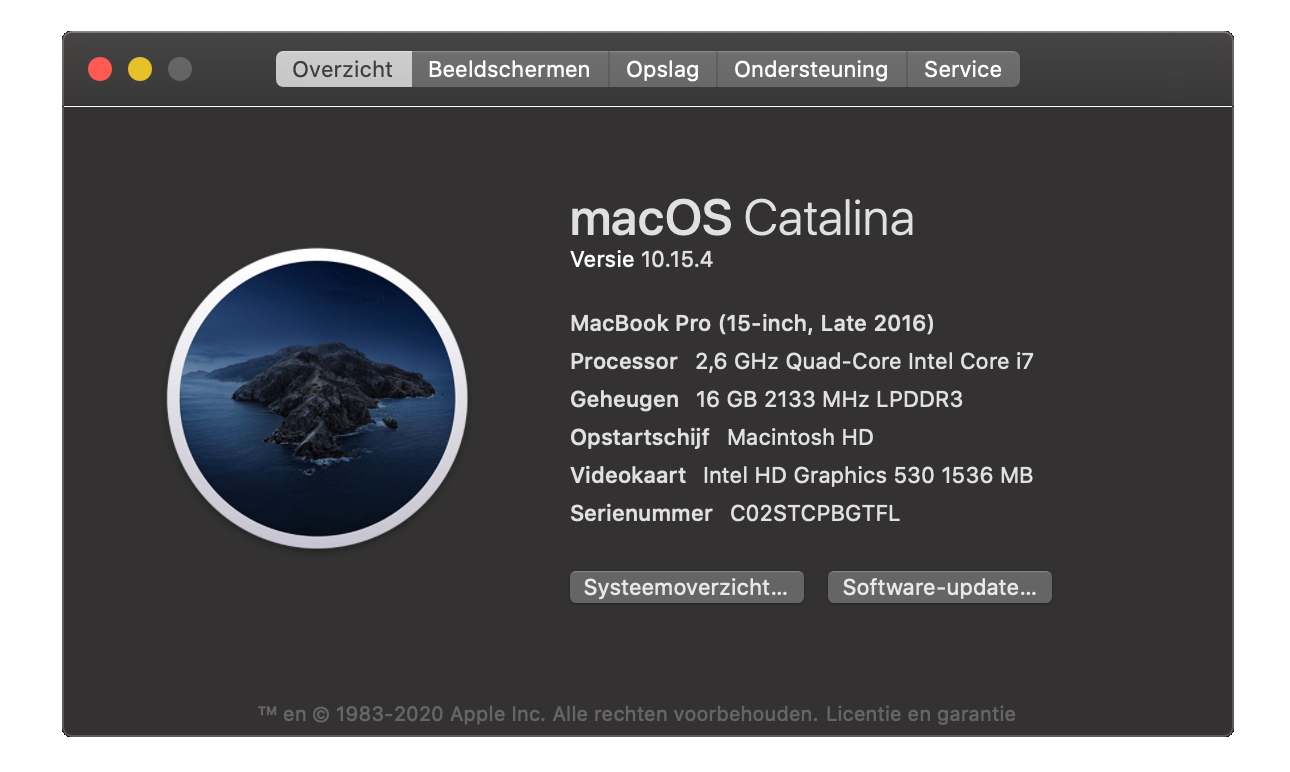 Vervolgens ga je naar Software-update en ontvink ‘Werk mijn mac automatisch bij’
Vervolgens ga je naar Software-update en ontvink ‘Werk mijn mac automatisch bij’
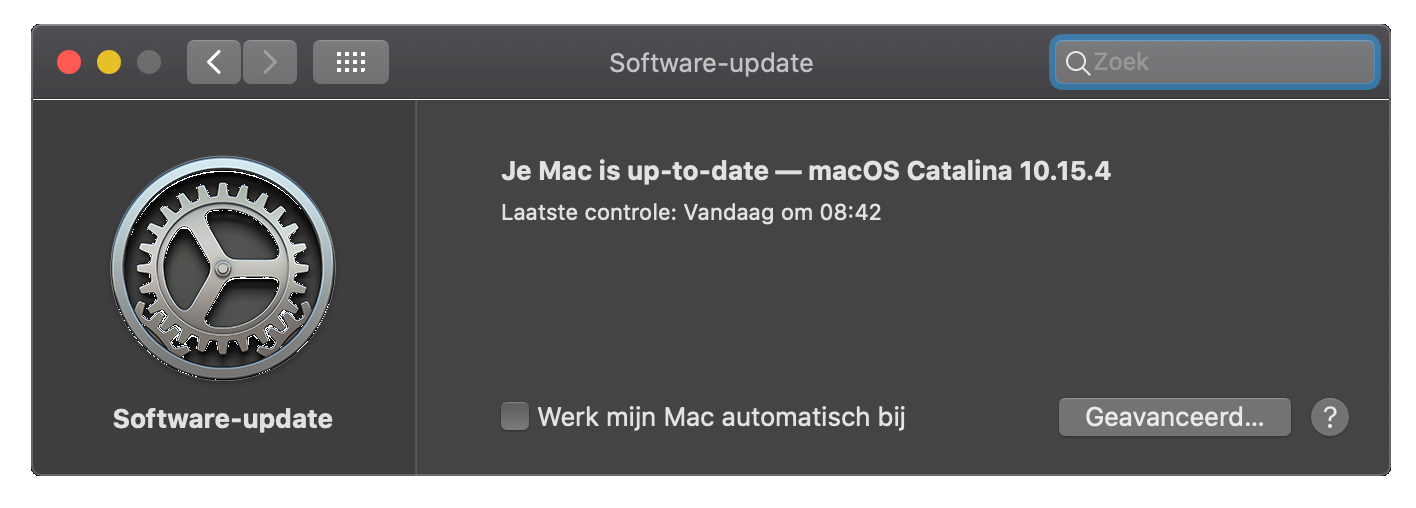 Je ziet tevens wanneer het laatst is gecontroleerd op updates. Zo nodig werk je het systeem bij.
Je ziet tevens wanneer het laatst is gecontroleerd op updates. Zo nodig werk je het systeem bij.
- Camera en Microfoon.
Bij digitale bijeenkomsten via https://wij.hcc.nl is alleen de presentator te zien en te horen. De overige deelnemers kunnen reageren via Chat. Camera en Microfoon moeten daarom worden uitgezet.
Via Chrome (de browser waarmee je de presentatie gaat volgen) kun je op basis van het internetadres zowel de camera als de microfoon instellen. Je klikt op het icoon Instellingen (rechts boven in het scherm) en er verschijnt een pop-up.
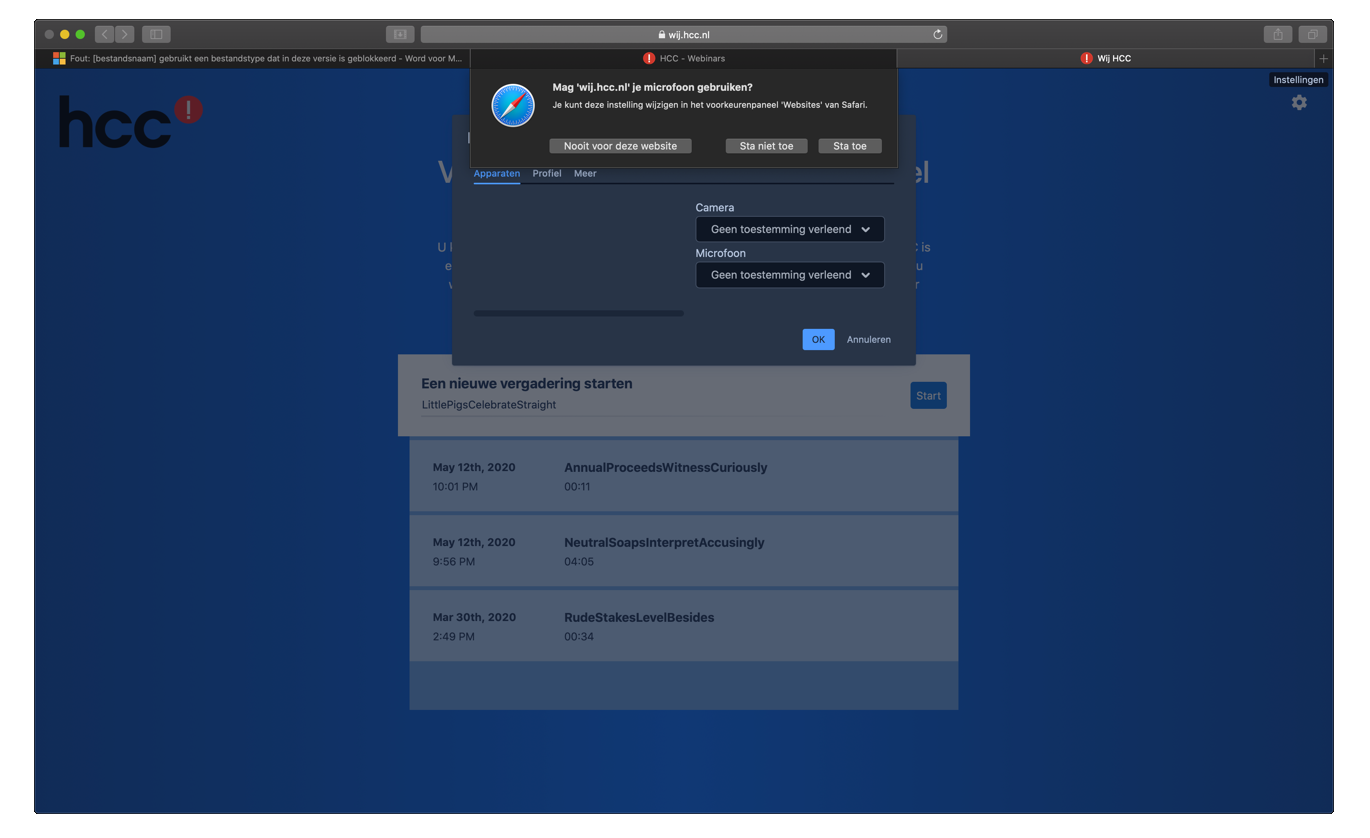
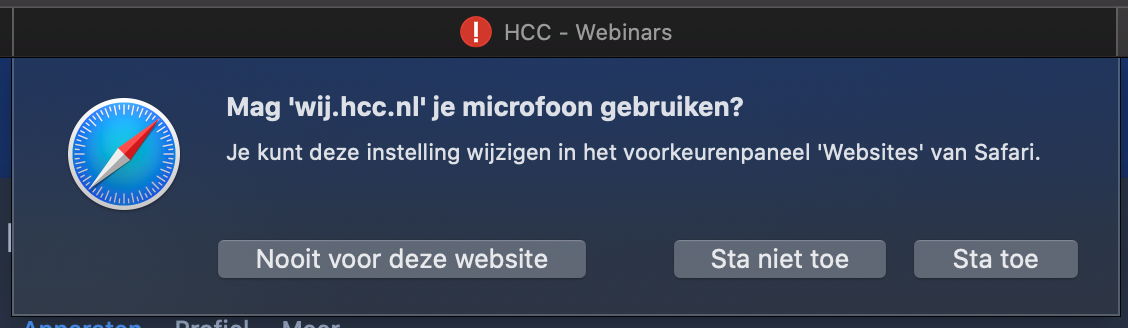

- Gebruik beeldscherm
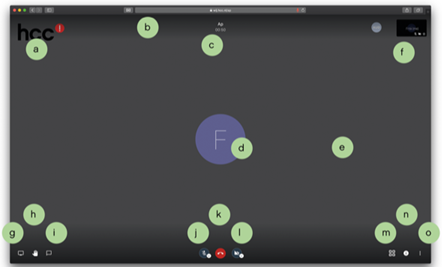
| a |
Logo HCC |
| b |
Kamer in Jitsi waar de bijeenkomst plaatsvindt |
| c |
Afkorting van de naam van de Regio of Interessegroep die de bijeenkomst organiseert en de duur ervan |
| d |
Aantal deelnemers |
| e |
Gebruikte resolutie: Stel deze in op Standaard definition (SD) |
| f |
Eigen gegevens (aan/uit microfoon/camera, moderator = sterretje) |
| g |
Scherm delen (niet van toepassing) |
| h |
Hand opsteken (deelnemer klikt hierop om aandacht te vragen voor een vraag) |
| i |
Chatbox openen (voor deelnemer en presentator die de vragen afhandelt) |
| j |
Microfoonschakelaar: aan- of uitzetten |
| k |
Bijeenkomst verlaten |
| l |
Cameraschakelaar: uitzetten of uit laten staan |
| m |
Tegel-schakelaar (wijzigt beeld in tegels) |
| n |
Instelling beeld |
| o |
Meer acties |
Deelnemers aan een digitale bijeenkomst hoeven de instellingen onder optie "o" ("Meer acties") niet aan te passen.
FAQ
Windows-pc of laptop
| V: |
Hoe moet ik mijn PC of laptop instellen om deel te nemen aan een digitale bijeenkomst van HCC? |
| A: |
Bij digitale bijeenkomsten van HCC is alleen de presentator zichtbaar en hoorbaar, deelnemers zijn dat niet. Zorg er dus voor dat het geluid van PC of laptop aan staat. Test dit voordat je aan een bijeenkomst deelneemt. |
| |
|
| V: |
Moet ik de internet verbinding apart instellen? |
| A: |
Het beste is om gebruik te maken van een bekabelde aansluiting op modem of router.
Is dat niet mogelijk, stel je Wifi dan in op 5Ghz als je modem of router dat ondersteunt. Raadpleeg daarvoor de handleiding van modem of router. |
Android
| V: |
Hoe moet ik mijn mobiele apparaat instellen om deel te nemen aan een digitale bijeenkomst van HCC? |
| A: |
Je moet de Jitsi Meet-app downloaden en installeren. *)
Dat gaat als volgt: |
| |
|
- Ga naar https://wij.hcc.nl
Je komt nu op de pagina van HCC.
- Druk op de knop Start.
Een nieuwe pagina verschijnt waarop staat dat de app "Wij HCC" nodig is om aan de vergadering deel te nemen.
- Druk op de knop De app downloaden. *)
Google Play opent de pagina waar de Jitsi Meet-app kan worden gedownload.
- Druk op Installeren
Wacht tot het programma is geïnstalleerd.
- Druk op Openen.
De app wordt gestart en je komt direct in de bijeenkomst.
- Onderin het scherm staan drie ronde iconen: een microfoon, een telefoon en een videocamera. Er staat een streep door de iconen met de microfoon en de videocamera. Laat deze uitstaan!
Vragen of opmerkingen tijdens de digitale bijeenkomst stel je door chatberichten te sturen. Daarvoor druk je op de icoon links van de microfoon, het tekst-icoon. Een nieuw scherm verschijnt.
- Onder de blauwe lijn typ je de vraag aan de presentator.
|
| |
*) Heb je de app al gedownload, druk dan op de tekst-link 'Doorgaan naar de app'. |
| |
|
| V: |
Moet ik de internetverbinding apart instellen? |
| A: |
Stel je Wifi in op 5Ghz als je modem of router dat ondersteunt. Raadpleeg daarvoor de handleiding van modem of router. |
| |
|
|
Gebruik browser
| V: |
Welke browser kan ik het beste gebruiken? |
| A: |
Microsoft Edge of Google Chrome. Deze chromium-browsers hebben alle juiste componenten om goed samen te werken met het Jitsi-platform. Mozilla Firefox ondergaat op dit moment veel veranderingen, waardoor video-support niet goed mogelijk is. Safari mist essentiële elementen voor video-sharing. Dus ook de op Mac raden wij Edge of Chrome aan voor wij.hcc.nl |
Deze FAQ wordt regelmatig aangevuld.

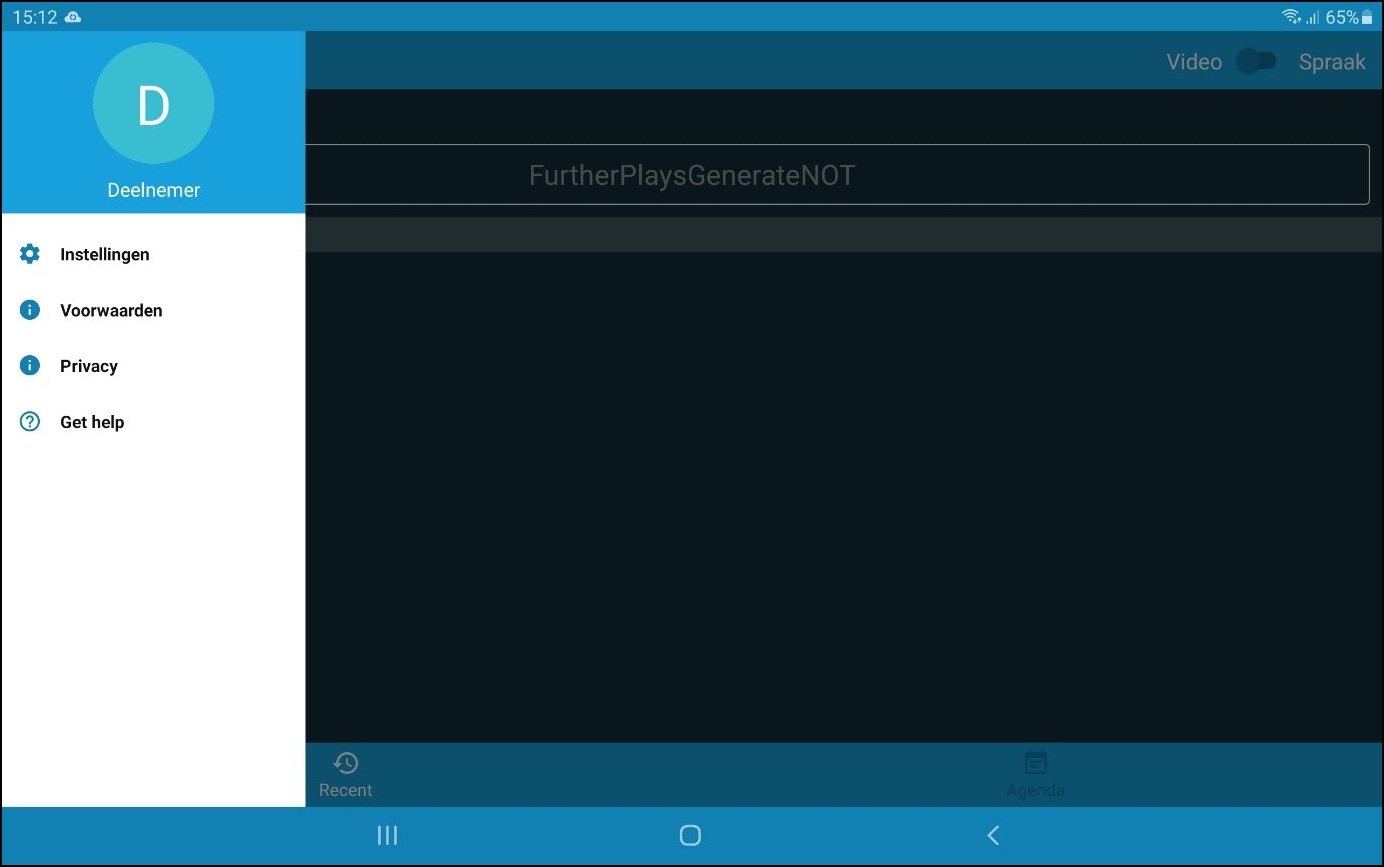
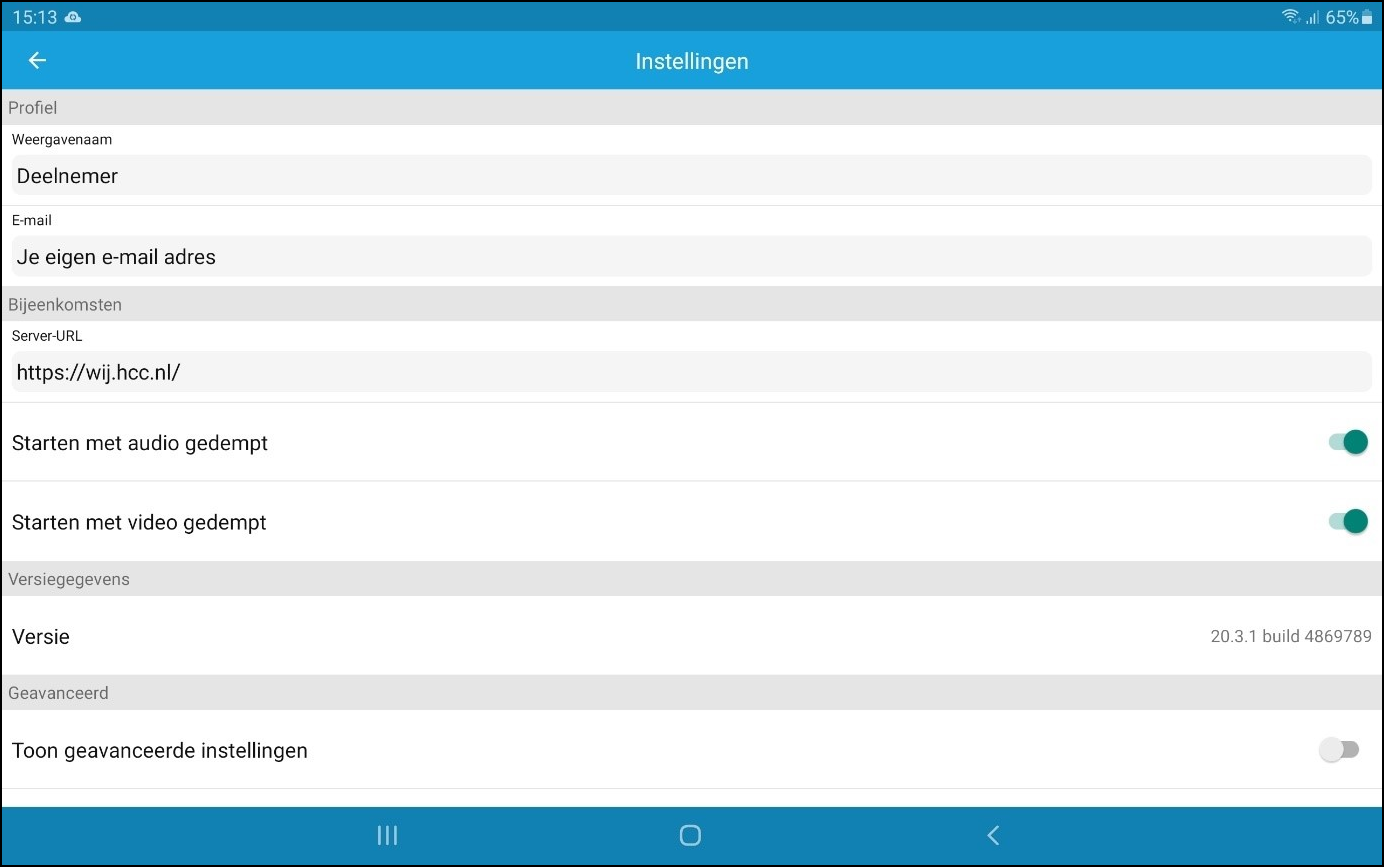
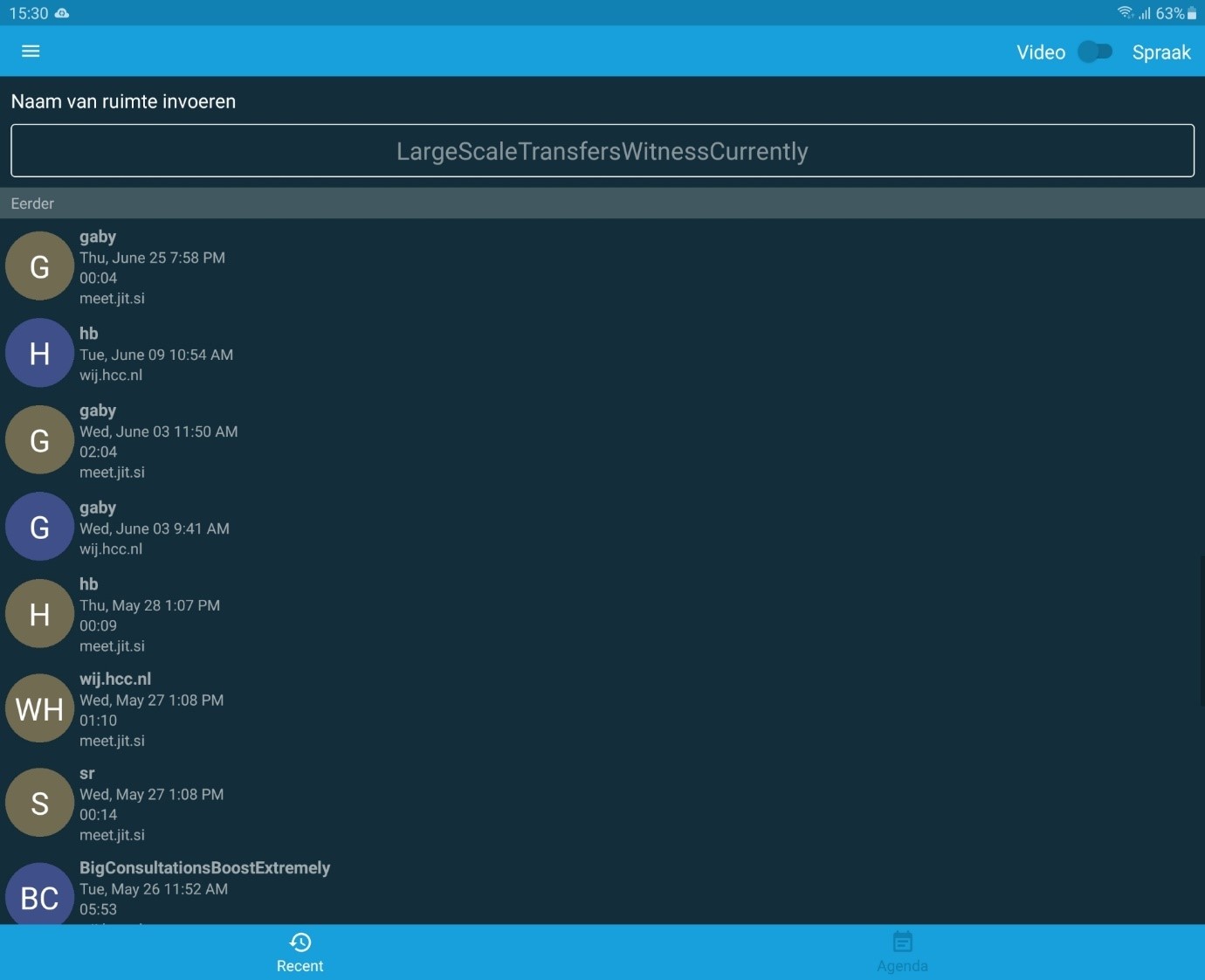
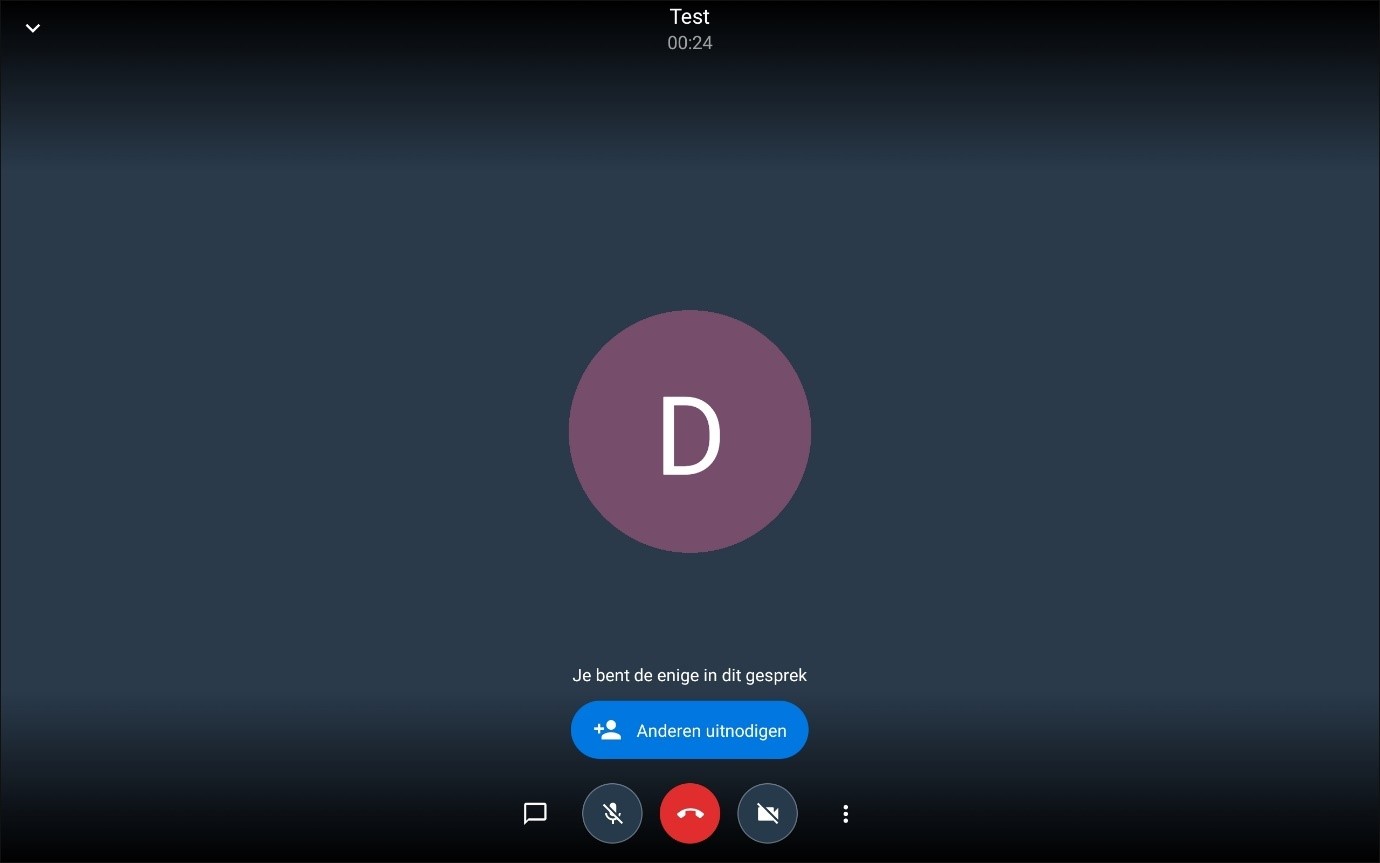
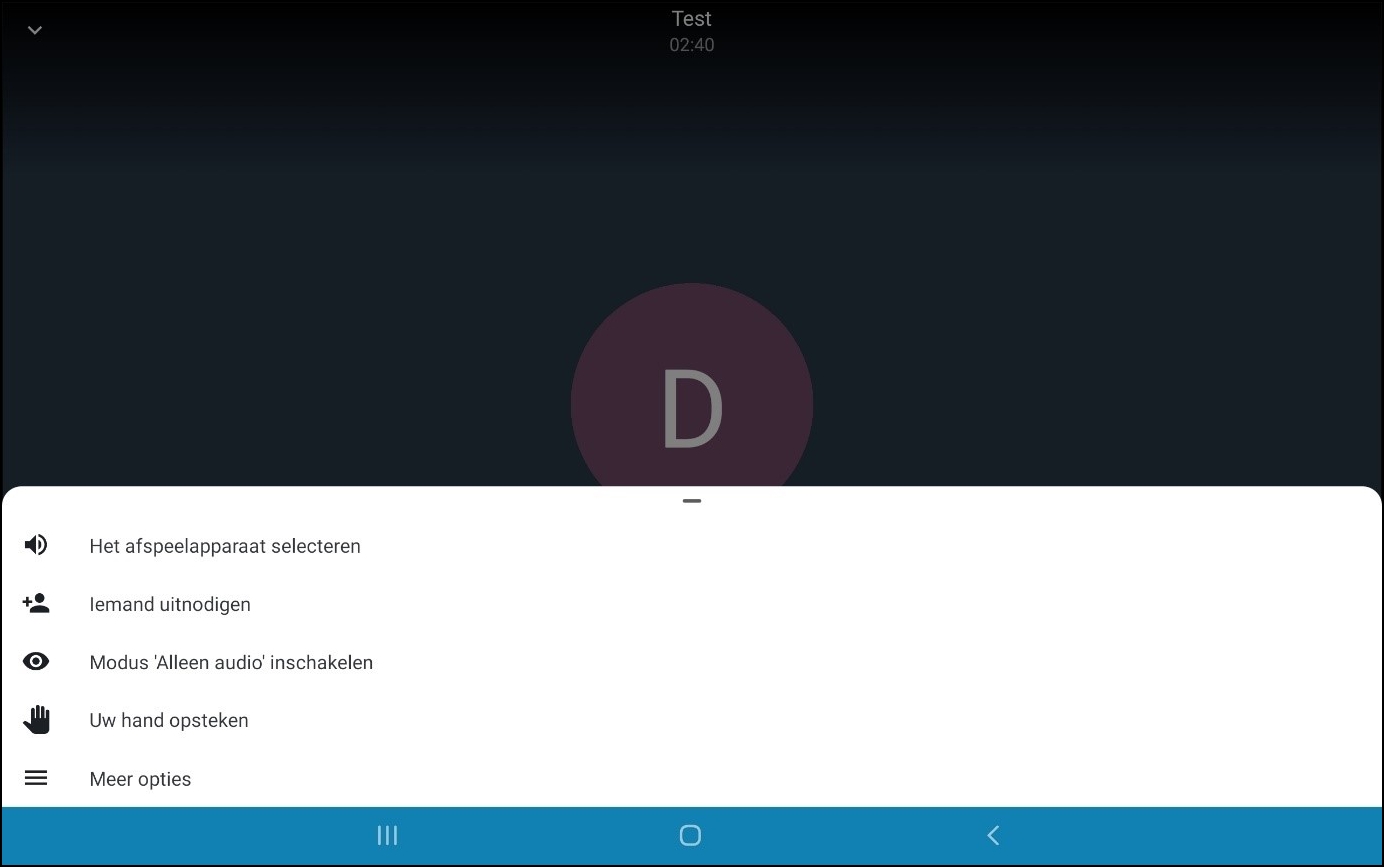
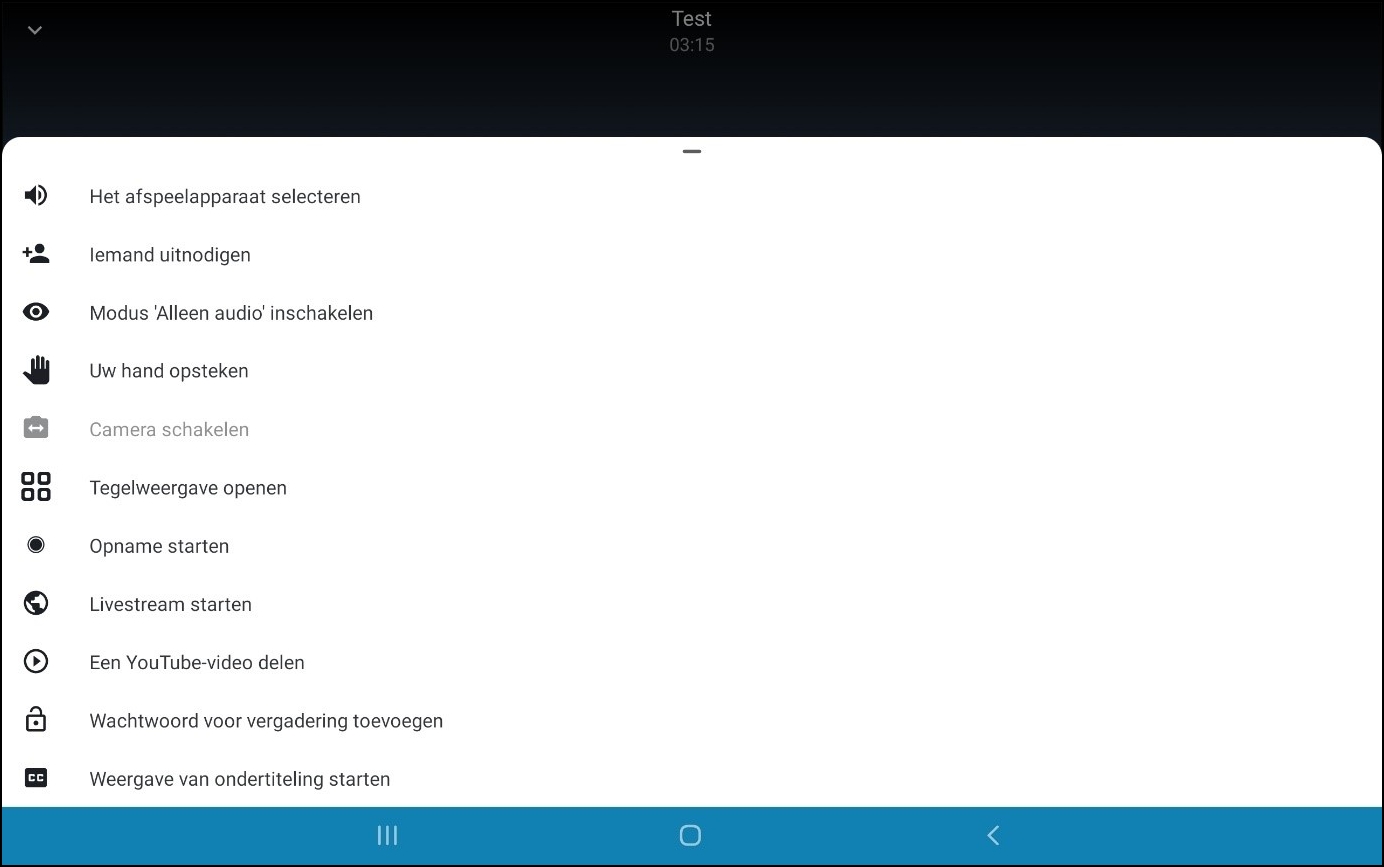
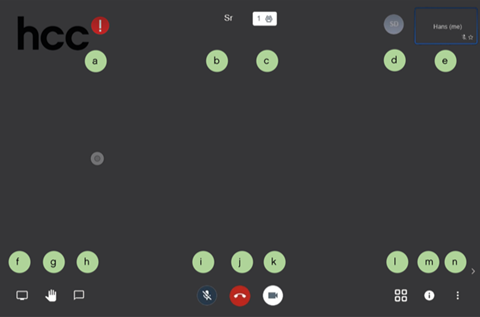
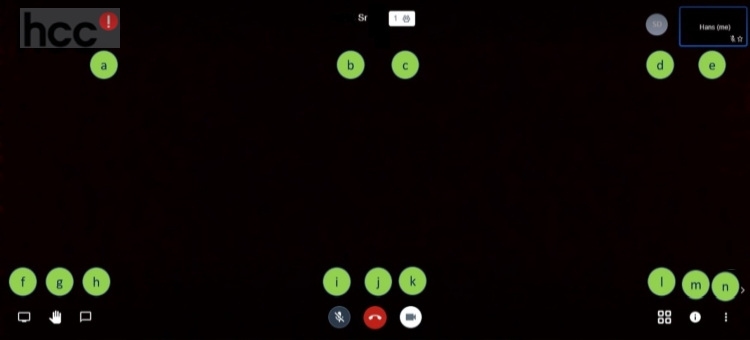
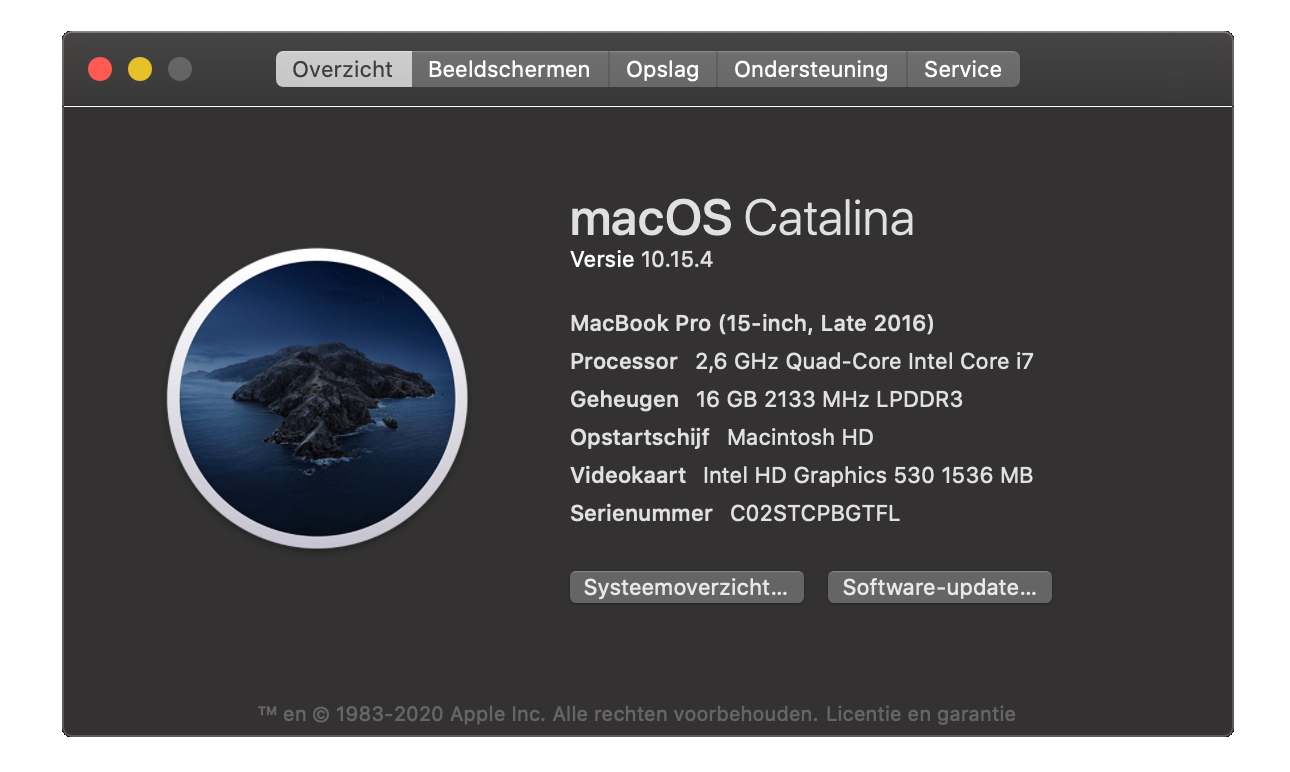 Vervolgens ga je naar Software-update en ontvink ‘Werk mijn mac automatisch bij’
Vervolgens ga je naar Software-update en ontvink ‘Werk mijn mac automatisch bij’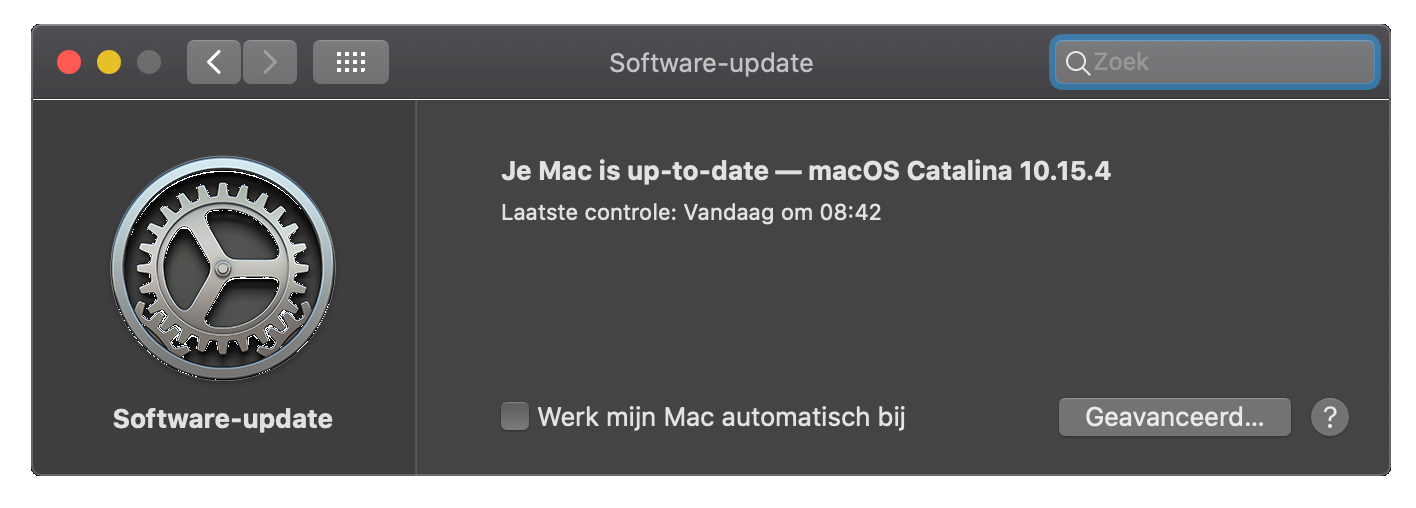 Je ziet tevens wanneer het laatst is gecontroleerd op updates. Zo nodig werk je het systeem bij.
Je ziet tevens wanneer het laatst is gecontroleerd op updates. Zo nodig werk je het systeem bij.