
Nieuws
Presentatie (in Gorinchem) over hoe spraakherkenning werkt.
6 december 2024
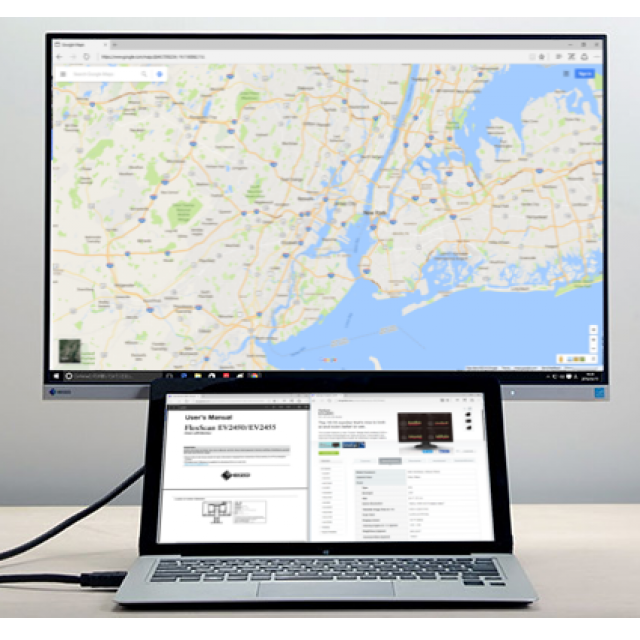
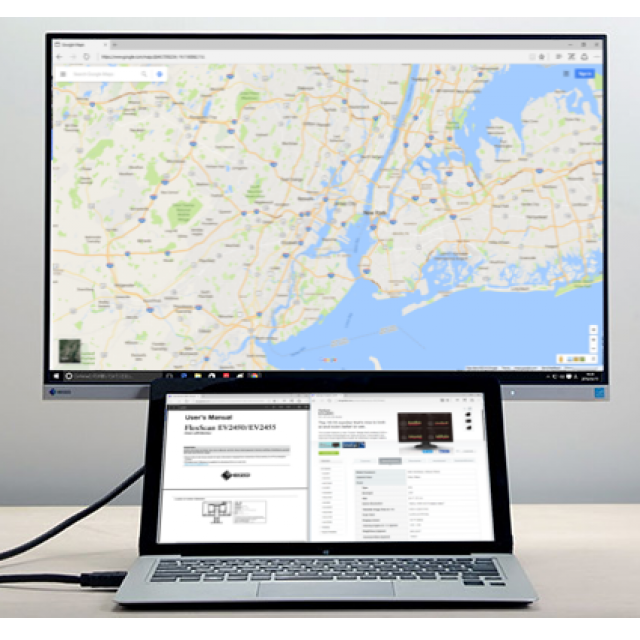
Op dit moment werken veel mensen thuis met een laptop. Als je daarop een tweede en groot scherm aansluit, maakt dat het thuiswerken prettiger en ergonomischer. Hier leggen we de basisstappen uit en geven we je een paar handige tips.
De standaardwerkzaamheden zoals mailen, een tekstbestand tikken en tegenwoordig ook videovergaderen zijn op een laptop prima te doen. Maar ga je aan de slag met spreadsheets, een uitgebreide PowerPoint of grotere afbeeldingen, dan is dat al veel lastiger op een klein scherm.
Bovendien is het niet ergonomisch verantwoord om de hele dag met je hoofd omlaag te turen. Je kunt daarom beter een grote monitor achter je laptop plaatsen, eventueel op een verhoging als deze niet in hoogte verstelbaar is. Qua ergonomie is een apart toetsenbord overigens is ook geen overbodige luxe.
We gaan je hier niet vertellen welke monitor je het beste kunt gebruiken of aanschaffen, in PC-Active 312 en 313 vind je een aantal goede monitoren van 24 tot en met 34 inch. In de Koopgids Monitoren in editie 312 lees je bovendien alles over soorten schermen, ververssnelheden, kijkhoeken enzovoorts.
Aansluitingen
Waar je in eerste instantie op moet letten, is de aansluiting voor het tweede scherm. De meeste laptops beschikken tegenwoordig over een hdmi- of DisplayPort-aansluiting voor het aansluiten van een monitor. Op oudere laptops vind je nog VGA-poorten. Is er op je systeem alleen maar een usb-c-poort aanwezig, dan kun je de monitor aansluiten met een usb-c naar DisplayPort Alt Mode-kabel. Op modernere Macbooks vind je een Thunderbolt 3-aansluiting die fysiek overeenkomt met usb-c.
Instellen
Het aansluiten van een monitor gaat meestal geheel plug and play: een Windows-laptop herkent de monitor automatisch en zet het bureaublad voor. Zo niet, dan gebruik je de Windows-toets + P. Het menu Projecteren verschijnt, waarbij je kunt kiezen tussen vier verschillende weergaven. De twee belangrijkste hier zijn Dupliceren, waarbij op de monitor hetzelfde beeld wordt weergegeven als op het laptopscherm - alleen groter uiteraard - en Uitbreiden waarbij je verschillende toepassingen over beide schermen kunt verdelen.
Op een Macbook stel je dit in via Systeemvoorkeuren > Beeldschermen > Rangschikking. Vink je Schakel synchrone weergave aan, dan zie je op beide scherm hetzelfde beeld. Doe je dat niet, dan beschik je met Uitgebreid bureaublad over twee aparte schermen voor het werken in verschillende programma’s. 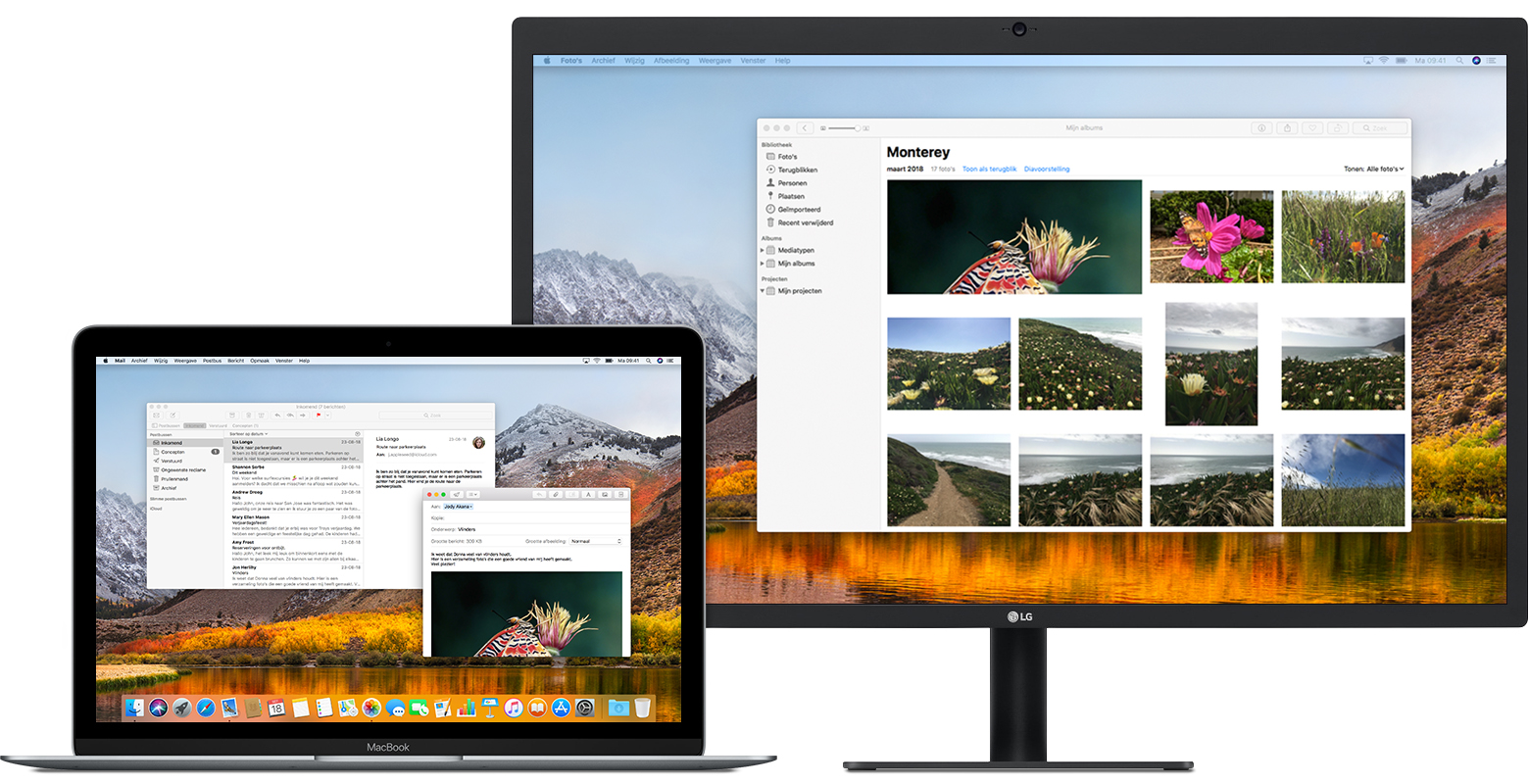
Resolutie
In Instellingen > Systeem > Beeldscherm op een Windows-laptop kun je allerlei zaken regelen, zoals de grootte van de tekst (van 100 tot wel 300 procent), de schermstand (liggend of staand) en welk scherm je als je hoofdscherm wilt gebruiken. Op het hoofdscherm worden programma’s in eerste instantie geopend en vind je je snelkoppelingen.
In Beeldscherm stel je ook de resolutie in, dat is bij een grotere monitor wel belangrijk. Een monitor met een gangbaar scherm van 23 tot 24 inch (full hd = 1920 x 1080 pixels oftewel beeldpunten) of WUXGA (1920 x 1200 pixels), die wordt aangesloten op een laptop, geeft de scherminhoud weer op vergelijkbare grootte als het laptopscherm. Dit kijkt prettig en biedt veel werkruimte. Hogere resoluties zoals 4K of zelfs 8K zijn vooral leuk als je op je monitor wilt gamen, films kijken of Photoshoppen. Voor het gewone werk is dat minder interessant. Bovendien zijn deze monitoren flink duurder.
Op een Macbook stel je de monitor in via de Apple-toets en dan Systeemvoorkeuren, Beeldschermen en Beeldscherm. Als je de Option-toets ingedrukt houdt wanneer je op Geschaald klikt, zie je extra resoluties voor het tweede beeldscherm.
Handig 1: Snap Assist
Met de Snap Assist-functie in Windows 10 kun je een venster aan de rand van het scherm vastplakken. Als je een venster naar de linker- of rechterhelft van het scherm sleept, wordt de weergave zo aangepast dat één schermhelft gevuld wordt met het venster. Dit is ook mogelijk in de weergave met uitgebreid bureaublad, waar op iedere afzonderlijke monitorhelft een venster kan worden geplaatst, voor vier in totaal parallel geopende vensters. Hiervoor kun je ook de toetsencombinatie Windows + pijl naar links/rechts gebruiken.
Handig 2: Programma kwijt?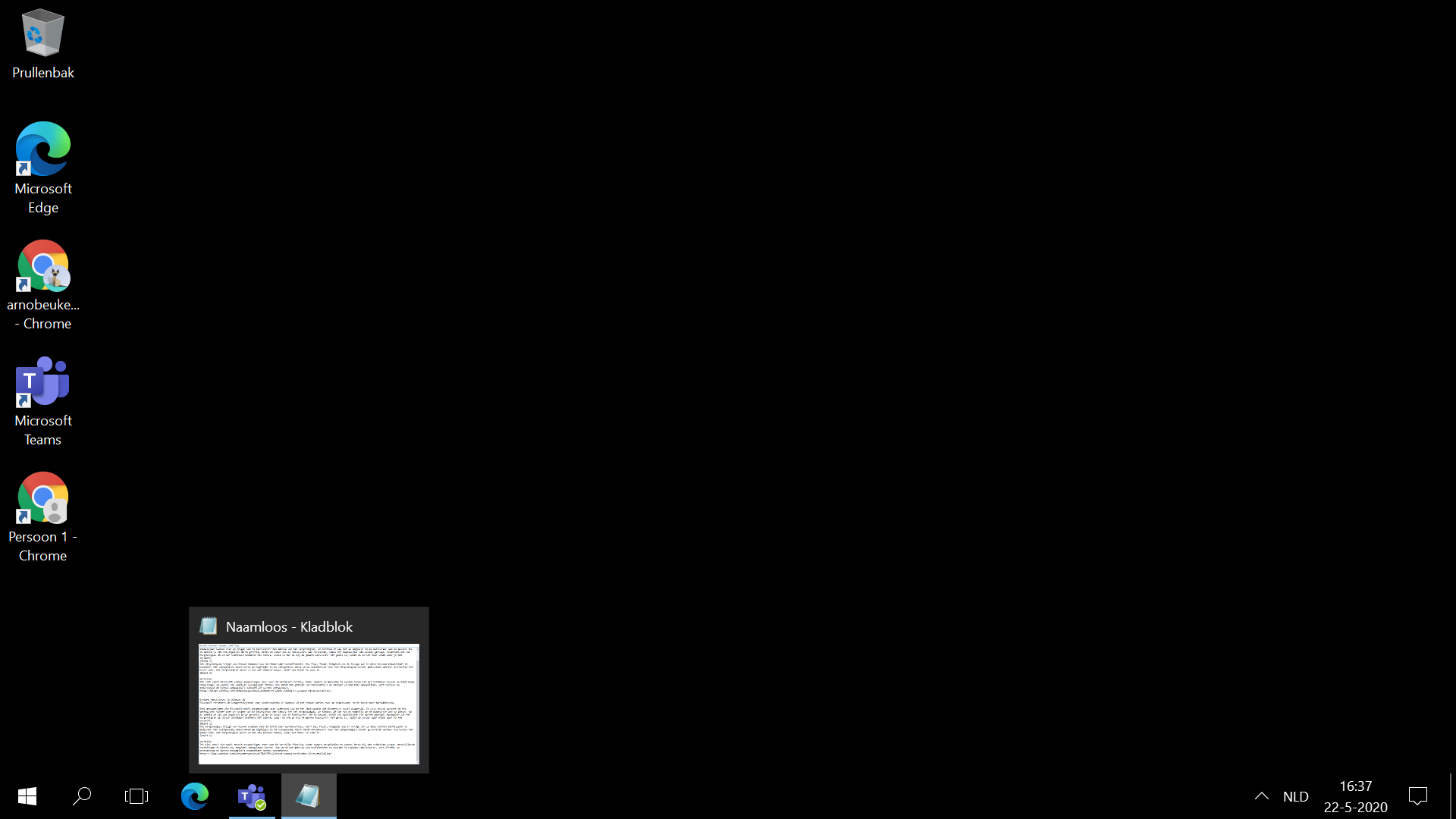
Als je een programma hebt versleept naar het tweede scherm en je werkt daarna op je Windows-laptop zónder dat tweede scherm, dan kan het zijn dat je dat betreffende programma ‘kwijt bent’. Je ziet het niet meer, terwijl de Taakbalk aangeeft dat het wel degelijk actief is. Het staat dan open op het tweede scherm dat niet aangesloten is… Dit los je op met de toetsencombinatie Windows + Shift + pijl naar links/rechts.
Handig 3: Mission Control
Op een Mac én op het tweede scherm kun je de grootte van de afgebeelde vensters tweaken met Mission Control. In deze app, beschikbaar sinds macOS X 10.7 (macOS Lion), maak je schermgrote vensters en ‘split screens’ om meerdere programma’s naast elkaar op de schermen te zien. Je kunt Mission Control op verschillende manieren openen, o.a. met de speciale toets op het toetsenbord of via Control + pijl omhoog.
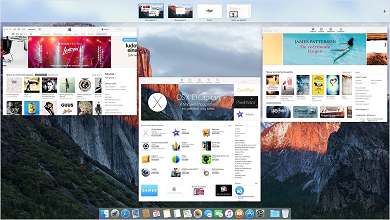
'Abonneer je nu op een of meerdere van onze nieuwsbrieven en blijf op de hoogte van onze activiteiten!'
Aanmelden